1、引言
1.1Docker是什么
Docker 最初是 dotCloud 公司创始人 Solomon Hykes 在法国期间发起的一个公司内部项目,于 2013 年 3 月以 Apache 2.0 授权协议开源,主要项目代码在 GitHub 上进行维护。
Docker 使用 Google 公司推出的 Go 语言 进行开发实现。
docker是linux容器的一种封装,提供简单易用的容器使用接口。它是最流行的Linux容器解决方案。
docker的接口相当简单,用户可以方便的创建、销毁容器。
docker将应用程序与程序的依赖,打包在一个文件里面。运行这个文件就会生成一个虚拟容器。
程序运行在虚拟容器里,如同在真实物理机上运行一样,有了docker,就不用担心环境问题了。
1.2 应用场景
web应用的自动化打包和发布
自动化测试和持续集成、发布
在服务型环境中部署和调整数据库或其他应用
1.3 区别
1、物理机
2、虚拟机
3、docker容器
1.4 Docker的三大概念及优势
镜像image
容器container
仓库repository
docker容器的优势
# 1、更高效的利用系统资源
由于容器不需要进行硬件虚拟以及运行完整操作系统等额外开销,Docker 对系统 资源的利用率更高。
无论是应用执行速度、内存损耗或者文件存储速度,都要比传 统虚拟机技术更高效。因此,相比虚拟机技术,一个相同配置的主机,往往可以运 行更多数量的应用。
# 2、更快速的启动时间
传统的虚拟机技术启动应用服务往往需要数分钟,而 Docker 容器应用,由于直接 运行于宿主内核,无需启动完整的操作系统,因此可以做到秒级、甚至毫秒级的启 动时间。大大的节约了开发、测试、部署的时间。
# 3、一致的运行环境
开发过程中一个常见的问题是环境一致性问题。由于开发环境、测试环境、生产环 境不一致,导致有些 bug 并未在开发过程中被发现。
而 Docker 的镜像提供了除内 核外完整的运行时环境,确保了应用运行环境一致性,从而不会再出现 “这段代码 在我机器上没问题啊” 这类问题。
# 4、持续交付和部署
对开发和运维(DevOps)人员来说,最希望的就是一次创建或配置,可以在任意 地方正常运行。
使用 Docker 可以通过定制应用镜像来实现持续集成、持续交付、部署。开发人员 可以通过 Dockerfile 来进行镜像构建,并结合持续集成(Continuous Integration) 系 统进行集成测试,而运维人员则可以直接在生产环境中快速部署该镜像,甚至结合 持续部署(Continuous Delivery/Deployment) 系统进行自动部署。
而且使用 Dockerfile 使镜像构建透明化,不仅仅开发团队可以理解应用运行环 境,也方便运维团队理解应用运行所需条件,帮助更好的生产环境中部署该镜像。
# 5、更轻松的迁移
由于 Docker 确保了执行环境的一致性,使得应用的迁移更加容易。Docker 可以在 很多平台上运行,无论是物理机、虚拟机、公有云、私有云,甚至是笔记本,其运 行结果是一致的。
因此用户可以很轻易的将在一个平台上运行的应用,迁移到另一 个平台上,而不用担心运行环境的变化导致应用无法正常运行的情况。
2、0Docker安装
系统环境:docker最低支持centos7且在64位平台上,内核版本在3.10以上
版本:社区版,企业版(包含了一些收费服务)
官方版安装教程(英文)
https://docs.docker.com/install/linux/docker-ce/centos/#upgrade-docker-after-using-the-convenience-script
博主版安装教程:
#安装dockeryuminstalldocker#启动dockersystemctlstart/statusdocker#查看docker启动状态dockerversion
配置加速器
简介:DaoCloud 加速器 是广受欢迎的 Docker 工具,解决了国内用户访问 Docker Hub 缓慢的问题。DaoCloud 加速器结合国内的 CDN 服务与协议层优化,成倍的提升了下载速度。
DaoCloud官网:
https://www.daocloud.io/mirror#accelerator-doc
#一条命令加速(记得重启docker)curl-sSLhttps://get.daocloud.io/daotools/set_mirror.sh|sh-shttp://95822026.m.daocloud.io
3、0Docker基础命令
docker --help(中文注解)
Usage:docker[OPTIONS]COMMAND[arg...]
dockerdaemon[--help|...]
docker[--help|-v|--version]Aself-sufficientruntimeforcontainers.Options:--config=~/.docker
Locationofclientconfigfiles#客户端配置文件的位置-D,--debug=false
Enabledebugmode#启用Debug调试模式-H,--host=[]
Daemonsocket(s)toconnectto#守护进程的套接字(Socket)连接-h,--help=false
Printusage#打印使用-l,--log-level=info
Setthelogginglevel#设置日志级别--tls=false
UseTLS;impliedby--tlsverify#--tlscacert=~/.docker/ca.pemTrustcertssignedonlybythisCA#信任证书签名CA--tlscert=~/.docker/cert.pemPathtoTLScertificatefile#TLS证书文件路径--tlskey=~/.docker/key.pemPathtoTLSkeyfile#TLS密钥文件路径--tlsverify=false
UseTLSandverifytheremote#使用TLS验证远程-v,--version=false
Printversioninformationandquit#打印版本信息并退出Commands:attachAttachtoarunningcontainer#当前shell下attach连接指定运行镜像buildBuildanimagefromaDockerfile#通过Dockerfile定制镜像commitCreateanewimagefromacontainer'schanges#提交当前容器为新的镜像cpCopyfiles/foldersfromacontainertoaHOSTDIRortoSTDOUT#从容器中拷贝指定文件或者目录到宿主机中createCreateanewcontainer#创建一个新的容器,同run但不启动容器diffInspectchangesonacontainer'sfilesystem#查看docker容器变化eventsGetrealtimeeventsfromtheserver#从docker服务获取容器实时事件execRunacommandinarunningcontainer#在已存在的容器上运行命令exportExportacontainer'sfilesystemasatararchive#导出容器的内容流作为一个tar归档文件(对应import)historyShowthehistoryofanimage#展示一个镜像形成历史imagesListimages#列出系统当前镜像importImportthecontentsfromatarballtocreateafilesystemimage#从tar包中的内容创建一个新的文件系统映像(对应export)infoDisplaysystem-wideinformation#显示系统相关信息inspectReturnlow-levelinformationonacontainerorimage#查看容器详细信息killKillarunningcontainer#kill指定docker容器loadLoadanimagefromatararchiveorSTDIN#从一个tar包中加载一个镜像(对应save)loginRegisterorlogintoaDockerregistry#注册或者登陆一个docker源服务器logoutLogoutfromaDockerregistry#从当前Dockerregistry退出logsFetchthelogsofacontainer#输出当前容器日志信息pausePauseallprocesseswithinacontainer#暂停容器portListportmappingsoraspecificmappingfortheCONTAINER#查看映射端口对应的容器内部源端口psListcontainers#列出容器列表pullPullanimageorarepositoryfromaregistry#从docker镜像源服务器拉取指定镜像或者库镜像pushPushanimageorarepositorytoaregistry#推送指定镜像或者库镜像至docker源服务器renameRenameacontainer#重命名容器restartRestartarunningcontainer#重启运行的容器rmRemoveoneormorecontainers#移除一个或者多个容器rmiRemoveoneormoreimages#移除一个或多个镜像(无容器使用该镜像才可以删除,否则需要删除相关容器才可以继续或者-f强制删除)runRunacommandinanewcontainer#创建一个新的容器并运行一个命令saveSaveanimage(s)toatararchive#保存一个镜像为一个tar包(对应load)searchSearchtheDockerHubforimages#在dockerhub中搜索镜像startStartoneormorestoppedcontainers#启动容器statsDisplayalivestreamofcontainer(s)resourceusagestatistics#统计容器使用资源stopStoparunningcontainer#停止容器tagTaganimageintoarepository#给源中镜像打标签topDisplaytherunningprocessesofacontainer#查看容器中运行的进程信息unpauseUnpauseallprocesseswithinacontainer#取消暂停容器versionShowtheDockerversioninformation#查看容器版本号waitBlockuntilacontainerstops,thenprintitsexitcode#截取容器停止时的退出状态值Run'dockerCOMMAND--help'formoreinformationonacommand.#运行docker命令在帮助可以获取更多信息dockersearchhello-docker#搜索hello-docker的镜像dockersearchcentos#搜索centos镜像dockerpullhello-docker#获取centos镜像dockerrunhello-world#运行一个docker镜像,产生一个容器实例(也可以通过镜像id前三位运行)dockerimagels#查看本地所有镜像dockerimages#查看docker镜像dockerimagermihello-docker#删除centos镜像dockerps#列出正在运行的容器(如果创建容器中没有进程正在运行,容器就会立即停止)dockerps-a#列出所有运行过的容器记录dockersavecentos>/opt/centos.tar.gz#导出docker镜像至本地dockerload< /opt/centos.tar.gz #导入本地镜像到docker镜像库docker stop `docker ps -aq` # 停止所有正在运行的容器docker rm `docker ps -aq` # 一次性删除所有容器记录docker rmi `docker images -aq` # 一次性删除所有本地的镜像记录
3.1 启动容器的两种方式
容器是运行应用程序的,所以必须得先有一个操作系统为基础
1、基于镜像新建一个容器并启动
#1.后台运行一个dockerdockerrun-dcentos/bin/sh-c"whiletrue;doecho正在运行;sleep1;done"#-d后台运行容器#/bin/sh指定使用centos的bash解释器#-c运行一段shell命令#"whiletrue;doecho正在运行;sleep1;done"在linux后台,每秒中打印一次正在运行dockerps#检查容器进程dockerlogs-f容器id/名称#不间断打印容器的日志信息dockerstopcentos#停止容器#2.启动一个bash终端,允许用户进行交互dockerrun--namemydocker-itcentos/bin/bash#--name给容器定义一个名称#-i让容器的标准输入保持打开#-t让Docker分配一个伪终端,并绑定到容器的标准输入上#/bin/bash指定docker容器,用shell解释器交互
当利用docker run来创建容器时,Docker在后台运行的步骤如下:
#1.检查本地是否存在指定的镜像,不存在就从公有仓库下载#2.利用镜像创建并启动一个容器#3.分配一个文件系统,并在只读的镜像层外面挂在一层可读写层#4.从宿主主机配置的网桥接口中桥接一个虚拟接口到容器中去#5.从地址池配置一个ip地址给容器#6.执行用户指定的应用程序#7.执行完毕后容器被终止
2、将一个终止状态(stopped)的容器重新启动
[root@localhost~]#dockerps-a#先查询记录CONTAINERID
IMAGE
COMMAND
CREATED
STATUS
PORTS
NAMESee92fcf6f32d
centos"/bin/bash"
4daysagoExited(137)3daysago
kickass_raman[root@localhost~]#dockerstartee9#再启动这个容器ee9[root@localhost~]#dockerexec-itee9/bin/bash#进入容器交互式界面[root@ee92fcf6f32d/]##注意看用户名,已经变成容器用户名
3.2 提交创建自定义镜像
#1.我们进入交互式的centos容器中,发现没有vim命令dockerrun-itcentos#2.在当前容器中,安装一个vimyuminstall-yvim#3.安装好vim之后,exit退出容器exit#4.查看刚才安装好vim的容器记录dockercontainerls-a#5.提交这个容器,创建新的imagedockercommit059fdea031bachaoyu/centos-vim#6.查看镜像文件dockerimagesREPOSITORYTAGIMAGEIDCREATEDSIZEchaoyu/centos-vimlatestfd2685ae25fe5minutesago348MB
3.3 外部访问容器
容器中可以运行网络应用,但是要让外部也可以访问这些应用,可以通过-p或-P参数指定端口映射。
dockerrun-d-Ptraining/webapppythonapp.py#-P参数会随机映射端口到容器开放的网络端口#检查映射的端口dockerps-lCONTAINERIDIMAGECOMMANDCREATEDSTATUSPORTSNAMEScfd632821d7atraining/webapp"pythonapp.py"21secondsagoUp20seconds0.0.0.0:32768->5000/tcpbrave_fermi#宿主机ip:32768映射容器的5000端口#查看容器日志信息dockerlogs-fcfd##不间断显示log#也可以通过-p参数指定映射端口dockerrun-d-p9000:5000training/webapppythonapp.py
打开浏览器访问服务器的9000端口, 内容显示 Hello world!表示正常启动
(如果访问失败的话,检查自己的防火墙,以及云服务器的安全组)
4、利用dockerfile定制镜像
镜像是容器的基础,每次执行docker run的时候都会指定哪个镜像作为容器运行的基础。我们之前的例子都是使用来自docker hub的镜像,直接使用这些镜像只能满足一定的需求,当镜像无法满足我们的需求时,就得自定制这些镜像。
# 镜像的定制就是定制每一层所添加的配置、文件。如果可以吧每一层修改、安装、构建、操作的命令都写入到一个脚本,用脚本来构建、定制镜像,这个脚本就是dockerfile。# Dockerfile 是一个文本文件,其内包含了一条条的指令(Instruction),每一条指令 构建一层,因此每一条指令的内容,就是描述该层应当如何构建。
参数详解
FROMscratch#制作baseimage基础镜像,尽量使用官方的image作为baseimageFROMcentos#使用baseimageFROMubuntu:14.04#带有tag的baseimageLABELversion=“1.0”#容器元信息,帮助信息,Metadata,类似于代码注释LABELmaintainer=“yc_uuu@163.com"#对于复杂的RUN命令,避免无用的分层,多条命令用反斜线换行,合成一条命令!RUNyumupdate&&yuminstall-yvimPython-dev#反斜线换行RUN/bin/bash-c"source$HOME/.bashrc;echo$HOME”WORKDIR/root#相当于linux的cd命令,改变目录,尽量使用绝对路径!!!不要用RUN cdWORKDIR/test#如果没有就自动创建WORKDIRdemo#再进入demo文件夹RUNpwd#打印结果应该是/test/demoADDandCOPYADDhello/#把本地文件添加到镜像中,吧本地的hello可执行文件拷贝到镜像的/目录ADDtest.tar.gz/#添加到根目录并解压WORKDIR/rootADDhellotest/#进入/root/添加hello可执行命令到test目录下,也就是/root/test/hello一个绝对路径COPYhellotest/#等同于上述ADD效果ADD与COPY-优先使用COPY命令-ADD除了COPY功能还有解压功能添加远程文件/目录使用curl或wgetENV#环境变量,尽可能使用ENV增加可维护性ENVMYSQL_VERSION5.6#设置一个mysql常量RUNyuminstall-ymysql-server=“${MYSQL_VERSION}”
进阶知识(了解)
VOLUMEandEXPOSE存储和网络RUNandCMDandENTRYPOINTRUN:执行命令并创建新的Image LayerCMD:设置容器启动后默认执行的命令和参数ENTRYPOINT:设置容器启动时运行的命令Shell格式和Exec格式RUNyuminstall-yvimCMDecho”hellodocker”ENTRYPOINTecho“hellodocker”Exec格式RUN[“apt-get”,”install”,”-y”,”vim”]CMD[“/bin/echo”,”hellodocker”]ENTRYPOINT[“/bin/echo”,”hellodocker”]通过shell格式去运行命令,会读取$name指令,而exec格式是仅仅的执行一个命令,而不是shell指令catDockerfileFROMcentosENVnameDockerENTRYPOINT[“/bin/echo”,”hello$name”]#这个仅仅是执行echo命令,读取不了shell变量ENTRYPOINT[“/bin/bash”,”-c”,”echohello$name"]CMD容器启动时默认执行的命令如果dockerrun指定了其他命令(dockerrun-it[image]/bin/bash),CMD命令被忽略如果定义多个CMD,只有最后一个执行ENTRYPOINT让容器以应用程序或服务形式运行不会被忽略,一定会执行最佳实践:写一个shell脚本作为entrypointCOPYdocker-entrypoint.sh/usr/local/binENTRYPOINT[“docker-entrypoint.sh]EXPOSE27017CMD[“mongod”][root@masterhome]#moreDockerfileFROmcentosENVnameDocker#CMD["/bin/bash","-c","echohello$name"]ENTRYPOINT["/bin/bash","-c","echohello$name”]
5、发布到仓库
5.1 docker hub共有镜像发布
docker提供了一个类似于github的仓库docker hub,官方网站(需注册使用)
https://hub.docker.com/
#注册dockerid后,在linux中登录dockerhubdockerlogin#注意要保证image的tag是账户名,如果镜像名字不对,需要改一下tagdockertagchaoyu/centos-vimpeng104/centos-vim# 语法是:docker tag 仓库名 peng104/仓库名#推送dockerimage到dockerhubdockerpushpeng104/centps-cmd-exec:latest#去dockerhub中检查镜像#先删除本地镜像,然后再测试下载pull镜像文件dockerpullpeng104/centos-entrypoint-exec
5.2 私有仓库
docker hub 是公开的,其他人也是可以下载,并不安全,因此还可以使用docker registry官方提供的私有仓库
用法详解:
https://yeasy.gitbooks.io/docker_practice/repository/registry.html
#1.下载一个docker官方私有仓库镜像dockerpullregistry#2.运行一个docker私有容器仓库dockerrun-d-p5000:5000-v/opt/data/registry:/var/lib/registryregistry-d后台运行-p端口映射宿主机的5000:容器内的5000-v数据卷挂载宿主机的/opt/data/registry:/var/lib/registryregistry镜像名/var/lib/registry存放私有仓库位置# Docker 默认不允许非 HTTPS 方式推送镜像。我们可以通过 Docker 的配置选项来取消这个限制#3.修改docker的配置文件,让他支持http方式,上传私有镜像vim/etc/docker/daemon.json#写入如下内容
{"registry-mirrors":["http://f1361db2.m.daocloud.io"],"insecure-registries":["192.168.11.37:5000"]}#4.修改docker的服务配置文件vim/lib/systemd/system/docker.service#找到[service]这一代码区域块,写入如下参数[Service]EnvironmentFile=-/etc/docker/daemon.json#5.重新加载docker服务systemctldaemon-reload#6.重启docker服务systemctlrestartdocker#注意:重启docker服务,所有的容器都会挂掉#7.修改本地镜像的tag标记,往自己的私有仓库推送dockertagdocker.io/peng104/hello-world-docker192.168.11.37:5000/peng-hello#浏览器访问http://192.168.119.10:5000/v2/_catalog查看仓库#8.下载私有仓库的镜像dockerpull192.168.11.37:5000/peng-hello
6、实例演示
编写dockerfile,构建自己的镜像,运行flask程序。
确保app.py和dockerfile在同一个目录!
#1.准备好app.py的flask程序[root@localhost~]#catapp.pyfromflaskimportFlaskapp=Flask(__name__)@app.route('/')defhello():return"hellodocker"if__name__=="__main__":app.run(host='0.0.0.0',port=8080)[root@masterhome]#lsapp.pyDockerfile#2.编写dockerfile[root@localhost~]#catDockerfileFROMpython:2.7LABELmaintainer="温而新"RUNpipinstallflaskCOPYapp.py/app/WORKDIR/appEXPOSE8080CMD["python","app.py"]#3.构建镜像image,找到当前目录的Dockerfile,开始构建dockerbuild-tpeng104/flask-hello-docker.#4.查看创建好的imagesdockerimagels#5.启动此flask-hello-docker容器,映射一个端口供外部访问dockerrun-d-p8080:8080peng104/flask-hello-docker#6.检查运行的容器dockercontainerls#7.推送这个镜像到私有仓库dockertagpeng104/flask-hello-docker192.168.11.37:5000/peng-flaskwebdockerpush192.168.11.37:5000/peng-flaskweb
-
Linux
+关注
关注
87文章
10992浏览量
206744 -
Docker
+关注
关注
0文章
437浏览量
11603
原文标题:两小时入门 Docker
文章出处:【微信号:magedu-Linux,微信公众号:马哥Linux运维】欢迎添加关注!文章转载请注明出处。
发布评论请先 登录
相关推荐
Docker最初的2小时 从入门到入门
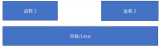
【Workshop】智能桌上足球轰趴,两小时带你开发iot产品
Fuego快速入门指南
Docker入门指南
Docker最初的两小时--从入门到入门
电瓶修复技术—两小时充满电池可能吗
Linux中如何使用Docker安装MySQL

Modbus转Profinet不会编程也能用 轻松快上手





 两小时轻松快速入门Docker
两小时轻松快速入门Docker

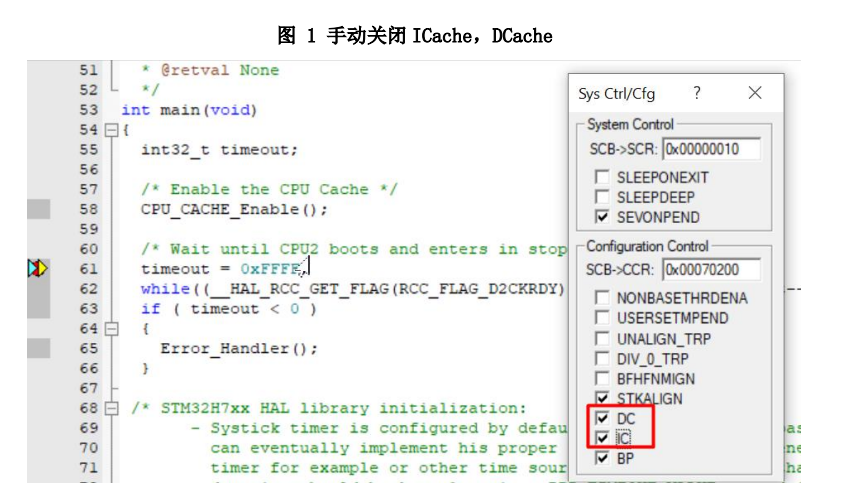










评论