写在前面
现在,越来越多的用户使用NAS作为家庭媒体网络服务中心。选择功能丰富的NAS,确实能带来稳定且易用的网络服务。但是,NAS并不是唯一的选择,在有些情况下也并不是最好的选择。首先,一台性能够用的成品NAS服务器价格并不低。其次,个人用户DIY一台NAS,虽然可以适当降低成本,但是却有一定的门槛。最后,NAS属于网络存储设备,有些产品不一定有HDMI接口,无法完成本地播放,流媒体播放高清视频则对局域网网络带宽要求高。NAS本质上作为一款网络存储设备,数据的安全性和功能的扩展性还是有保证的。我个人认为它更适合于那些对大容量资源收藏有需求的用户。以上为个人的一些浅见,如有错误,敬请指出。总之,NAS确实可以迎合不少人群需求,但是也显然不能满足所有人。
就以我为例,我对一台媒体网络服务器的需求有以下几点:
1.直接连接电视看在线视频,我只看B站和爱奇艺,前者不需要解释,后者是因为和京东plus一起买了会员,可以用来追追电视剧,看看电影。
2.远程下载并存储高清影视资源,要有硬件解码输出4K电影的能力,本地播放高清电影无压力。
3.搭建Home Assistant服务,我需要用它结合天猫精灵打造智能家居。
4.搭建照片同步服务。把手机上的照片同步到硬盘上保存下来,方便共享浏览。
对于我上面列出的几个需求,我之前所采用的解决方案以及存在的问题如下:
1.连接电视看在线视频用的是网络运营商送的安卓盒子。很奇怪的是这个盒子看B站视频很容易花屏,换了几个B站APP,甚至用手机B站客户端投屏到盒子上都无解。此外,爱奇艺安卓盒子APP和手机端/电脑端会员不通用。勉强用手机投屏看过一段时间,体验实在一般。
2.远程下载电影我用的是路由器+移动硬盘,并在路由器上开启samba服务,在局域网中把资源共享出去。这样安卓盒子上也能访问浏览资源文件。我用的路由器是华硕AC86u,刷了梅林固件。为了实现远程下载,用过华硕自带的下载大师和软件中心的插件。体验下来两种方式都不是很好用,而且移动硬盘挂到路由器上,总觉得不太稳定。有时候打扫卫生的时候,都会不小心碰掉移动硬盘的USB线。这种简易的实现远程下载的方法毕竟不是长久之计。
3.Home Assistant我是搭建在树莓派上。夏天的时候,由于树莓派放置的位置通风不好,时常会因为温度过高而死机。为了能远程访问HASS,我使用FRP过进行内网穿透。然而,即使不是高温天,树莓派每次运行一段时间就会死机。我通过系统日志查看,疑似遇到了网络攻击。总之,由于种种原因,在树莓派上搭建HASS无法实现长期稳定运行。后来,我这个树莓派就用来挖博纳云了。刷了博纳云定制的树莓派固件后,由于没有账户权限,所以也没法用这个树莓派干其他事情了。
4.我是安卓手机,照片同步我就直接用谷歌相册。在谷歌相册客户端选择高画质,就能拥有无限免费存储空间。如果选择原始大小的话就会占用存储空间配额。虽说高画质选项属于有损存储,但是压缩后的照片画质也不会牺牲很大,为了免费的无限空间也值得了。不过,使用谷歌相册同步照片的话,和家人共享照片是个问题。
综上所述,这些实现方式都不尽如人意。因此,购置一台功能强大、稳定运行、性能足够的主机用作网络媒体服务器就迫在眉睫了。下面分别从硬件和软件两个方面阐述我目前使用的方案。
硬件部分
能够满足我需求的主机也有不少成品,但是既然有这么好的机会,我怎么可能放弃DIY的权利和乐趣呢。一台主机的DIY,无非是选择CPU、主板、内存、硬盘这几样主要的部件。其中最重要的部件,就要数CPU和主板了。从某种程度上,CPU和主板这两样东西决定了主机的性能,也会影响内存和硬盘的选购。当然,成本也是影响各种类型配件选购的重要因素。我们需要在有限的成本下,选出最适合自己的硬件方案。下面,对这几样主要配件的选择进行一一介绍。
CPU/主板
根据我的需求,主机要长期运行,所以一定要选择低功耗的CPU。CPU的性能也不能太孱弱,最好能够支持4k硬件解码。为了控制成本,不求具有很高的性能,够用就好。套用上面的几个条件筛选一遍,英特尔的J3455就成了符合我需求的最优选择,毕竟是群晖DS918+的同款CPU。J3455基本的性能参数如下:4核4线程,基本频率1.50GHz,脉冲频率2.30GHz,缓存2MB,TDP 10 W,最大支持双通道8G DDR3内存,支持4K 60Hz视频输出。从CPU的参数来看,可以完全符合我的需求。因为J3455是板载CPU,确定好CPU型号后,主要就是选择主板了。我要攒的这台主机,大部分时间是作为HTPC放在客厅里用的,体积不能太大,否则会影响美观。这就意味着,主板要选择ITX规格的,尽量把尺寸压缩。再把这个条件附加上去,去淘宝上搜索一下,几乎就只有华擎J3455-ITX这一款主板可以选择了。
华擎(ASRock)J3455-ITX主板(Intel-ApolloLake)649元京东去购买
我买的时候,这块主板淘宝上全新的只要469元,正处于价格低谷,甚至一些闲鱼出二手定价都比这个高。不过现在这块主板价格普遍都回升了。已经不算很值了。
MINI-ITX类型主板的尺寸是:17cmx17cm的,在选择机箱的时候,至少要选20cmX20cm的。这样的尺寸也算得上小巧了。我们来近距离观察下这块主板。
CPU隐藏在扇形的散热器下。主板采用无风扇被动散热,运行过程中没有噪音。
全固态电容在目前的主板上已经是非常常见的配置了。
主板上,内存插槽有两个,每个最大支持8G内存,最高可以组成16G双通道内存。
硬盘的SATA3接口一共有四个,所以这块主板用来做NAS也是很合适的,完全可以满足用户对存储大容量的需求。
板载网卡型号为Realtek RTL8111G。RJ-45网络接口只有一个,想要用来做软路由的话,可能要考虑单臂路由了,比较麻烦。技嘉其实也有一款ITX规格的J3455主板,具有双网口,价格略高。如果想用J3455组一个软路由,可以考虑技嘉这块板子。
主板上还有一个M.2接口,可惜这个接口并不能用来接M.2的固态硬盘,只能支持WiFi/BT模块。
主板支持3种图形输出选项: D-Sub、DVI-D 和 HDMI,其中HDMI,最高分辨率可达 4K x 2K (4096x2160) @60。家里目前是索尼的1080p的电视,以后就算更新了4k的电视,这台主机还是可以一战的。
USB接口方面,有两个USB 2.0 接口 ,两个 USB 3.0 接口。USB接口数量上足够用了。
基本上,这块主板除了不支持固态硬盘以及物理网口只有一个,这两点稍有遗憾,其他接口挺丰富了。而且价格也很合适,可谓超值。
机箱
主板是ITX规格的,那么机箱也选择ITX规格的。机箱的体积要尽量小,外观也不能太丑,这样放在客厅里才会显得不至于突兀。在淘宝上搜索下来,我觉得立人H60这款机箱比较符合我的需求。银色简约的机身,20cm*20cm*6cm的小巧尺寸,放在客厅里,小巧、实用且不失美观。
e.Mini立人机箱 itx迷你机箱台式全铝电脑HTPC小机箱卧式mini机箱138元天猫精选去购买
和机箱一起购入的还有12V 5A的电源适配器。60W的功率对于J3455这个平台来说绰绰有余了。此外,这款华擎J3455-ITX主板不支持电源适配器直插,所以还需要额外选购直插式电源给主板供电。
由于机箱的尺寸限制,这款机箱仅可以容纳一个3.5寸的硬盘,或者两个2.5寸的硬盘。显然,这款机箱更适合用于HTPC,而不是需要容纳多盘位的NAS。
机箱前部只支持引出一个USB接口,如果想要接入更多USB设备又不想接到机箱背部的话,就只能通过HUB扩展了。
此外,这款机箱还支持安装额外的风扇。不过由于J3455的TDP只有10W,功耗不高,散热量不大,所以用不到风扇散热。
内存/硬盘
虽然主板最大支持2*8G内存,但是我实际根本用不到这么大的内存。按照常规的需求估算,8G内存是一个比较合适的选择。同时,为了提高主机的性能,最好是组成双通道内存。所以,我最终的选择是2*4G的8GB双通道内存。具体的品牌和型号是威刚DDR3L 1600 4G。
我暂时对存储容量的需求不是很大,目前只选择了一块1TB的西部数据2.5寸硬盘。与其存着那么多根本不可能看完的高清影视资源,不如多看多删除,不看不下载。这样以来,即使1TB的存储空间也不会觉得不够用。如果以后真的遇到存储空间不足的情况,还可以再加一块大容量的2.5寸硬盘。
装机
对于没有过装机经历的人来说,一下子面对这么多电脑配件和各种连接线可能会觉得无从下手。然而,装多了就会发现其实装机的难度并不大。一些比较关键的连接线都有防呆设计,保证你不会插错位置。在装机前,最好再仔细阅读一下主板的说明书,配件和连接线该怎么安装就一目了然了。下面就实际操作一下这台迷你主机的安装过程。
1.先把主板的接口挡板嵌入到机箱的背部,再把主板固定在机箱底部,拧好四个角的螺丝。
2.分别把两条内存条插入内存插槽并固定好。
3.机箱前置的USB接口线插到主板相应位置的针脚上,并将USB接口固定在机箱上。
4.电源按钮和硬盘指示灯的连接线插到主板相应位置的针脚上。具体插到哪些针脚上,需要仔细阅读主板说明书。
5.直插电源板插入主板相应的的插槽中,这个电源板接口是防呆式的设计,不会插错的。然后把电源接口固定到机箱一侧。
6.把硬盘固定到机箱的固定板上,并连接硬盘电源线和SATA数据线。把固定板安放在机箱上。可以看到这个固定板还留有一半的空闲空间,为以后再增加一块硬盘提供了可能。
7.最后,机箱顶盖盖上,四角的四个螺丝拧好。大功告成。
下面来几张图展示一下。纯银色的机箱还是比较漂亮的。只不过机箱四周边缘棱角的银色涂层比较容易掉漆,影响美观,平时还要注意机箱和周围其他物体不要有过多摩擦。
键鼠遥控器
主机安装好了,我还需要解决主机的输入问题。如果用传统的无线键盘鼠标作为输入的话,在客厅里操作多有不便,也不符电视遥控器操作的习惯。为此,我选择了一款键鼠遥控器作为输入设备。
这款键鼠遥控器采用2.4G无线连接,主机端需要插入一个USB适配器。
键鼠遥控器的正面是适配电视使用的常用的功能键,也包含鼠标的左键和右键,指向电视移动遥控器就可以实现鼠标指针的移动。其背面则是键盘的按键。
实际使用中,感觉鼠标的移动轨迹还算顺滑,没有遇到过抖动和不流畅。只是对于一些精准操作,实现起来稍微费力一些。不过,用得多了习惯了就好了。键盘上的按键排列在有限的空间内,输入起来还是有很多不便的。还好实际使用中,使用到键盘的场景并不多,大部分情况下鼠标就足够了。这款键鼠遥控器支持充电,一次充满电可以用挺长时间。遥控器在没有操作的时候,会自动进入待机模式,以延长续航时间。虽然你这款键鼠遥控器的体验并不完美,但也能够实现让我惬意地躺在沙发上操作主机看电视的需求。
软件部分
主机硬件平台搭建好了,也要选择安装合适的软件。软硬结合才是一个完整的系统。正如标题所述,我想要搭建一个媒体网络服务中心,方法是怎么简单怎么来。因此,下面所描述的我所采用的方案,都是尽量简单易懂,操作便利的。当然,对于一些较为复杂的方案和技术,比如ESXI、Hyper-V、Docker、VMware、VirtualBox等虚拟化技术,又如DSM、U-NAS、FreeNAS、OMV等NAS系统方案,再如OwnCloud、Nextcloud、Seafile等私有云方案,在有需要的时候,还是会折腾一下的。只是对于目前我的这些需求,暂时没有必要,也没有时间去折腾罢了。于是,我选择了门槛最低的Windows 10作为系统平台,软件都尽量采用直装版的,以降低使用门槛。
系统美化
我的这台主机是用来连接电视的,开机显示的桌面一定要简洁且美观。我曾试用过Windows 10的平板模式,但是用下来体验并不好,就放弃重回传统桌面了,并稍加美化和定制。目前桌面的效果图如下。
实现这种桌面效果我主要使用了以下四个软件:
1.RocketDock,一款美观且功能强大的Dock软件。虽然软件本身已经有很久的历史了,但是其相关的美化资源依然十分丰富,你总能找到符合自己审美的漂亮的主题和图标。RocketDock绝对是一款桌面美化利器,使用它就可以隐藏桌面图标,把常用软件的启动图标放置到Dock上,方便快速启动。
2.Rainmeter,一款功能强大且扩展性极强的桌面美化插件。依然是一款有些年头的软件了,但是好的东西永远不会过时。不想自己搭配插件,想直接用现成的皮肤的话,我推荐去deviantart直接搜索Rainmeter。慢慢找的话,应该能找到自己喜欢的漂亮的主题。deviantart是个好网站,壁纸,头像,美化资源等等,都可以在里面找到满意的,建议收藏。我目前用Rainmeter展示一些基本的系统信息,比如硬盘、流量、系统资源使用情况等等。
3.软媒魔方-Rader,这个桌面小工具是从软媒魔方里面提取出来的,绿色无污染。Rainmeter我目前用的皮肤没有适合搭配的显示硬件温度的插件。这款Rader自带的桌面小工具刚好弥补了这个空缺,用来显示电脑的硬件温度非常合适。
4.TranslucentTB,一款可以让 Windows 系统底部任务栏变得模糊、半透明或者完全透明化的小工具,目前仅支持 Windows 10 系统。我用来直接让任务栏完全透明了,电脑桌面看上去观感会好很多。
借助上面的这四个软件,再进行适当的设置,一个漂亮、简洁、易用的桌面就呈现出来了。当然,我这么设置好不好看,易不易用也是因人而异的。但是我用习惯了感觉还是不错的。
远程下载
通过手机远程操作计算机最常用的客户端,基本上就是向日葵和teamviewer了。可能有很多人更喜欢用teamviewer,但是我选择了用向日葵,原因后面会提到。
既然已经能够远程控制电脑了,远程下载这种事情就完全不成问题了。直接在电脑端和手机端安装向日葵客户端,远程桌面连接电脑,下载该用什么软件就用什么软件,该怎么操作就怎么操作就好了。
曾几何时,读研的时候,利用教育网IPV6线路的优势,我也玩遍了国内各大PT站点,比如CHD、HDC、TTG、HDR、U2等等外网站点,以及六维空间、晨光、北邮人、葡萄等等教育网站点,并积累了可观的上传量。毕业之后,渐渐地,一些PT站倒下了,我也没有那么多时间折腾了,最后就只留下了TTG这一个PT站。目前下载高清资源主要是靠这个PT站。PT/BT下载自然用的是Utorrent,毕竟玩PT的都知道,对下载客户端是有限制的。
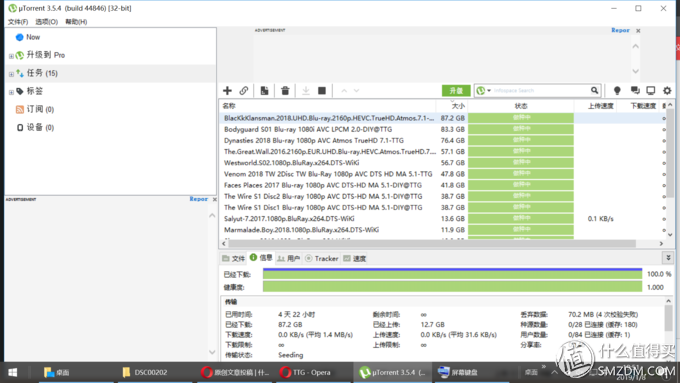
其他HTTP下载就用Free Download Manager。用向日葵远程桌面操作下载刚开始觉得略有不便,后来操作习惯了也就用的顺手了。
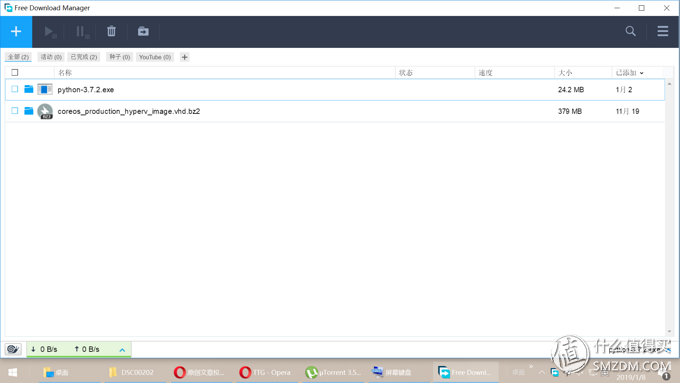
然而有时候要用远程桌面进行一些复杂的操作,比如要输入文字,进行系统配置等等。这样用手机客户端去完成这样的操作实在有些不方便。为了解决这个问题,我专门给手机配置了一套蓝牙键盘鼠标。在远程桌面需要进行一些复杂任务的时候,就连接键盘鼠标完成操作。即使这种方法依然会有手机屏幕较小以及输入略有延时的问题,但跟纯手机操作相比,体验已经好了太多。
在进行远程桌面时,向日葵客户端可以很好的设置和识别鼠标操作,而teamviewer则对此有一些限制。比如以我的华为手机为例,必须手动在开发者选项里面修改最小宽度,鼠标操作才正常。因为这点不便,我就没有进一步尝试teamviewer,而是继续使用向日葵。
视频播放
既然已经是Windows平台了,在连接电视的情况下,对于在线视频的需求,其实一个浏览器就能够解决。但是,毕竟不是用常规的鼠标键盘,而是键鼠遥控器进行操作,每次要先打开浏览器,再打开视频网站,多个步骤总觉得麻烦一些。好在我常看的两个视频网站都有桌面客户端。爱奇艺的桌面客户端在官网就可以直接下载。B站的客户端可以去Windows Store里下载。
当然,有时候如果遇到某些常用的网站没有桌面客户端,又不太想用浏览器,还有一种办法可以把任意网页变成客户端。这款神奇的利器就是nativefier。github链接在此:点我。
nativefier是基于NodeJS开发的,安装它需要借助于NPM。NodeJS下载地址在此:点我,安装后自带NPM包管理工具。nativefier的安装十分简单,只需要运行命令:
选项-g明白其含义的可以自行选择,否则加上也没啥问题。
nativefier的使用也很简单:
即可以将网站打包成一个应用,并生成exe可执行文件,运行时双击即可。nativefier还支持其他参数,具体参数的含义可以通过运行nativefier --help 或者在这里查看。
注意nativefier在安装和运行的时候,通过npm管理工具下载大量依赖包,有些包的下载可能因为墙的关系并不是很顺利,从而导致安装或者运行失败。
解决本地视频播放无非是选择适合的解码器和播放前端。我依然使用了最偷懒的方式,直接下载完美解码,并用软件内置的PotPlayet作为前端。基本上用完美解码播放本地视频,无需过多设置,无论是1080p,还是2k、4k,无论是BDRip还是蓝光原盘,都能够轻松应付。
HomeAssistant
HomeAssistant作为一个强大的智能家居平台,能够整合各种资源,给用户提供便利的服务。我使用HomeAssistant主要是用来结合智能音箱,实现语音控制家里的各种电器设备。我家中有两台智能音箱,一个是自己购买的天猫精灵,一个是众测的商品小度音箱。无论是天猫精灵还是小度音箱,他们自身都已经整合了一些智能家居平台,但是都不能原生的支持小米系的家电。不得不承认,国内智能家居这一块,小米是走在前列的。虽不是米粉,但不知不觉中,家里已经有好几款小米系的家用电器了。
为了让天猫精灵或者小度音箱能够语音控制小米系的家电,必须借助HomeAssistant这个强大的平台。如何配置HomeAssistant才能让天猫精灵或小度音箱实现这个功能,这是另外一个稍有门槛且略有难度的话题,有机会我可以考虑单独写一篇原创论述。本文只简单讨论HomeAssistant在Windows平台的搭建。HomeAssistant的运行只依赖于Python3的环境,所以安装的方式有很多,我直接选择了最简单的方式:直接在Windows上安装Python,然后命令行一键安装HomeAssistant。具体方法官网的教程十分详细,可以参考这里,这里简单搬运并稍加描述。
1.下载Python3并安装,下载地址点我,官方建议使用Python 3.6的版本
2.建议在Python虚拟环境中安装,方便管理和隔离。在cmd或者其他shell中,输入命令如下:
有几个步骤运行时间较长,请耐心等待。
3.安装完毕,运行
打开网址127.0.0.1:8123,就可以在浏览器中看到我们熟悉的那个界面了。
4.开机自动启动Hass方法,可以参考这个链接:点我。
当然,这种安装方法没有docker简单便捷。但是我觉得docker安装Hass的方式并不方便调试,还是这种最原始的安装方式更可控一些。
Linux在Windows中的运行
上面讨论了HomeAssistant的安装方法,我是直接在Windows上安装了。而HomeAssistant常见的安装平台应该是Linux,且Linux对HomeAssistant各类插件的兼容性也更好一些。同时,如果有其他一些需求,使用Linux搭建相关网络服务也更加便捷和高效。只是我暂时没有一定要使用Linux构建某种网络服务的需求。如果以后有这种需求,我必然也要尝试以某种方法实现在Windows中运行Linux。借此机会,我就简单探讨下常见的在Windows中运行Linux的几种方案。
1.虚拟机:最常用的虚拟机一般有商业化的Vmware以及免费的Virtualbox。我一般用Virtualbox比较多,毕竟免费嘛。Vmware在功能上更强大一些,但是收费昂贵,大多数人估计都在用XX版。在虚拟机中安装运行Linux是一件比较简单的事情,就不再赘述了。此外,如果在Linux上部署服务,这种虚拟机的安装Linux的方式没法实现开机自动启动,需要手动开启虚拟机。
2.Hyper-V:Hyper-V是微软的一款虚拟化产品。Windows 10自带Hyper-V,但是需要手动启动相关组件服务。不需要额外安装算是一个优势吧。Hyper-V也是一种虚拟机,用起来也和Vmware/Virtualbox比较类似。如果想用Hyper-v体验Linux,建议使用CoreOS这个Linux发行版,对Docker支持很友好,方便部署各种服务。而且,CoreOS有直接可以在Hyper-v上运行的镜像文件,安装起来比较简单。镜像地址在此:点我。
3.WSL:WSL是Windows Subsystem for Linux 的简称,主要是为了在Windows 10上原生运行Linux二进制可执行文件(ELF格式)而提供的兼容层。 通俗来讲是在Windows10 嵌入了个Linux子系统,方便运行大部分 Linux 命令及软件。目前最新版本的Windows中已经包含WSL,需要在系统设置里面勾选启用。在Windows Store里面,可以直接搜索Ubuntu,下载并完成系统的安装。除了Ubuntu之外,商店还提供SUSE和openSUSE这两个发行版,给用户以更多的选择。理论上,WSL的运行效率比较高,而且微软也一直在优化WSL的各项性能,未来有望成为替代虚拟机运行Linux程序较好的方案。
上面简单介绍了Linux在Windows中的运行的三种常见方式,并未详细展开。感兴趣的同学可以进一步检索资料,自行尝试。
照片同步
在Android平台上,谷歌相册已经给用户提供了比较好的云同步照片的方法。无限量的存储空间,即使会适当压缩照片,也已经十分良心。但是,这种云同方案没法解决多端多用户共享。所以本地同步存储照片,既能够比较容易实现照片共享,也为自己留了一条后路,加了一层保险。照片同步的实现方式有很多,可以很复杂,也可以很简单。复杂的方案可能会提供更强大更便利的功能,但是我本着够用就好的原则,选择了最简单的方案:Daemon Sync。这种方案不需要什么复杂的平台搭建,只需要简单的双击运行安装就能解决照片同步问题。
1.这里下载服务端安装到Windows
2.手机客户端去应用市场搜索daemonsync,或者直接在上面那个链接找到。
3.手机和电脑保持在一个局域网中,电脑客户端获取PIN码,手机客户端填写PIN码。然后可以同步照片了。
Daemon Sync无需注册,配置简单,轻轻松松就可以实现照片同步。虽然只能在局域网中才能够同步,但是手机客户端设置一下,每天晚上手机插上电源就能自动同步。基本上无需人工过多干预,简单省心。
性能与功耗
这是一台低功耗主机,只需要运行一些常用的软件,并在后台开启一些简单的服务。所以这台主机的性能肯定不用很强,J3455的CPU加上8GB的双通道内存,已经足够使用了。性能测试我就直接用鲁大师娱乐一下好了。跑分结果如下图所示。是不是感觉超级弱鸡。
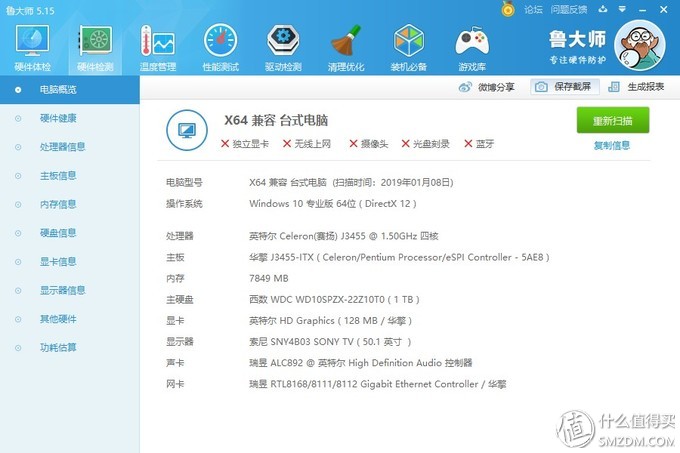
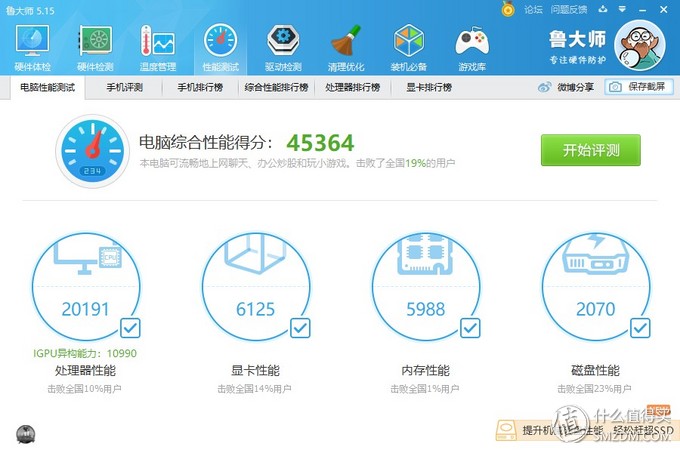
相对于够用就好的性能,作为一台常年运行的主机,我可能更关心运行功耗。J3455的设计TDP是10W,加上两个内存条和一块硬盘,总功耗也不会很大。我使用智能插座进行测试,主机在一般负载下功耗也就10W。在播放高清视频的时候,大概13W。
总体看来,功耗控制令人满意。下面来简单算一笔账,假设主机平均功耗12W,全年开机耗电量为12*24*365/1000=105.12°。按照平均0.5元的电价,一年算下来电力成本50元左右,也就两顿饭前,完全处于可以接受的范围。
总结
曾经我也是一个下载控,喜欢收藏高清电影。如果我依然保持这种习惯,一款多盘位的NAS一定是我的首选,无论是DIY,还是买现成的成品。后来,我觉得下载那么多电影,又没时间看,实在是浪费带宽和硬盘。就目前看来,我更需要的应该是一台HTPC。再在主机上简单地搭建一些常用的服务,就能满足我日常需要。本文介绍的方案,或许没有采用什么强悍的硬件,没有实施什么复杂的软件。无论是硬件选型还是软件选择,都是以简单、够用为指导思想的。或许这样才是最省心,最适合普通用户的方式。当然也不排除我日后需求改变了,有时间折腾了,或者买个群晖,或者扩展硬件,或者玩玩虚拟化装个DMS。毕竟,生命不息,折腾不止。
本文旨在记录本人折腾这台迷你主机的过程,也发表了一些浅见。在折腾的过程中,也从其他值友的分享中汲取了一些灵感。希望能给有相似需求的值友提供一点帮助和指引。若你有更好的方案,或者不同的观点,也望不吝赐教。
-
cpu
+关注
关注
68文章
10446浏览量
206575 -
主板
+关注
关注
52文章
1628浏览量
68146 -
NAS
+关注
关注
11文章
225浏览量
111865
发布评论请先 登录
相关推荐
NAS使用小贴士,让NAS实现存储的旷野
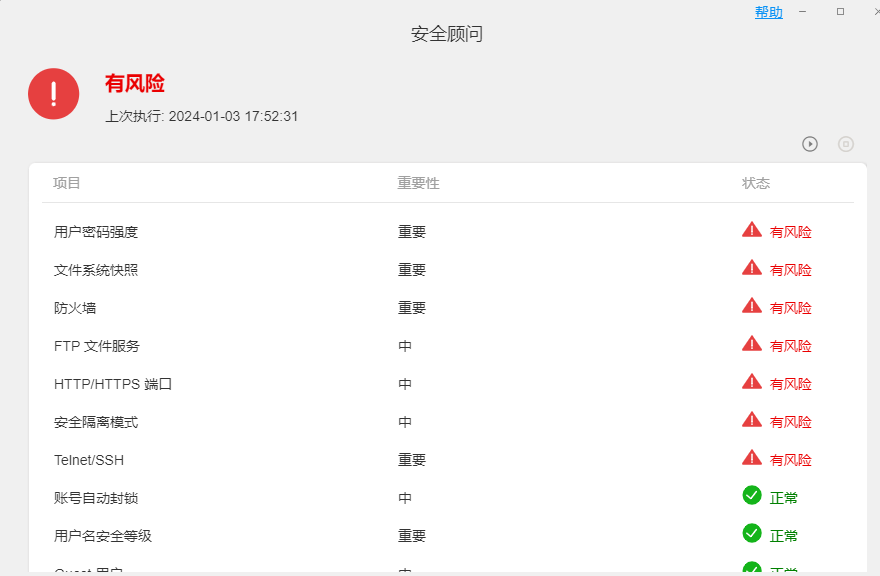
【开箱简测】高效建设你的私人云盘,DIY NAS的不二之选——MB324SP-B免工具安装4盘位SATA/SAS硬盘抽取盒

穿透局域网访问威联通nas
旧电脑别急着扔,手把手教你搭建NAS系统存储照片

NAS教程丨如何通过SSH访问TNAS
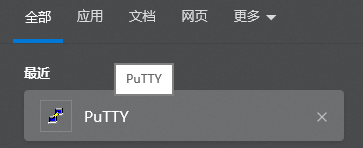
【悟空派H3开发板免费体验】02.悟空派的系统烧录以及搭建NAS
NAS如何使用硬盘S.M.A.R.T体检功能
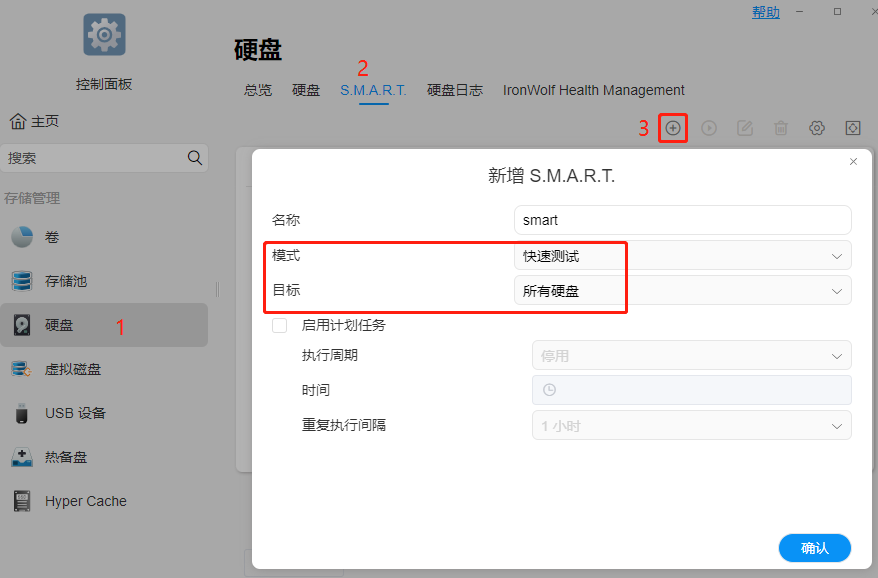
福利 | 航拍素材存储不焦虑,大容量NAS硬盘尽管存
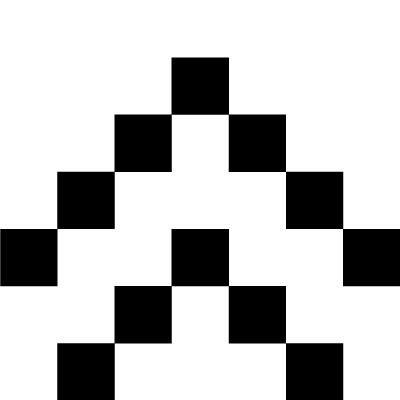
性能强悍价格到位,老牌NAS也玩性价比
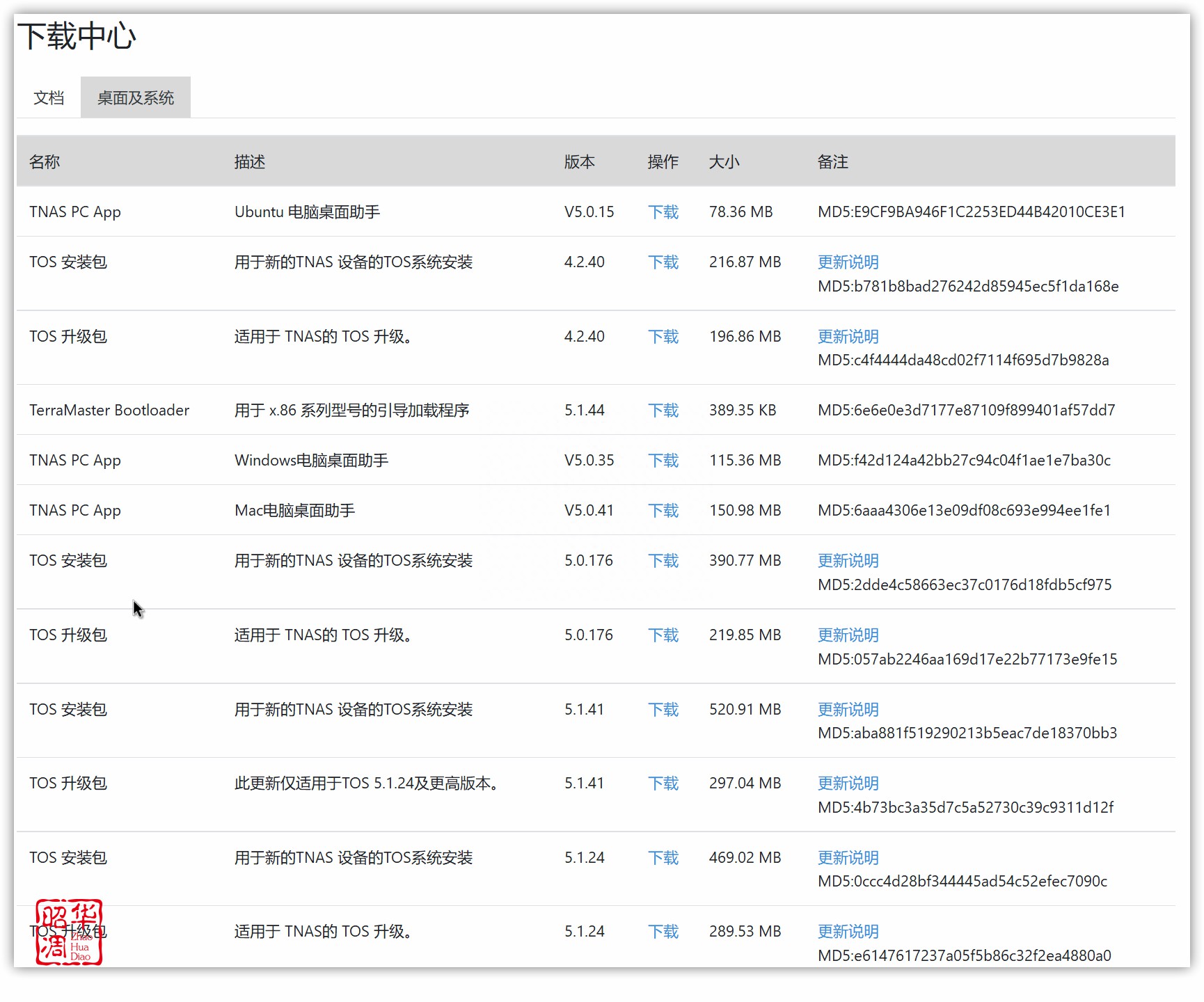
SAN与NAS是什么 SAN和NAS区别
用树莓派与OpenMediaVault打造自己的NAS
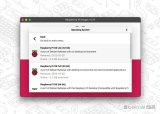




 基于J3455搭建的NAS教程
基于J3455搭建的NAS教程
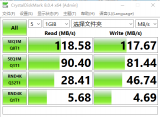











评论