CAM350的主要操作界面,主要由标题栏、主菜单、工具条、层控制条、状态栏和工作区域几部分组成。
作为工程师,推荐国产完美替代CAM350软件,具可靠性设计分析功能,
而且免费使用,一键分析让制造成本更低:DFM可制造设计软件下载
他其实是个CAM编辑器,而其它5个编辑器的功能被放在了“Tools”菜单下。有时为了获得更大的工作区域,可以将Tool Bar、Layer Bar、Status Bar关闭,当然前提是你已能熟练的运用各种快捷键。空格键相当于鼠标左键,逗号相当于鼠标中键,Esc则相当于鼠标右键。
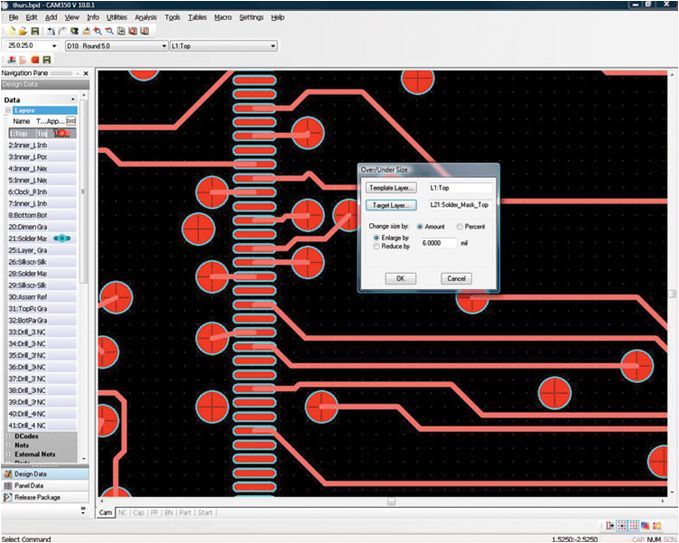
以下具体介绍各个部分的功能和作用:
Main Menu Bar: 在标题的下方,整个窗口的上方的位置是主菜单栏;直接单击鼠标左键即可打开各菜单,也可通过ALT与菜单项首字母的组合打开菜单。如ALT+F可打开File菜单项。每项菜单所包含的命令的操作及功能将在后面详细介绍。
Tool Bar: 在主菜单的下方就是工具条,这个动态的工具条包含好几项功能。栅格选择框是固定的,而其他的如Active Dcode、Active Layer可以根据具体的命令而改变。
Grid Selection: 这是一个组合框,既可以从下拉列表中选择栅格大小,也可以直接输入栅格尺寸。输入的X、Y坐标值可以是整数也可是小数,而且可以是不同的值。如果输入了X坐标然后打回车,那么Y坐标就默认为与X坐标相同。
Active Dcode: 这是一个当前定义的光圈(Aperture)的下拉列表;在列表中被选种的选项将被设置为当前击活的D码。与热键“D”具有相同功能。
Active Layer: 这个下拉列表包含板子的所有层,单击任何一层将击活该层,并使该成为当前层。与热键“L”具有相同功能。
Layer Control Bar: 这个垂直的工具条位于窗口的左侧,用来控制所有层的信息。控制条的上方为Redraw、Add Lyr、All On、All Off按钮。其中,Redraw是刷新显示,与热键“R”有相同功能;Add Lyr可以在现有的层后面再加一层,同样也可以利用菜单中Edit-》Layers-》Add layers命令实现增加层的操作;All On按钮将所有层都在主工作区域内显示出来;All Off将除当前层之外的所有层都关闭。鼠标左键点击任意层的数字就可以将该层设置为当前被激活的层,并且会在该层的数字上显示一个红色的小框。如果右键点击任意层的数字,那么这一层将成为最前面一层。并且在这层的数字上会有一个蓝色的小框显示。在代表层的数字右侧是层的颜色,这个颜色分两个部分:左上角的那个三角形是draw 颜色,右下脚的三角形是flash的颜色;左键点击任意一个区域可以显示和关闭draw/flash的颜色。右击两个三角形可以改变draw/flash的颜色,这时就会打开调色板。也可以在调色板上选择Show/Hide来显示或隐藏Draw和Flash,还可以点击Load来导入另一个调色板。
Status Bar: 在屏幕的最下方是状态栏,提供了有关当前命令、光标所在位置的坐标等信息;此外,还有Z、S、V、T、H按钮开关。
显示当前光标位置或设置光标位置、模式: 这个按钮显示了光标所在位置的坐标,并且精确到小数点后四位。按钮的右边是单位显示,这个单位与Settings/Units 中的设置是一致的;此按钮也可以用来直接输入新的坐标,这其实相当于用鼠标左键在工作区内点击所显示的坐标;要想输入坐标时,只须按一下此按钮,就会有一个对话框显示,此时,对话框中显示的为鼠标左键上次点击的坐标值。可以输入新的坐标,利用回车键切换X、Y坐标的输入;另外,对话框中还有三种模式可供选择:Absolute/Relative/AutoPan。
Absolute是绝对坐标模式,这种模式下显示的是实际的坐标值;
Relative模式是相对坐标模式,这种模式下显示的是当前坐标相对于前一坐标的变化值;此时,屏幕上会出现一个小的圈记录光标前一次所在的位置。在输入坐标时,如果以@符号开头,系统将默认选择进入Relative模式;
如果选择AutoPan的话,系统自动显示输入点,包括不在当前显示范围内的点。
命令提示行: 这里显示系统下一个要执行的命令。
Z Button: 此按钮将光标锁定为按对象捕捉模式,也就相当于一个开关。打开时,按钮就陷进去,并且光标将会变成一个“十”字加一个小框用来捕捉物体;再按一下就关闭该模式,“十”字外面的小框消失。这种模式在网格不显示状态下很方便。另外,这种模式还可以用热键“Z”控制。
S Button: 此按钮将光标锁定为按网格捕捉模式,也相当与一个开关。打开时,按钮就陷进去,并且光标将锁定在最近的格点上。另外,这种模式还可以用热键“S”加以控制。
V Button: 此按钮是控制栅格显示/不显示的,当按钮陷下去时表示栅格是显示的,但全图缩小到一定程度栅格也会小的看不见;反之,栅格将不显示。栅格显示和栅格捕捉这两个按钮是相互独立的,互不影响。另外,此按钮还可以用热键“V”控制。
T Button: 按下此按钮将进入“透明”模式。在这种模式下,物体在不同层上如果有相互重叠现象时,交叠的部分将是特殊的颜色,这个颜色是各层的颜色的合成,这样所有层上的物体都可以看的见。当按钮关闭时,当前激活的层将覆盖其他的层。另外,这个功能还可以通过热键“T”来控制。
H Button: 打开此按钮,所有当前激活的D码都会呈高亮状态。热键“H”也可以实现这一功能。
DFF控制板块: 只有购买了DFF检验功能块才会有这项控制板块。这个控制板是一个独立的实体,可以与其他的CAM编辑器中的命令同时使用。
Work Space: 这个区域显示了用户的所有图像数据。除了显示相关数据之外,这里还包括许多工具,可以在在编辑过程中进行控制,具体如下:
·原点标志(Origin Marker): X
这是表示坐标原点(0,0)位置的固定标志
·光标形状(Cursor Shape): +
为表示各种不同的用途,系统设置了几种光标形状,默认的形式是一个简单的“十”字指向一个X、Y坐标点。光标的末端还可以延伸至整个屏幕,只要利用热键“X”进行切换,就可以将光标设置为默认的小“十”字光标、延伸的“十”字光标和延伸的“X”字光标。是按下状态条上的“Z”按钮或热键“Z”之后光标所呈现的形状。“十”字外的框确定了一个搜索窗口,并且可以通PageUp、PageDown键进行放大和缩小,从而获得理想的搜索窗口大小。
· 光标移动(Cursor Movement):
光标的位置大多数情况下是有鼠标控制的,同样键盘上的上下左右箭头也可以控制屏幕上光标按照一个象素或格点来移动。水平移动由左右箭头键控制,而垂直方向的移动则由上下箭头键控制。
· 循环选择(Cycle Picking):
在任意一个功能选择模式下如Move或Copy,可以重复选择编辑对象,这样在执行具体命令前可以选择多个对象,然后所有被选种的对象将作为一个整体在一个框内,然后一起进行编辑。
· 几种选择方式(Making Selections):
在使用一个编辑命令时,如Move,可以选择单个对象,也可以同时选择多个对象。单击鼠标左键即可选择单个对象,此时被选种的对象立刻跟随光标移动,并且命令提示行显示“[Move:Single]”;选择多个对象时,只要再同时按下Ctrl键,此时的命令提示行则显示“[Move:Multiple]”,选择完毕后所有被选种的对象被高亮,光标则变成一个包含所有被选种对象的框,如果想去掉框中的任意对象只要按住Ctrl的同时再点击该对象即可,确定好要移动的对象后就可以移动光标到理想的位置;想快速的选种一组对象只要按下热键“W”,此时,命令提示行显示“[Move:Window]”,光标像一个窗口,点击两个对角线的点确定矩形窗口大小,窗口中的对象都被选种呈高亮状,如果想再选其他矩形窗口,只须按下热键“C”,单击鼠标右键结束选择,单击鼠标光标则变成包含所有组对象的矩形大框,接着可以移动到理想位置。
·取消命令(Abort Commands):
在一个命令执行过程中可以通过单击鼠标右键或按下热键“Esc”终止命令。
-
电路板
+关注
关注
140文章
4621浏览量
92487 -
CAM350
+关注
关注
27文章
81浏览量
48765 -
华秋DFM
+关注
关注
20文章
3483浏览量
3907
发布评论请先 登录
相关推荐




 电路板软件CAM350操作界面功能和作用
电路板软件CAM350操作界面功能和作用


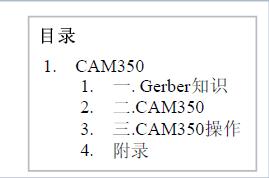










评论