在Windows下,我们可以非常直观地看到系统有多少个分区,每个分区使用多少,还剩多少。那么在Linux命令行下,如何进行这些操作呢?在Linux下的磁盘里面写数据也是有讲究的。如何分区?如何格式化?如何挂载?如何卸载?下面阿铭一一为大家解答。
7.1查看磁盘或者目录的容量
监控磁盘的使用率在日常监控工作中是必须要做的,磁盘被写满是很要命的,严重的情况会导致磁盘损坏。那么,如何查看磁盘使用率呢?
7.1.1命令df
命令df(diskfilesystem的简写)用于查看已挂载磁盘的总容量、使用容量、剩余容量等,可以不加任何参数,默认以KB为单位显示。示例命令如下:
# df 文件系统 1K-块 已用 可用已用% 挂载点 devtmpfs 910288 0 910288 0% /dev tmpfs 924728 0 924728 0% /dev/shm tmpfs 924728 8868 915860 1% /run tmpfs 924728 0 924728 0% /sys/fs/cgroup /dev/sda3 16561152 1472276 15088876 9% / /dev/sda1 194235 121419 58480 68% /boot tmpfs 184944 0 184944 0% /run/user/0 tmpfs 184944 0 184944 0% /run/user/1006
上例的结果中,其中/、/boot是我们在安装系统时划分出来的。/dev、/dev/shm为内存分区,默认大小为内存大小的1/2,如果我们把文件存到这个分区下,相当于存到了内存中,好处是读写非常快,坏处是系统重启时文件就会丢失。后面的/run、/sys/fs/cgroup等分区都是tmpfs,跟/dev/shm类似,为临时文件系统,我们不要碰它们。
df命令的常用选项有-i、-h、-k和-m,下面介绍这4个选项的用法。为了更能简洁明了地让大家看到磁盘分区,在下面的示例中阿铭直接把tmpfs相关的分区全部过滤掉了。
-i:表示查看inodes的使用状况,如已使用100%,即使磁盘空间有富余,也会提示磁盘空间已满。示例命令如下:
# df -i |grep -v tmpfs //grep -v的作用是过滤掉包含tmpfs字符串的行 文件系统 Inode 已用(I) 可用(I) 已用(I)% 挂载点 /dev/sda3 8285696 32458 8253238 1% / /dev/sda1 51200 309 50891 1% /boot
-h:表示使用合适的单位显示,例如GB。示例命令如下:
# df -h |grep -v tmpfs 文件系统 容量 已用 可用已用% 挂载点 /dev/sda3 16G 1.5G 15G 9% / /dev/sda1 190M 119M 58M 68% /boot
-k、-m:分别表示以KB和MB为单位显示。示例命令如下:
# df -k |grep -v tmpfs 文件系统 1K-块 已用 可用 已用% 挂载点 /dev/sda3 16561152 1472276 15088876 9% / /dev/sda1 194235 121419 58480 68% /boot # df -m |grep -v tmpfs 文件系统 1M-块 已用 可用已用% 挂载点 /dev/sda3 16173 1438 14736 9% / /dev/sda1 190 119 58 68% /boot
简单介绍一下上述信息中各列所表示的含义。如果你的Linux和阿铭的虚拟机一样,也是中文显示的话,那么看字面意思就明白了。第1列为分区的名字,第2列为该分区的总容量,第3列为使用容量,第4列为剩余容量,第5列为使用容量的百分比(如果这个数值达到90%以上,那么就应该关注了。因为磁盘分区满了,会引起系统崩溃),最后一列为挂载点,阿铭在安装系统时提到过这个词。
7.1.2命令du
命令du(disk useage)用来查看某个目录或文件所占空间的大小,其格式为du[-abckmsh] [文件或者目录名]。该命令常用的参数有如下几个。
-a:表示全部文件和目录的大小都列出来。如果后面不加任何选项和参数,则只会列出目录(包含子目录)的大小。如果du命令不指定单位的话,默认显示单位为“KB”。示例命令如下:
# du /root/ 8 /root/.ssh 0 /root/123 0 /root/456 36 /root/ # du -a /root/ 4 /root/.bash_logout 4 /root/.bash_profile 4 /root/.bashrc 4 /root/.cshrc 4 /root/.tcshrc 4 /root/anaconda-ks.cfg 4 /root/.bash_history 4 /root/.ssh/authorized_keys 4 /root/.ssh/known_hosts 8 /root/.ssh 0 /root/123 0 /root/456 36 /root/
-b:表示列出的值以B为单位输出。
-k:表示以KB为单位输出,这和默认不加任何选项的输出值是一样的。
-m:表示以MB为单位输出。
-h:表示系统自动调节单位。例如,如果文件太小,可能就几千字节,就以KB为单位显示;如果文件大到千兆字节,就以GB为单位显示。若一个文件小于4KB,当使用-k选项时,也会显示4KB,后面阿铭再给大家解释原因。同理,使用-m选项时,也会有类似问题。示例命令如下:
# du -b /etc/passwd 1209 /etc/passwd # du -k /etc/passwd 4 /etc/passwd # du -m /etc/passwd 1 /etc/passwd # du -h /etc/passwd 4.0K /etc/passwd
-c:表示最后加总。这个选项阿铭不常用,示例命令如下:
# du -c /root/ 8 /root/.ssh 0 /root/123 0 /root/456 36 /root/ 36 总用量
-s:表示只列出总和。这个选项阿铭用得最多,示例命令如下:
# du -s /root/ 36 /root/
此外,阿铭习惯用du -sh filename这样的形式。
7.2磁盘的分区和格式化
阿铭经常做的一件事就是拿一个全新的磁盘来分区并格式化。作为一个Linux系统管理员,对磁盘的操作必须熟练,所以请认真学习该部分内容。
7.2.1增加虚拟磁盘
在正式介绍Linux分区工具之前,阿铭需要先给虚拟机添加一块磁盘,以便我们做后续的试验。给虚拟机添加虚拟磁盘的具体操作步骤如下(软件版本为VMware Workstation 14)。
(1) 在当前的虚拟机选项卡点击鼠标右键,选择“设置”,如下图所示。
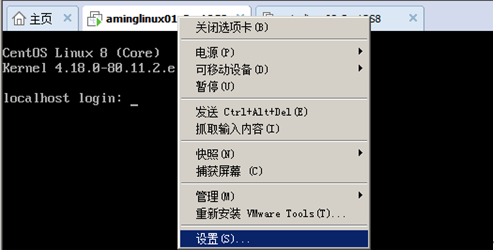
(2) 此时会弹出“虚拟机设置”对话框。点击下方的“添加”按钮,选择“硬盘”,再点击“下一步”此时会弹出“添加硬件向导”对话框。
(3)“选择磁盘类型”这里保持默认不用更改任何指标,直接点击“下一步”按钮。
(4)“选择磁盘”对话框里也保持默认,直接点击“下一步”按钮。
(5)“指定磁盘容量”这里需要修改一下,设定“最大磁盘大小”为5GB,然后选择“将虚拟磁盘存储为单个文件”单选按钮,如下图所示。
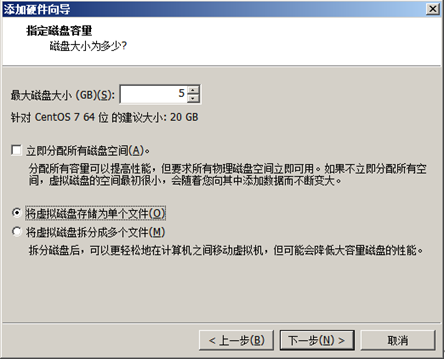
(6) 继续点击“下一步”按钮,然后点击“完成”按钮,最终完成添加新的虚拟磁盘。虽然磁盘已经添加了,但系统暂时还不能被识别,需要重启一下系统才可以。
7.2.2使用fdisk工具分区MBR格式
fdisk是Linux下硬盘的分区工具,是一个非常实用的命令,但是fdisk只能划分小于2TB的分区。该命令的格式为 fdisk [-l ] [设备名称],其选项只有-l。选项-l后面不加设备名称,会直接列出系统中所有的磁盘设备以及分区表;加上设备名称,则会列出该设备的分区表。示例命令如下:
# fdisk -l Disk /dev/sda:20 GiB,21474836480 字节,41943040 个扇区 单元:扇区 / 1 * 512 = 512 字节 扇区大小(逻辑/物理):512 字节 / 512 字节 I/O 大小(最小/最佳):512 字节 / 512 字节 磁盘标签类型:dos 磁盘标识符:0x1d6231bc 设备 启动 起点 末尾 扇区 大小 Id 类型 /dev/sda1 * 2048 411647 409600 200M 83 Linux /dev/sda2 411648 8800255 8388608 4G 82 Linux swap / Solaris /dev/sda3 8800256 41943039 33142784 15.8G 83 Linux Disk /dev/sdb:5 GiB,5368709120 字节,10485760 个扇区 单元:扇区 / 1 * 512 = 512 字节 扇区大小(逻辑/物理):512 字节 / 512 字节 I/O 大小(最小/最佳):512 字节 / 512 字节 # fdisk -l /dev/sdb Disk /dev/sdb:5 GiB,5368709120 字节,10485760 个扇区 单元:扇区 / 1 * 512 = 512 字节 扇区大小(逻辑/物理):512 字节 / 512 字节 I/O 大小(最小/最佳):512 字节 / 512 字节
从上例中可以看到阿铭新增的一块磁盘/dev/sdb的信息。
fdisk命令如果不加-l选项,则会进入另一个模式,在该模式下,可以对磁盘进行分区操作。示例命令如下:
# fdisk /dev/sdb 欢迎使用 fdisk (util-linux 2.32.1)。 更改将停留在内存中,直到您决定将更改写入磁盘。 使用写入命令前请三思。 设备不包含可识别的分区表。 创建了一个磁盘标识符为 0xea205440 的新 DOS 磁盘标签。 命令(输入 m 获取帮助):
此时如果输入m,会列出常用的命令,如下所示:
命令(输入 m 获取帮助):m 帮助: DOS (MBR) a 开关 可启动标志 b 编辑嵌套的 BSD 磁盘标签 c开关dos兼容性标志 d 删除分区 F 列出未分区的空闲区 l 列出已知分区类型 n 添加新分区 p 打印分区表 t 更改分区类型 v 检查分区表 i打印某个分区的相关信息 m 打印此菜单 u 更改 显示/记录单位 x更多功能(仅限专业人员) I 从sfdisk 脚本文件加载磁盘布局 O将磁盘布局转储为sfdisk脚本文件 w 将分区表写入磁盘并退出 q退出而不保存更改 g 新建一份GPT 分区表 G 新建一份空GPT (IRIX) 分区表 o 新建一份的空 DOS 分区表 s新建一份空Sun分区表
p:表示打印当前磁盘的分区情况。示例命令如下:
命令(输入 m 获取帮助):p Disk /dev/sdb:5 GiB,5368709120 字节,10485760 个扇区 单元:扇区 / 1 * 512 = 512 字节 扇区大小(逻辑/物理):512 字节 / 512 字节 I/O 大小(最小/最佳):512 字节 / 512 字节 磁盘标签类型:dos 磁盘标识符:0xea205440
说明:由于还未对/dev/sdb进行分区,所以并没有显示任何分区信息,你也可以针对/dev/sda进行演示,不过千万不要真去划分分区,那样你的操作系统就被破坏了。
n:表示建立一个新的分区。
w:表示保存。
q:表示退出。
d:表示删除一个分区。
下面阿铭将对新增的磁盘/dev/sdb进行分区操作。阿铭先给它建立第1个分区,如下所示:
命令(输入 m 获取帮助):n 分区类型 p 主分区(0个主分区,0个扩展分区,4空闲) e 扩展分区(逻辑分区容器) 选择 (默认 p):
使用n命令新建分区,它会提示我们是要e(扩展分区)还是p(主分区)。阿铭的选择是p,于是输入p,然后回车,如下所示:
Select (default p): p
分区号 (1-4, 默认 1): 1
第一个扇区 (2048-10485759, 默认 2048): 2048
上个扇区,+sectors 或 +size{K,M,G,T,P} (2048-10485759,默认 10485759): +1000M
创建了一个新分区 1,类型为“Linux”,大小为 1000 MiB。
输入p后,会提示分区数,这里阿铭写1,因为是第1个分区(当然,你也可以写2或3,但最多为4)。如果你直接回车,会继续提示你必须输入一个数字,紧接着又提示你起始扇区从哪里开始,默认是2048,可以写2048或者直接回车(这里你也可以写大于2048的其他数字,不过这样就会造成空间的浪费)。
然后提示你输入最后一个扇区的数值,即需要给这个分区划分多大空间。关于扇区是多大,阿铭不再细究,你只需要掌握阿铭教给你的方法即可,即写 +1000M,这样既方便又不容易出错。用p命令查看,得知已经多出了一个分区,如下所示:
命令(输入 m 获取帮助):p Disk /dev/sdb:5 GiB,5368709120 字节,10485760 个扇区 单元:扇区 / 1 * 512 = 512 字节 扇区大小(逻辑/物理):512 字节 / 512 字节 I/O 大小(最小/最佳):512 字节 / 512 字节 磁盘标签类型:dos 磁盘标识符:0xea205440 设备 启动 起点 末尾 扇区 大小 Id 类型 /dev/sdb1 2048 2050047 2048000 1000M 83 Linux
按照上面的步骤操作,一直创建主分区到4。如下所示:
命令(输入 m 获取帮助):n
分区类型
p 主分区(1个主分区,0个扩展分区,3空闲)
e 扩展分区(逻辑分区容器)
选择 (默认 p):p
分区号 (2-4, 默认 2): 2
第一个扇区 (2050048-10485759, 默认2050048):
上个扇区,+sectors 或 +size{K,M,G,T,P}
(2050048-10485759, 默认 10485759): +1000M
创建了一个新分区 2,类型为“Linux”,大小为 1000 MiB。
命令(输入 m 获取帮助):n
分区类型
p 主分区(2个主分区,0个扩展分区,2空闲)
e 扩展分区(逻辑分区容器)
选择 (默认 p):p
分区号 (3,4, 默认 3):
第一个扇区 (4098048-10485759, 默认4098048):
上个扇区,+sectors 或 +size{K,M,G,T,P}
(4098048-10485759, 默认 10485759): +1000M
创建了一个新分区 3,类型为“Linux”,大小为 1000 MiB。
命令(输入 m 获取帮助):n
分区类型
p 主分区(3个主分区,0个扩展分区,1空闲)
e 扩展分区(逻辑分区容器)
选择 (默认 e):p
已选择分区 4
第一个扇区 (6146048-10485759, 默认 6146048):
上个扇区,+sectors 或 +size{K,M,G,T,P}
(6146048-10485759, 默认 10485759): +1000M
创建了一个新分区 4,类型为“Linux”,大小为 1000 MiB。
命令(输入 m 获取帮助):n
要创建更多分区,请先将一个主分区替换为扩展分区。
创建4个主分区后,再想创建新分区时则会出问题,这是因为在Linux系统中最多只能创建4个主分区。如果你想多创建几个分区,怎么做呢?方法很简单,就是在创建完第3个分区后、创建第4个分区时选择扩展分区。首先删除掉第4个分区,然后再新建分区,如下所示:
命令(输入 m 获取帮助):d
分区号 (1-4, 默认 4): 4
分区 4 已删除。
命令(输入 m 获取帮助):n
分区类型
p 主分区(3个主分区,0个扩展分区,1空闲)
e 扩展分区(逻辑分区容器)
选择 (默认 e):e
已选择分区 4
第一个扇区 (6146048-10485759, 默认6146048):
上个扇区,+sectors 或 +size{K,M,G,T,P}
(6146048-10485759, 默认 10485759): +2000M
创建了一个新分区 4,类型为“Extended”,大小为 2 GiB。
命令(输入 m 获取帮助):p
Disk /dev/sdb:5 GiB,5368709120 字节,10485760 个扇区
单元:扇区 / 1 * 512 = 512 字节
扇区大小(逻辑/物理):512 字节 / 512 字节
I/O 大小(最小/最佳):512 字节 / 512 字节
磁盘标签类型:dos
磁盘标识符:0xea205440
设备 启动 起点 末尾 扇区 大小 Id 类型
/dev/sdb1 2048
2050047 2048000 1000M 83 Linux
/dev/sdb2 2050048 4098047 2048000 1000M 83 Linux
/dev/sdb3 4098048 6146047 2048000 1000M 83 Linux
/dev/sdb4 6146048
10242047 4096000 2G 5 扩展
扩展分区在最后一列显示为Extended,接下来继续创建分区,如下所示:
命令(输入 m 获取帮助):n
所有主分区都在使用中。
添加逻辑分区 5
第一个扇区 (6148096-10242047, 默认6148096):
上个扇区,+sectors 或 +size{K,M,G,T,P}
(6148096-10242047, 默认 10242047): +500M
创建了一个新分区 5,类型为“Linux”,大小为 500 MiB。
命令(输入 m 获取帮助):p
Disk /dev/sdb:5 GiB,5368709120 字节,10485760 个扇区
单元:扇区 / 1 * 512 = 512 字节
扇区大小(逻辑/物理):512 字节 / 512 字节
I/O 大小(最小/最佳):512 字节 / 512 字节
磁盘标签类型:dos
磁盘标识符:0xea205440
设备 启动 起点 末尾 扇区 大小 Id 类型
/dev/sdb1 2048 2050047 2048000 1000M 83 Linux
/dev/sdb2 2050048 4098047 2048000 1000M 83 Linux
/dev/sdb3 4098048
6146047 2048000 1000M 83 Linux
/dev/sdb4 6146048
10242047 4096000 2G 5 扩展
/dev/sdb5 6148096 7172095 1024000 500M 83 Linux
此时再分区就和之前不一样了,你不再需要选择是主分区还是扩展分区,而是直接定义分区大小。值得注意的是,当创建完前3个主分区后,理应把剩余的磁盘空间全部划分给第4个扩展分区,不然剩余的空间就会浪费(在上面的示例中,阿铭其实并没有完全划分给扩展分区)。因为创建完扩展分区后,再划分新的分区时,是在已经划分的扩展分区里来分的。
上例中,/dev/sdb4为扩展分区,这个分区是不可以格式化的。你可以把它看成一个空壳子,能使用的分区为/dev/sdb5,它是/dev/sdb4的子分区,这个子分区称为逻辑分区。如果你发现分区不合理,想删除某个分区,那该怎么办呢?这就用到了d命令,刚刚阿铭已经用到过。下面阿铭再继续演示一下:
命令(输入 m 获取帮助):d
分区号 (1-5, 默认 5): 1
分区 1 已删除。
命令(输入 m 获取帮助):p
Disk /dev/sdb:5 GiB,5368709120 字节,10485760 个扇区
单元:扇区 / 1 * 512 = 512 字节
扇区大小(逻辑/物理):512 字节 / 512 字节
I/O 大小(最小/最佳):512 字节 / 512 字节
磁盘标签类型:dos
磁盘标识符:0xea205440
设备 启动 起点 末尾 扇区 大小 Id 类型
/dev/sdb2 2050048 4098047 2048000 1000M 83 Linux
/dev/sdb3 4098048 6146047 2048000 1000M 83 Linux
/dev/sdb4 6146048
10242047 4096000 2G 5 扩展
/dev/sdb5 6148096 7172095 1024000 500M 83 Linux
命令(输入 m 获取帮助):d
分区号 (2-5, 默认 5): 5
分区5 已删除。
命令(输入 m 获取帮助):p
Disk /dev/sdb:5 GiB,5368709120 字节,10485760 个扇区
单元:扇区 / 1 * 512 = 512 字节
扇区大小(逻辑/物理):512 字节 / 512 字节
I/O 大小(最小/最佳):512 字节 / 512 字节
磁盘标签类型:dos
磁盘标识符:0xea205440
设备 启动 起点 末尾 扇区 大小 Id 类型
/dev/sdb2 2050048 4098047 2048000 1000M 83 Linux
/dev/sdb3 4098048 6146047 2048000 1000M 83 Linux
/dev/sdb4 6146048
10242047 4096000 2G 5 扩展
命令(输入 m 获取帮助):n
分区类型
p 主分区(2个主分区,1个扩展分区,1空闲)
l 逻辑分区(从 5 开始编号)
选择 (默认 p):l
添加逻辑分区 5
第一个扇区 (6148096-10242047, 默认6148096):
上个扇区,+sectors 或 +size{K,M,G,T,P}
(6148096-10242047, 默认 10242047): +500M
创建了一个新分区 5,类型为“Linux”,大小为 500 MiB。
命令(输入 m 获取帮助):p
Disk /dev/sdb:5 GiB,5368709120 字节,10485760 个扇区
单元:扇区 / 1 * 512 = 512 字节
扇区大小(逻辑/物理):512 字节 / 512 字节
I/O 大小(最小/最佳):512 字节 / 512 字节
磁盘标签类型:dos
磁盘标识符:0xea205440
设备 启动 起点 末尾 扇区 大小 Id 类型
/dev/sdb2 2050048 4098047 2048000 1000M 83 Linux
/dev/sdb3 4098048 6146047 2048000 1000M 83 Linux
/dev/sdb4 6146048
10242047 4096000 2G 5 扩展
/dev/sdb5 6148096 7172095 1024000 500M 83 Linux
命令(输入 m 获取帮助):d
分区号 (2-5, 默认 5): 4
分区 4 已删除。
命令(输入 m 获取帮助):p
Disk /dev/sdb:5 GiB,5368709120 字节,10485760 个扇区
单元:扇区 / 1 * 512 = 512 字节
扇区大小(逻辑/物理):512 字节 / 512 字节
I/O 大小(最小/最佳):512 字节 / 512 字节
磁盘标签类型:dos
磁盘标识符:0xea205440
设备 启动 起点 末尾 扇区 大小 Id 类型
/dev/sdb2 2050048
4098047 2048000 1000M 83 Linux
/dev/sdb3 4098048
6146047 2048000 1000M 83 Linux
输入d,会提示要删除哪个分区,可以选择1-5中的任意一个分区。其中,1-3是主分区(sdb1、sdb2和sdb3),4是扩展分区(sdb4),5是逻辑分区(sdb5)。
如果输入5,则直接删除逻辑分区sdb5;但如果输入4,则会删除整个扩展分区sdb4,也包含sdb4里面的逻辑分区sdb5。在刚才的分区界面中,直接按Ctrl+C键退出,这样刚做的分区便全部取消,咱们重新来做分区,如下所示:
命令(输入 m 获取帮助):^C
您确实要退出吗?Y
fdisk /dev/sdb
欢迎使用 fdisk (util-linux 2.32.1)。
更改将停留在内存中,直到您决定将更改写入磁盘。
使用写入命令前请三思。
设备不包含可识别的分区表。
创建了一个磁盘标识符为 0xf6cc0d7a 的新 DOS 磁盘标签。
命令(输入 m 获取帮助):p
Disk /dev/sdb:5 GiB,5368709120 字节,10485760 个扇区
单元:扇区 / 1 * 512 = 512 字节
扇区大小(逻辑/物理):512 字节 / 512 字节
I/O 大小(最小/最佳):512 字节 / 512 字节
磁盘标签类型:dos
磁盘标识符:0xf6cc0d7a
命令(输入 m 获取帮助):n
分区类型
p 主分区(0个主分区,0个扩展分区,4空闲)
e 扩展分区(逻辑分区容器)
选择 (默认 p):e
分区号 (1-4, 默认 1): 1
第一个扇区 (2048-10485759, 默认 2048):
上个扇区,+sectors 或 +size{K,M,G,T,P}
(2048-10485759, 默认 10485759):
创建了一个新分区 1,类型为“Extended”,大小为 5 GiB。
命令(输入 m 获取帮助):p
Disk /dev/sdb:5 GiB,5368709120 字节,10485760 个扇区
单元:扇区 / 1 * 512 = 512 字节
扇区大小(逻辑/物理):512 字节 / 512 字节
I/O 大小(最小/最佳):512 字节 / 512 字节
磁盘标签类型:dos
磁盘标识符:0xf6cc0d7a
设备 启动 起点 末尾 扇区大小 Id 类型
/dev/sdb1 2048 10485759
10483712 5G 5 扩展
命令(输入 m 获取帮助):n
Partition type:
p primary (0 primary, 1 extended, 3 free)
l logical (numbered from 5)
由上例可知,如果把第1个分区定为扩展分区,并且把全部空间都划分给扩展分区,那么再继续分区时,则默认添加逻辑分区,如下所示:
命令(输入 m 获取帮助):n
所有主分区的空间都在使用中。
添加逻辑分区 5
第一个扇区 (4096-10485759, 默认 4096):
我们连续添加两个1000M的分区,如下所示:
第一个扇区 (4096-10485759, 默认 4096):
上个扇区,+sectors 或 +size{K,M,G,T,P}
(4096-10485759, 默认 10485759): +1000M
创建了一个新分区 5,类型为“Linux”,大小为 1000 MiB。
命令(输入 m 获取帮助):n
所有主分区的空间都在使用中。
添加逻辑分区 6
第一个扇区 (2054144-10485759, 默认2054144):
上个扇区,+sectors 或 +size{K,M,G,T,P}
(2054144-10485759, 默认 10485759): +1000M
创建了一个新分区 6,类型为“Linux”,大小为 1000 MiB。
命令(输入 m 获取帮助):p
Disk /dev/sdb:5 GiB,5368709120 字节,10485760 个扇区
单元:扇区 / 1 * 512 = 512 字节
扇区大小(逻辑/物理):512 字节 / 512 字节
I/O 大小(最小/最佳):512 字节 / 512 字节
磁盘标签类型:dos
磁盘标识符:0xf6cc0d7a
设备 启动 起点 末尾 扇区 大小 Id 类型
/dev/sdb1 2048 10485759
10483712 5G 5 扩展
/dev/sdb5 4096 2052095
2048000 1000M 83 Linux
/dev/sdb6 2054144 4102143
2048000 1000M 83 Linux
分区完成后,需要输入w命令来保存我们的配置,如下所示:
分区表已调整。
将调用 ioctl() 来重新读分区表。
正在同步磁盘。
然后使用命令fdisk -l /dev/sdb查看分区情况,如下所示:
# fdisk -l /dev/sdb Disk /dev/sdb:5 GiB,5368709120 字节,10485760 个扇区 单元:扇区 / 1 * 512 = 512 字节 扇区大小(逻辑/物理):512 字节 / 512 字节 I/O 大小(最小/最佳):512 字节 / 512 字节 磁盘标签类型:dos 磁盘标识符:0xf6cc0d7a 设备 启动 起点 末尾 扇区 大小 Id 类型 /dev/sdb1 2048 10485759 10483712 5G 5 扩展 /dev/sdb5 4096 2052095 2048000 1000M 83 Linux /dev/sdb6 2054144 4102143 2048000 1000M 83 Linux
通过以上操作,相信你已经学会分区了。但阿铭一定要提醒你,不要随意分区,这非常危险,一不留神就会把服务器上的数据全部给分没了。所以,在执行分区操作的时候,请保持百分之二百的细心!
审核编辑:刘清
-
Linux
+关注
关注
87文章
10990浏览量
206734 -
WINDOWS
+关注
关注
3文章
3440浏览量
87144 -
磁盘
+关注
关注
1文章
338浏览量
24882
原文标题:第7章 Linux磁盘管理(上)
文章出处:【微信号:aming_linux,微信公众号:阿铭linux】欢迎添加关注!文章转载请注明出处。
发布评论请先 登录
相关推荐




 在Linux下的磁盘如何分区?如何格式化?
在Linux下的磁盘如何分区?如何格式化?
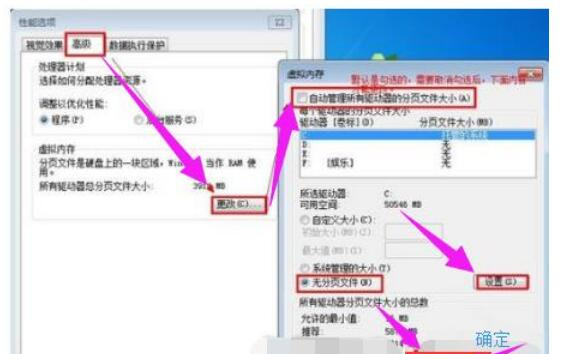
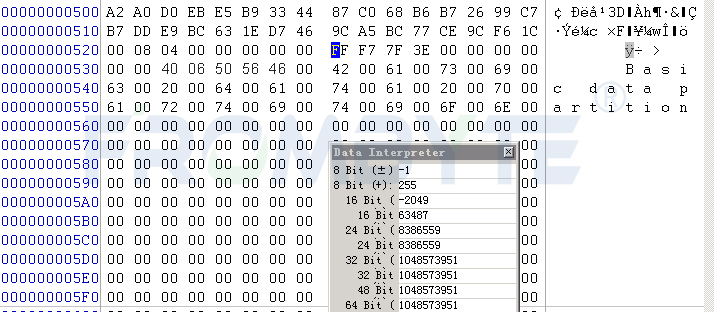











评论