Altium Designer是用于电路设计,PCB布局设计和原理图捕获的领先CAD软件。今天,许多设计工程师更喜欢Altium Designer作为他们的设计平台,因为它具有用户友好性,具有良好的图形用户界面(GUI)和众多设计选项的可用性。基于FPGA的嵌入式系统设计,硬件描述语言(HDL)设计,信号完整性和电路仿真是Altium Designer的主要特性。
最新Altium Designer的特性:
该软件提供自动路由,差分对路由,增强型违规报告,设计规则检查(DRC)增强,相同的净间隙规则改进,在调整期间更改目标长度,智能组件放置,机械外壳设计的3D步骤模型生成,活动BOM和静态模拟探针。
软件:
Altium Designer版本18.1.7
从开始菜单启动Altium Designer应用程序时,您将看到两个主要元素。第一个是主文档编辑工作区,另一个是项目面板。
1-创建项目:
文件→新建→项目→PCB项目(这将创建PCB_Project1.PrjPCB *)
星号*标志和红色颜色显示文档有一些更改,需要保存。保存文档后,*符号和红色将消失。
2-添加原理图和PCB
右键单击左侧面板中的PCB项目,添加原理图和PCB布局文档。在此之后将项目,原理图和PCB布局文档保存在计算机硬盘中易于访问的文件夹中
主文档是原理图和PCB布局文档。项目面板显示最初创建的主项目,在该项目下保存原理图和PCB布局。
3- Altium库:
在右侧,您可以看到显示组件名称的库面板,部件号,组件符号和封装。
单击右侧面板中的库按钮以打开“可用库”窗口。
这用于添加/删除特定组库目录中的库。例如,有可用于ST Microelectronics,Texas Instruments,Maxim Semiconductors等的库。实际上,图书馆是由半导体制造商分类的。因此,如果您想添加一个库,请阅读第4页
< strong>4-添加库:
安装按钮→从文件安装→选择特定库制造商的所有子类别→打开
< p>
< b> 5-放置组件:
添加库后,您可以在已添加的库列表中看到制造商名称。默认情况下,选择其他设备。
库→其他设备→选择您的制造商类型→设计项目ID选择您的选择→放置组件→单击原理图表将组件放在工作表上。
使用“空格键”可以在任何方向上旋转组件90度。左键单击组件,然后单击属性。您将在右侧看到属性面板。该面板具有“指示符”,“注释”,“描述”组件。在属性下方是组件的占地面积和仿真模型。组件的“值”可以从常规选项卡旁边的“参数”选项卡更改。
6 - 放置电汇:
屏幕中间顶部有一个面板,可以选择绘制接线和连接组件。这也有位置组件,端口,工作表符号,GND和文本。
7-平移/放大和缩小:
放大:右控制按下+鼠标滚轮
缩放out:右控制按下+鼠标滚轮
平移:右键单击按下+移动手形光标以平移原理图
您可以同时平移+放大/缩小两者。
8-从Schematics更新PCB
现在我们已经放置了组件,有线它们和连接的电源和接地端口,我们现在将网表导出到PCB文档。
这是我们制作原理图的最简单的示例电路。现在我们将它转移到PCB设计→更新PCB文档。
将打开以下窗口
< p>这是工程变更单窗口。此处显示了所有组件以及网络。我们将点击“验证更改”按钮,并出现绿色勾号。然后我们点击执行更改。在此之后,PCB文档将显示此
现在我们在PCB上安排组件并调整PCB板的形状和尺寸。
< p>
9-设置足迹:
Double单击原理图中的组件,现在在常规属性选项卡中,脚印显示。单击它,它将下拉以显示当前足迹。现在点击添加。它将打开PCB模型窗口。单击“浏览”,将打开“浏览库”窗口。选择您选择的组件占用空间,然后单击“确定”。
10-安排组件:
现在您将根据要求安排组件以适应板上。
11-电路板尺寸和形状定义:
首先将PCB布局文档视图模式设置为“电路板规划模式”。
然后进行设计,然后重新定义电路板形状。
将出现一个指针,您只需在建议的板边缘上单击一次并将鼠标悬停在下一个边缘然后再次单击,然后重复直到最终边缘与第一个边缘重合,以完成最终的板形状和尺寸。
12层堆栈管理器:
图层堆栈管理器提供有关厚度的信息,dielectri c材料,介电常数,层名称,图层材料和图层类型。
设计→图层堆栈管理器
13-添加图层和内部平面:
您可以根据需要添加内部平面并添加图层。转到图层堆栈管理器并单击添加图层
14-自动和手动路由
活动路由:
AD18提供的活动路由功能也称为自动路由。

保持上面的按钮单击,直到显示选项。选择Active Route,然后释放单击。然后选择您的组件并单击/释放上面的按钮以自动路由。
手动交互式路由:

与上述方法相同,选择交互式路由选项。将出现一个指针。现在您可以根据需要进行路线
15-放置Vias,Pads,Nets

当您将PCB放置在PCB上时窗口将打开。这是via/hole的属性窗口。它具有通孔/孔或焊盘的净信息,大小和位置
您可以将网络类型更改为VCC,GND或任何其他组件引脚。

16-首选项:
在顶部的工具下拉菜单中,单击它,然后在菜单底部选择首选项。将打开以下窗口
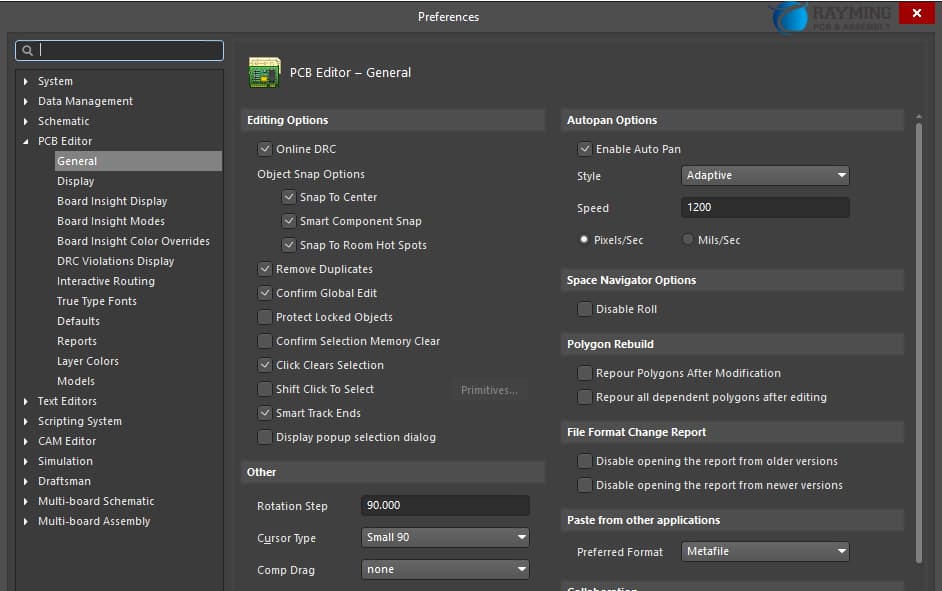
此窗口有许多选项,您可以根据PCB设计的要求进行设置。它具有您可以设置的交互式路由首选项。
17-设计规则:
转到“设计”下拉菜单,然后单击“规则”。您将看到此窗口
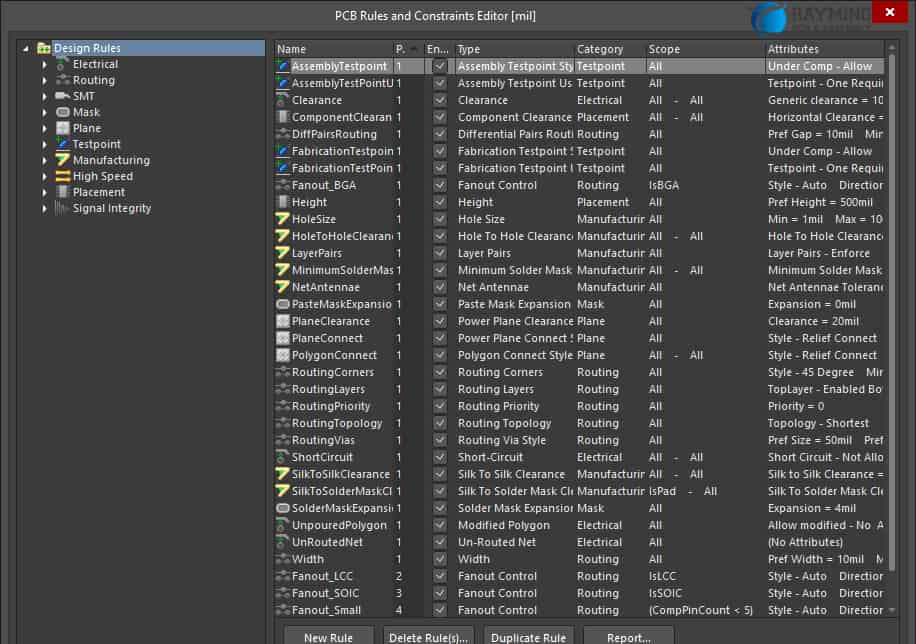
它有许多选项可以设置为您的设计约束。您可以根据PCB制造实验室的限制和要求及其容量设置这些参数
电气,布线,SMT,掩模,平面,测试点,制造高速,贴装,信号完整性是参数可供用户设置。
结论:
在这个阶段,我们已经图解地讨论了Altium Designer 18.1.7版本的许多功能。我们已经展示了原理图和PCB布局工作空间属性,这是Altium最常用的属性。然而,有很多或其他属性仍有很多讨论和探索的能力,但最终都取决于用户要求如何使用Altium Designer的技术方面。
-
pcb
+关注
关注
4222文章
22475浏览量
385888 -
PCB设计
+关注
关注
392文章
4572浏览量
83236 -
可制造性设计
+关注
关注
10文章
2063浏览量
15306 -
华强pcb线路板打样
+关注
关注
5文章
14629浏览量
42578 -
华秋DFM
+关注
关注
20文章
3483浏览量
3909 -
可制造性设计分析
+关注
关注
4文章
866浏览量
5629
发布评论请先 登录
相关推荐
实用初级教学《Altium Designer 6 电路 设计实例与技巧》
Altium Designer 17/16中文破解版(附加教学视频)
Altium Designer 教学视频
Altium为Altium Designer新增Sparta
Altium推出Altium Designer 12
altium designer 10安装教程

Altium Designer教程之Altium Designer PCB设计教学课件免费下载
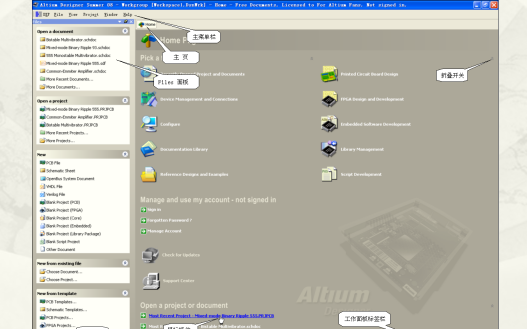
Altium Designer的使用教学与技巧分享(五)
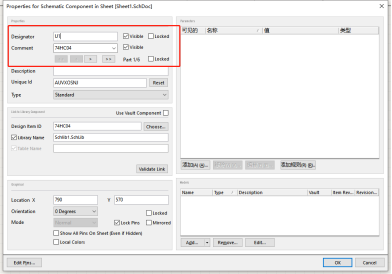
Altium Designer的使用教学与技巧分享(四)
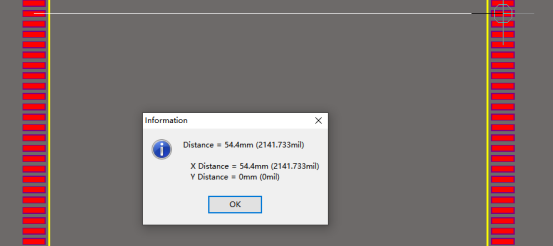
Altium Designer的使用教学与技巧分享(三)
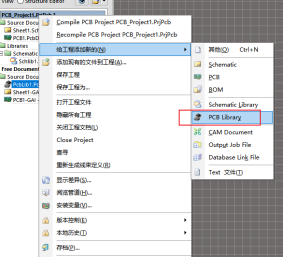
Altium Designer的使用教学与技巧分享(一)
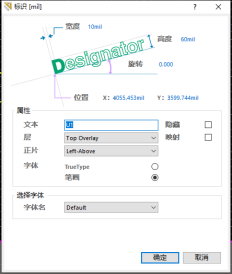




 最新Altium Designer的特性和基础教学
最新Altium Designer的特性和基础教学










评论