对于未使用过 Vim 的朋友来说,可能还无法体会到这种感觉。由于使用 Vim 有一定的学习成本,只有做到非常熟练的程度才能感受到它带来的快捷。
这里我就自己日常有使用过的 Vim 指令做一个总结,总共分成 21 点,建议有想学习 Vim 的同学,可以按照文章配合搜索引擎多多尝试,相信你会慢慢喜欢上 Vim。
本文更倾向于 有一定基础的同学 ,因为内容很多,如果写得太详细的话,会变得相当啰嗦。
- vim模式
正常模式(按Esc或Ctrl+[进入) 左下角显示文件名或为空
插入模式(按i进入) 左下角显示--INSERT--
可视模式(按v进入) 左下角显示--VISUAL--
2. 打开文件
# 打开单个文件
vim file
# 同时打开多个文件
vim file1 file2..
# 在vim窗口中打开一个新文件
:open [file]
【举个例子】
# 当前打开1.txt,做了一些编辑没保存
:open! 放弃这些修改,并重新打开未修改的文件
# 当前打开1.txt,做了一些编辑并保存
:open 2.txt 直接退出对1.txt的编辑,直接打开2.txt编辑,省了退出:wq再重新vim 2.txt的步骤
# 打开远程文件,比如ftp或者share folder
:e ftp://192.168.10.76/abc.txt
:e qadrivetest1.txt
# 以只读形式打开文件,但是仍然可以使用 :wq! 写入
vim -R file
# 强制性关闭修改功能,无法使用 :wq! 写入
vim -M file
3. 插入命令
i 在当前位置前插入
I 在当前行首插入
a 在当前位置后插入
A 在当前行尾插入
o 在当前行之后插入一行
O 在当前行之前插入一行
4. 查找命令
最简单的查找
/text查找text,按n健查找下一个,按N健查找前一个。
?text查找text,反向查找,按n健查找下一个,按N健查找前一个。
vim中有一些特殊字符在查找时需要转义.*[]^%/?~$
:set ignorecase忽略大小写的查找
:set noignorecase不忽略大小写的查找
快速查找,不需要手打字符即可查找
* 向后(下)寻找游标所在处的单词
# 向前(上)寻找游标所在处的单词
以上两种查找,n,N 的继续查找命令依然可以适用
精准查找:匹配单词查找
如果文本中有这三个单词
hello``helloworld``hellopython
那我使用 /hello ,这三个词都会匹配到。
有没有办法实现精准查找呢?你可以使用
/hello >
精准查找:匹配行首、行末
# hello位于行首
/^hello
# world位于行末
/world$
5. 替换命令
~ 反转游标字母大小写
r< 字母 > 将当前字符替换为所写字母
R< 字母 >< 字母 >... 连续替换字母
cc 替换整行(就是删除当前行,并在下一行插入)
cw 替换一个单词(就是删除一个单词,就进入插入模式),前提是游标处于单词第一个字母(可用b定位)
C (大写C)替换至行尾(和D有所区别,D是删除(剪切)至行尾,C是删除至行位并进入插入模式)
:s/old/new/ 用old替换new,替换当前行的第一个匹配
:s/old/new/g 用old替换new,替换当前行的所有匹配
:%s/old/new/ 用old替换new,替换所有行的第一个匹配
:%s/old/new/g 用old替换new,替换整个文件的所有匹配
:10,20 s/^/ /g 在第10行至第20行每行前面加四个空格,用于缩进。
ddp 交换光标所在行和其下紧邻的一行。
6. 撤销与重做
u 撤销(Undo)
U 撤销对整行的操作
Ctrl + r 重做(Redo),即撤销的撤销。
7. 删除命令
需要说明的是,vim 其实并没有单纯的删除命令,下面你理解为剪切更加准确。
以字符为单位删除
x 删除当前字符
3x 删除当前字符3次
X 删除当前字符的前一个字符。
3X 删除当前光标向前三个字符
dl 删除当前字符, dl=x
dh 删除前一个字符,X=dh
D 删除当前字符至行尾。D=d$
d$ 删除当前字符至行尾
d^ 删除当前字符之前至行首
以单词为单位删除
dw 删除当前字符到单词尾
daw 删除当前字符所在单词
以行为单位删除
dd 删除当前行
dj 删除下一行
dk 删除上一行
dgg 删除当前行至文档首部
d1G 删除当前行至文档首部
dG 删除当前行至文档尾部
kdgg 删除当前行之前所有行(不包括当前行)
jdG 删除当前行之后所有行(不包括当前行)
10d 删除当前行开始的10行。
:1,10d 删除1-10行
:11,$d 删除11行及以后所有的行
:1,$d 删除所有行
J 删除两行之间的空行,实际上是合并两行。
8. 复制粘贴
普通模式中使用y复制
yy 复制游标所在的整行(3yy表示复制3行)
y^ 复制至行首,或y0。不含光标所在处字符。
y$ 复制至行尾。含光标所在处字符。
yw 复制一个单词。
y2w 复制两个单词。
yG 复制至文本末。
y1G 复制至文本开头。
普通模式中使用p粘贴
p(小写):代表粘贴至光标后(下边,右边)
P(大写):代表粘贴至光标前(上边,左边)
9. 剪切粘贴
dd 其实就是剪切命令,剪切当前行
ddp 剪切当前行并粘贴,可实现当前行和下一行调换位置
正常模式下按v(逐字)或V(逐行)进入可视模式
然后用jklh命令移动即可选择某些行或字符,再按d即可剪切
ndd 剪切当前行之后的n行。利用p命令可以对剪切的内容进行粘贴
:1,10d 将1-10行剪切。利用p命令可将剪切后的内容进行粘贴。
:1, 10 m 20 将第1-10行移动到第20行之后。
10. 退出保存
:wq 保存并退出
ZZ 保存并退出
:q! 强制退出并忽略所有更改
:e! 放弃所有修改,并打开原来文件。
ZZ 保存并退出
:sav(eas) new.txt 另存为一个新文件,退出原文件的编辑且不会保存
:f(ile) new.txt 新开一个文件,并不保存,退出原文件的编辑且不会保存
11. 移动命令
以字符为单位移动
h 左移一个字符
l 右移一个字符
k 上移一个字符
j 下移一个字符
# 【定位字符】f和F
fx 找到光标后第一个为x的字符
3fd 找到光标后第三个为d的字符
F 同f,反向查找。
以行为单位移动
# 10指代所有数字,可任意指定
10h 左移10个字符
10l 右移10个字符
10k 上移10行
10j 下移10行
$ 移动到行尾
3$ 移动到下面3行的行尾
以单词为单位移动
w 向前移动一个单词(光标停在单词首部)
b 向后移动一个单词
e,同w,只不过是光标停在单词尾部
ge 同b,光标停在单词尾部。
以句为单位移动
( 移动到句首
) 移动到句尾
跳转到文件的首尾
gg 移动到文件头。 = [[ == ``
G 移动到文件尾。 = ]]
其他移动方法
^ 移动到本行第一个非空白字符上。
0 移动到本行第一个字符上(可以是空格)
使用 具名标记 跳转,个人感觉这个很好用,因为可以跨文件。
使用 ma ,可以将此处标记为 a,使用 'a 进行跳转
使用 :marks 可以查看所有的标记
使用 :delm!可以删除所有的标记
当在查看错误日志时,正常的步骤是,vim打开文件,然后使用 shift+g 再跳转到最后一行,这里有个更简单的操作可以在打开文件时立即跳到最后一行。只要在 vim 和 文件 中间加个 + 即可。
vim + you.log
举一反三,当你想打开文件立即跳转到指定行时,可以这样
# 打开文件并跳转到 20 行
vim you.log +20
当你使用 / 搜索定位跳转或者使用 :行号 进行精准跳转时,有时我们想返回到上一次的位置,如何实现?
只要使用 Ctrl+o 即可返回上一次的位置。
12. 排版功能
缩进
:set shiftwidth? 查看缩进值
:set shiftwidth=4 设置缩进值为4
# 缩进相关 最好写到配置文件中 ~/.vimrc
:set tabstop=4
:set softtabstop=4
:set shiftwidth=4
:set expandtab
>> 向右缩进
< < 取消缩进
如何你要对代码进行缩进,还可以用 == 对当前行缩进,如果要对多行对待缩进,则使用 n==,这种方式要求你所编辑的文件的扩展名是被vim所识别的,比如.py文件。
排版
:ce 居中
:le 靠左
:ri 靠右
13. 注释命令
多行注释
进入命令行模式,按ctrl + v进入 visual block模式,然后按j, 或者k选中多行,把需要注释的行标记起来
按大写字母I,再插入注释符,例如//
按esc键就会全部注释了
取消多行注释
进入命令行模式,按ctrl + v进入 visual block模式,按字母l横向选中列的个数,例如 // 需要选中2列
按字母j,或者k选中注释符号
按d键就可全部取消注释
复杂注释
:3,5 s/^/#/g 注释第3-5行
:3,5 s/^#//g 解除3-5行的注释
:1,$ s/^/#/g 注释整个文档
:1,$ s/^#//g 取消注释整个文档
:%s/^/#/g 注释整个文档,此法更快
:%s/^#//g 取消注释整个文档
14. 调整视野
"zz":命令会把当前行置为屏幕正中央,
"zt":命令会把当前行置于屏幕顶端
"zb":则把当前行置于屏幕底端.
Ctrl + e 向下滚动一行
Ctrl + y 向上滚动一行
Ctrl + d 向下滚动半屏
Ctrl + u 向上滚动半屏
Ctrl + f 向下滚动一屏
Ctrl + b 向上滚动一屏
【跳到指定行】:两种方法
可以先把行号打开
:set nu 打开行号
:20 跳到第20行
20G 跳到第20行
15. 区域选择
要进行区域选择,要先进入可视模式
v 以字符为单位,上下左右选择
V 以行为单位,上下选择
选择后可进行操作
d 剪切/删除
y 复制
Ctrl+v 如果当前是V(大写)模式,就变成v(小写)
如果当前是v(小写)模式,就变成普通模式。
如果当前是普通模式,就进入v(小写)模式
利用这个,可以进行多行缩进。
ggVG 选择全文
16. 窗口控制
新建窗口
# 打开两个文件分属两个窗口
vim -o 1.txt 2.txt
# 假设现在已经打开了1.txt
:sp 2.txt 开启一个横向的窗口,编辑2.txt
:vsp 2.txt 开启一个竖向的窗口,编辑2.txt
:split 将当前窗口再复制一个窗口出来,内容同步,游标可以不同
:split 2.txt 在新窗口打开2.txt的横向窗口
# 需要注意:内容同步,但是游标位置是独立的
Ctrl-w s 将当前窗口分成水平窗口
Ctrl-w v 将当前窗口分成竖直窗口
Ctrl-w q 等同:q 结束分割出来的视窗。
Ctrl-w q! 等同:q! 结束分割出来的视窗。
Ctrl-w o 打开一个视窗并且隐藏之前的所有视窗
窗口切换
# 特别说明:Ctrl w < 字母 > 不需要同时按
Ctrl-w h 切换到左边窗口
Ctrl-w l 切换到右边窗口
Ctrl-w j 切换到下边窗口
Ctrl-w k 切换到上边窗口
# 特别说明:全屏模式下
:n 切换下一个窗口
:N 切换上一个窗口
:bp 切换上一个窗口
# 特别说明:非全屏模式
:bn 切换下一个窗口,就当前位置的窗口的内容变了,其他窗口不变
:bN 切换上一个窗口,就当前位置的窗口的内容变了,其他窗口不变
窗口移动
# 特别说明:Ctrl w < 字母 > 不需要同时按
Ctrl-w J 将当前视窗移至最下面
Ctrl-w K 将当前视窗移最上面
Ctrl-w H 将当前视窗移至最左边
Ctrl-w L 将当前视窗移至最右边
Ctrl-ww 按顺序切换窗口
调整尺寸
# 友情提示:键盘切记不要处于中文状态
Ctrl-w + 增加窗口高度
Ctrl-w - 减少窗口高度
退出窗口
:close 关闭当前窗口
:close! 强制关闭当前窗口
:q 退出,不保存
:q! 强制退出,不保存
:x 保存退出
:wq 保存退出
:wq! 强制保存退出
:w < [路径/]文件名 > 另存为
:savesa < [路径/]文件名 > 另存为
ZZ 保存并退出。
:only 关闭所有窗口,只保留当前窗口(前提:其他窗口内容有改变的话都要先保存)
:only! 关闭所有窗口,只保留当前窗口
:qall 放弃所有操作并退出
:wall 保存所有,
:wqall 保存所有并退出。
17. 文档加密
vim -x file_name
然后输入密码:
确认密码:
如果不修改内容也要保存。:wq,不然密码设定不会生效。
18. 录制宏
按q键加任意字母开始录制,再按q键结束录制(这意味着vim中的宏不可嵌套),使用的时候@加宏名,比如qa。。。q录制名为a的宏,@a使用这个宏。
19. 执行命令
# 重复前一次命令
.
# 执行shell命令
:!command
# 比如列出当前目录下文件
:!ls
# 执行脚本
:!perl -c script.pl 检查perl脚本语法,可以不用退出vim,非常方便。
:!perl script.pl 执行perl脚本,可以不用退出vim,非常方便。
:suspend或Ctrl - Z 挂起vim,回到shell,按fg可以返回vim。
20. 帮助命令
在Unix/Linux系统上
$ vimtutor
# 普通模式下
键盘输入vim或F1
# 命令行模式下
:help 显示整个帮助
:help xxx 显示xxx的帮助,比如 :help i, :help CTRL-[(即Ctrl+[的帮助)。
:help 'number' Vim选项的帮助用单引号括起
在Windows系统上
:help tutor
21. 配置命令
显示当前设定
:set或者:se显示所有修改过的配置
:set all 显示所有的设定值
:set option? 显示option的设定值
:set nooption 取消当期设定值
:ver 显示vim的所有信息(包括版本和参数等)
# 需要注意:全屏模式下
:args 查看当前打开的文件列表,当前正在编辑的文件会用[]括起来
更改设定
:set nu 显示行号
set autoindent(ai) 设置自动缩进
set autowrite(aw) 设置自动存档,默认未打开
set backup(bk) 设置自动备份,默认未打开
set background=dark或light,设置背景风格
set cindent(cin) 设置C语言风格缩进
:set ts=4 设置tab键转换为4个空格
:set ff=unix # 修改文件dos文件为unix
:set shiftwidth? 查看缩进值
:set shiftwidth=4 设置缩进值为4
:set ignorecase忽略大小写的查找
:set noignorecase不忽略大小写的查找
:set paste # insert模式下,粘贴格式不会乱掉
:set ruler?查看是否设置了ruler,在.vimrc中,使用set命令设制的选项都可以通过这个命令查看
:scriptnames查看vim脚本文件的位置,比如.vimrc文件,语法文件及plugin等。
:set list 显示非打印字符,如tab,空格,行尾等。如果tab无法显示,请确定用set lcs=tab: >-命令设置了.vimrc文件,并确保你的文件中的确有tab,如果开启了expendtab,那么tab将被扩展为空格。
:syntax 列出已经定义的语法项
:syntax clear 清除已定义的语法规则
:syntax case match 大小写敏感,int和Int将视为不同的语法元素
:syntax case ignore 大小写无关,int和Int将视为相同的语法元素,并使用同样的配色方案
以上就是我使用 Vim 的一些使用总结,希望对你能有帮助。
-
文件
+关注
关注
1文章
540浏览量
24402 -
窗口
+关注
关注
0文章
62浏览量
10730 -
VIM
+关注
关注
0文章
129浏览量
15182
发布评论请先 登录
相关推荐
关于linux vim命令 总结(二)
关于linux vim命令 总结(二)
linux vim命令总结
VIM for windows
ARM的交换指令总结





 Vim指令总结
Vim指令总结
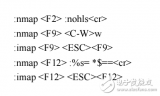
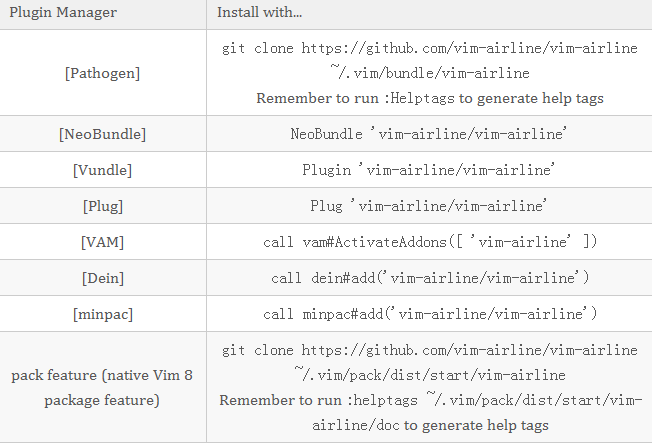











评论