前言
是很多年以前自己做的笔记,当时是做在word上面,现在只是把之前的笔记腾挪到网上。
一. 在虚拟机中安装win7
1.1新建虚拟机一个win7虚拟机
1.1 打开已安装好的“VMware Workstation Pro”程序,“文件”–“新建虚拟机”
1.2 选择“典型(推荐)”–“下一步”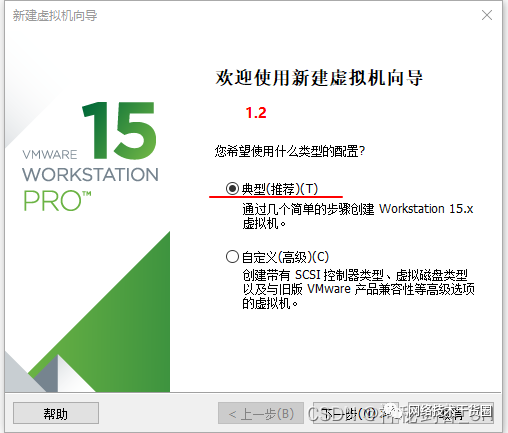
1.3 选择“稍后安装操作系统”–“下一步”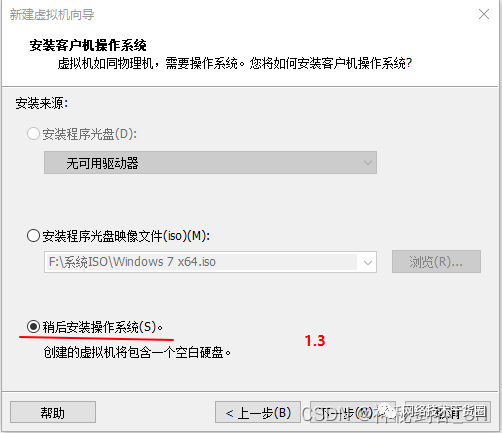
1.4 选择“Microsoft Windows” 并选择对应的“版本”–“下一步”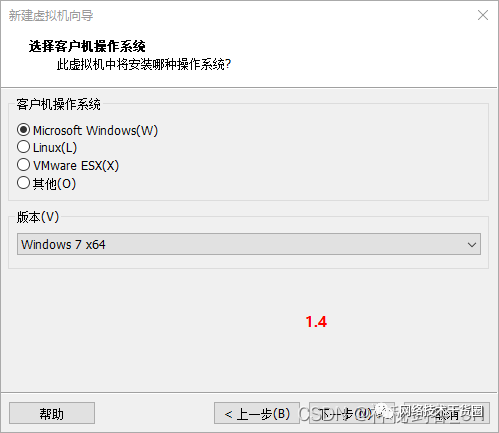
1.5 指定虚拟机存放的“位置”–“下一步”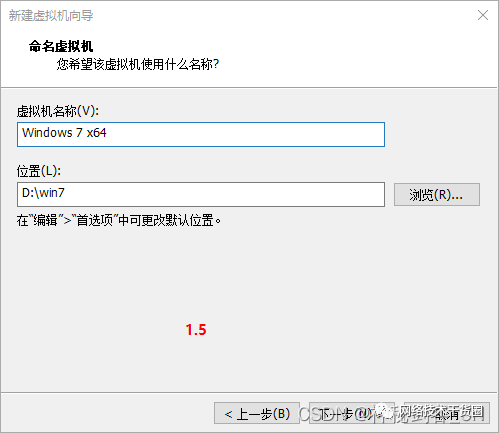
1.6 设置磁盘大小为500GB(建议不要太小),选择“将虚拟机磁盘存储为单个文件”(需要物理机的文件系统为NTFS)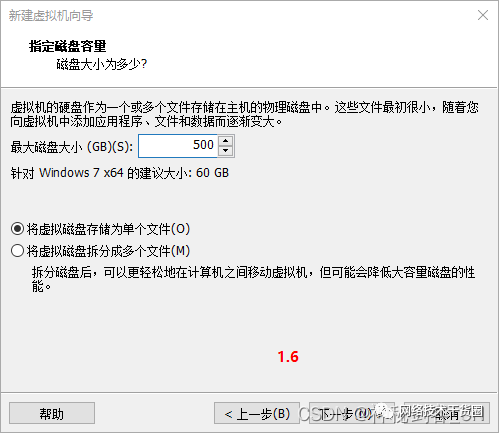
1.7 点击“完成”
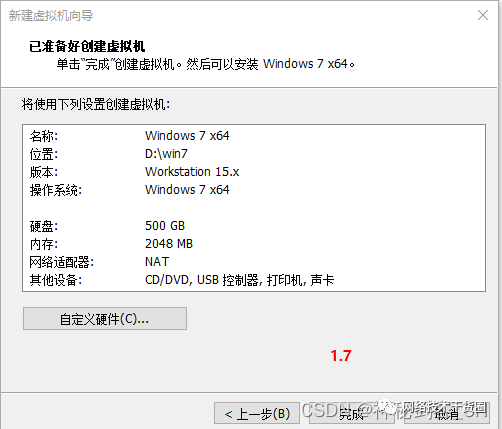
1.2插入虚拟机光盘,即指定ISO镜像文件
2.1打开“虚拟机”菜单栏–“设置”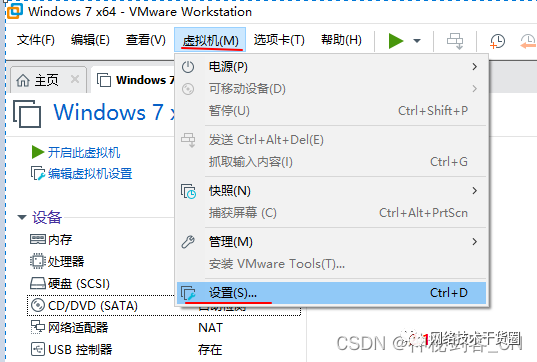
2.2选择“CD/DVD(SATA)”–“使用ISO映像文件”–“浏览”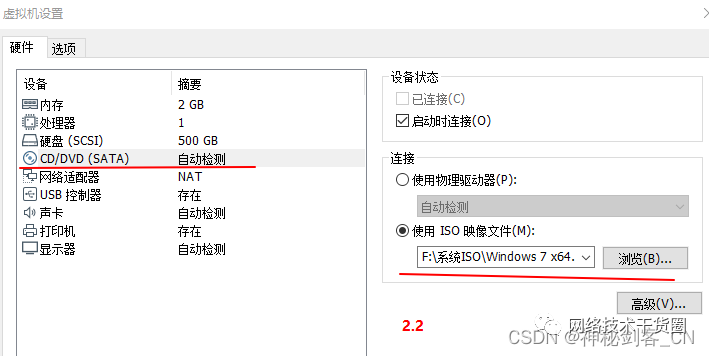
1.3设置虚拟机的BIOS,光驱为第一启动
3.1 打开“虚拟机”菜单栏–“电源”–“打开电源时进入固件”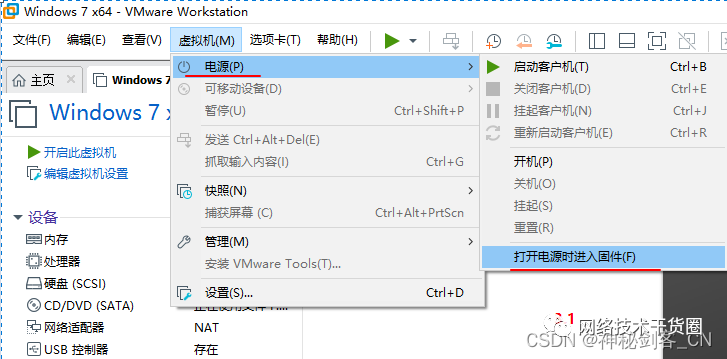
3.2 进入虚拟机的固件BIOS,按方向键选择到“Boot”,再按“+,-”调整“CD-ROM Drive”为第一顺序启动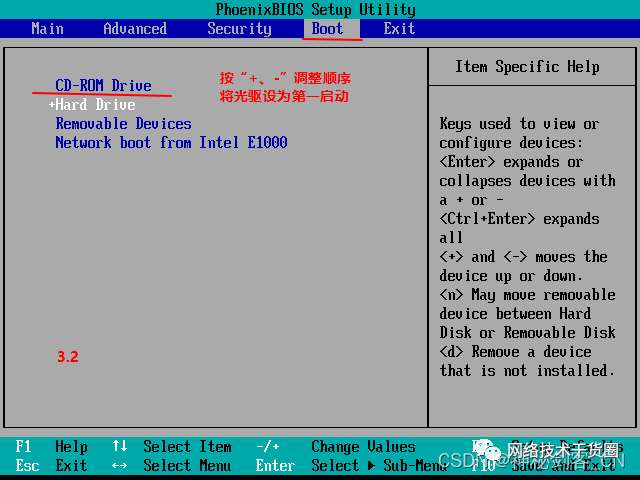
3.3 按F10保存并退出固件BIOS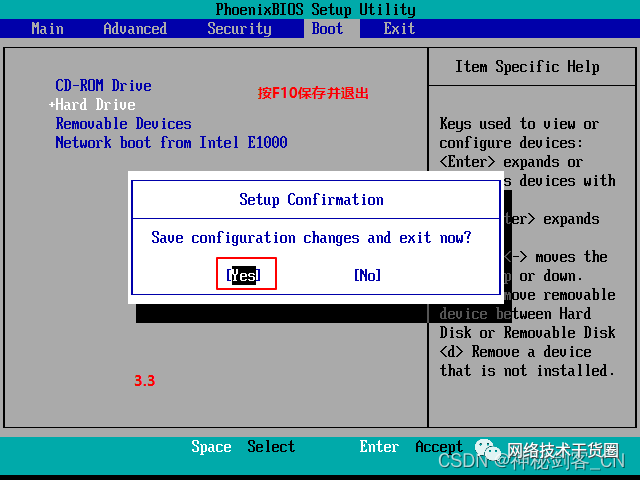
1.4开始在虚拟机中安装win7系统
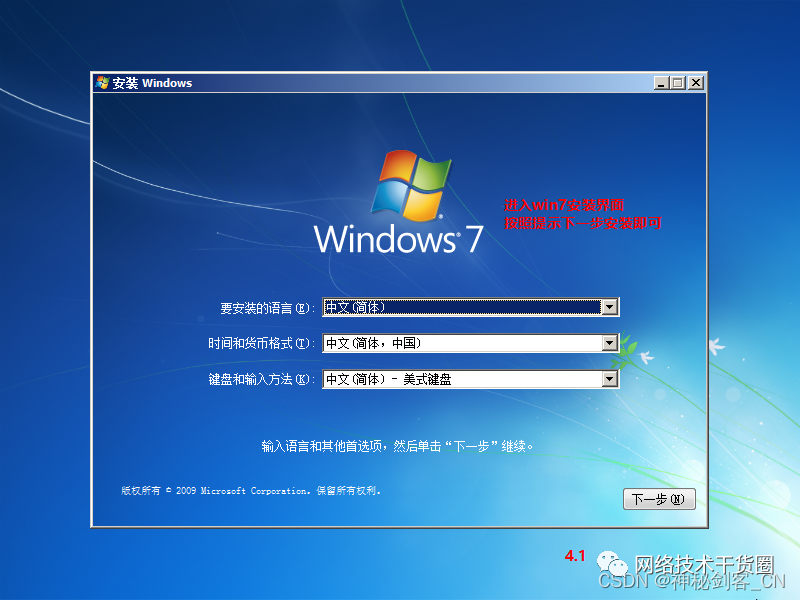
二. 在虚拟机win7中安装VMwareTools
2.1 安装VMWareTools的好处
能够在物理机和虚拟机之间复制粘贴文件
虚拟机能够自适应窗口大小
虚拟机和物理机时间同步
2.2 在虚拟机win7中,安装VMware Tools
2.2.1 先打开虚拟机win7,‘虚拟机’–“安装VMware Tools”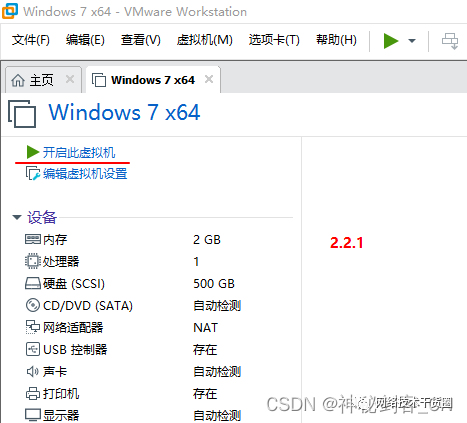
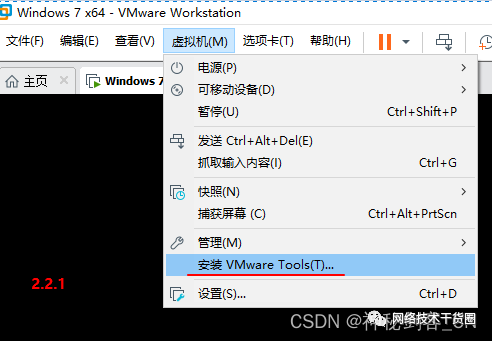
2.2.2 进入虚拟机win7系统,打开“计算机”–“DVD驱动器 VMware Tools”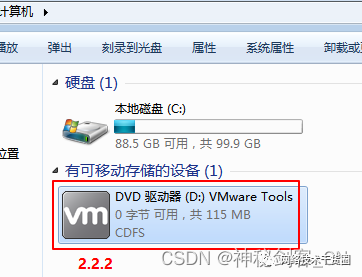
2.2.3 选择“经典安装”–“下一步”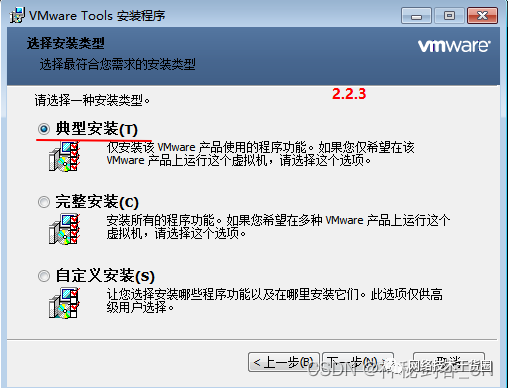
2.2.4 重启虚拟机后,“查看”菜单栏–“立即适应客户机”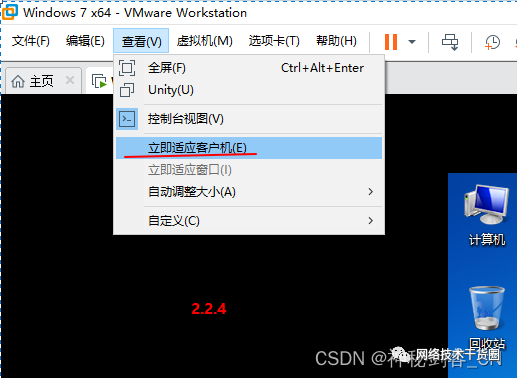
2.3 关于VMware Tools的说明
2.3.1 给虚拟机win7安装VMware Tools工具,实际上就是插入了一个光盘镜像,路径为物理机的“C:Program Files (x86)VMwareVMware Workstationwindows.iso”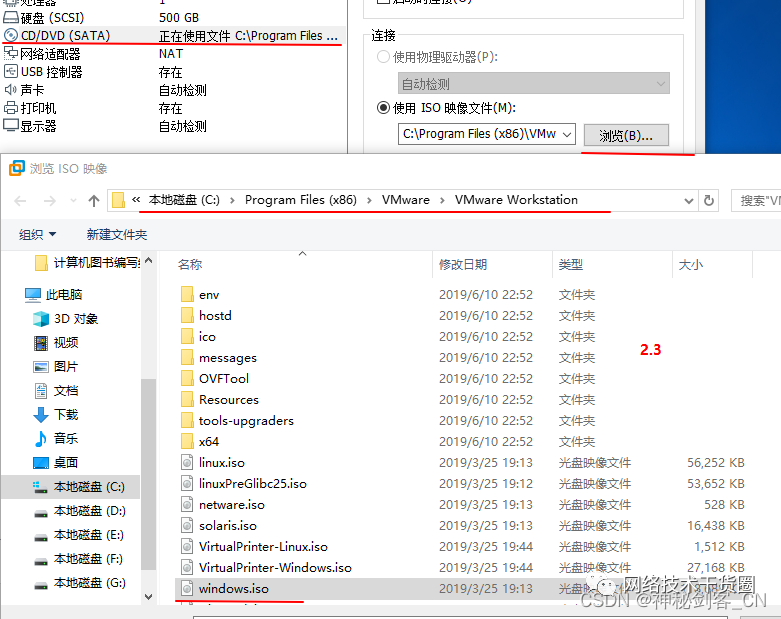
2.3.2 虚拟机VMware Tools的功能依赖虚拟机win7里的服务“VMware Tools”
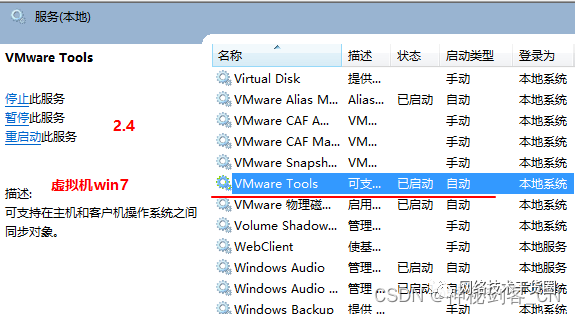
三. 虚拟机和物理机之间文件相互访问
虚拟机和物理机之间文件相互访问有三种方式
3.1 安装完VMware Tools之后,可以在物理机和虚拟机之间复制粘贴文件
3.2使用虚拟机的"共享文件夹"实现物理机和虚拟机之间文件相互访问
3.2.1 "虚拟机"菜单栏–“设置”–“选项”选项卡–“共享文件夹”–“总是启用”–勾选“在windows客户机中映射为网络驱动器”–“添加”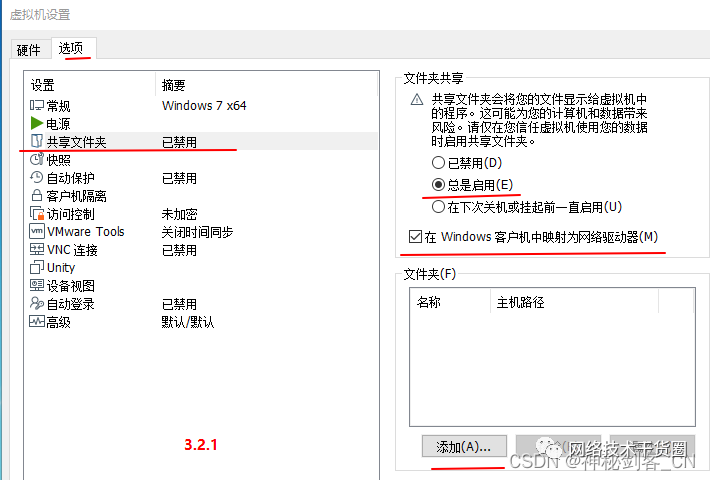
3.2.2 此时在虚拟机win7,“计算机”多出一个“网络位置”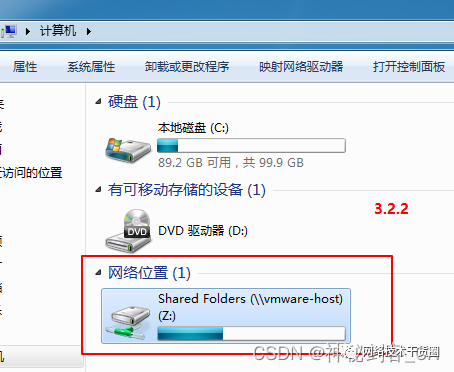
3.3使用Windows共享文件夹的方式实现物理机和虚拟机之间文件相互访问
4.1 在虚拟机win7中,使用USB设备(U盘)
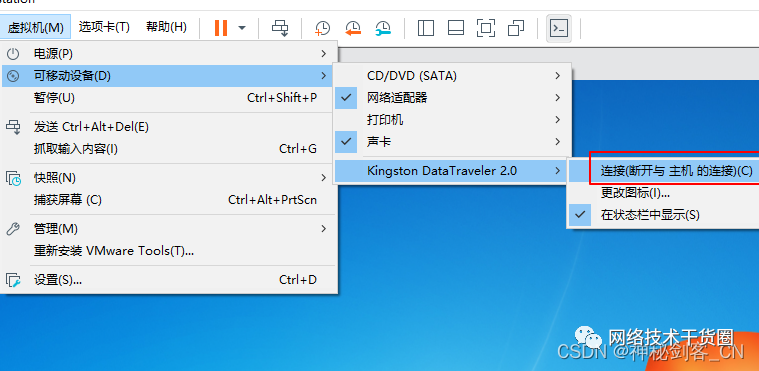
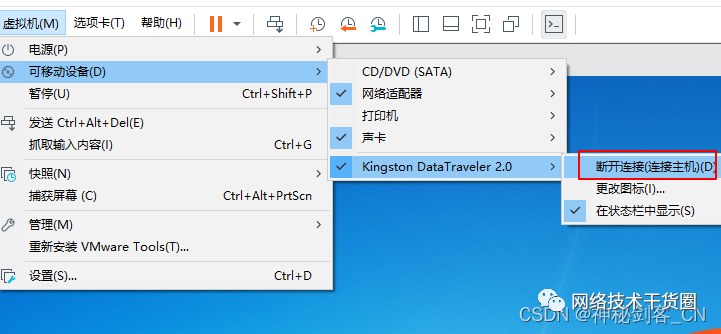
4.2 如果是USB3.0设备,需设置虚拟机USB控制器为3.0并在虚拟机中安装USB3.0驱动,才能使用
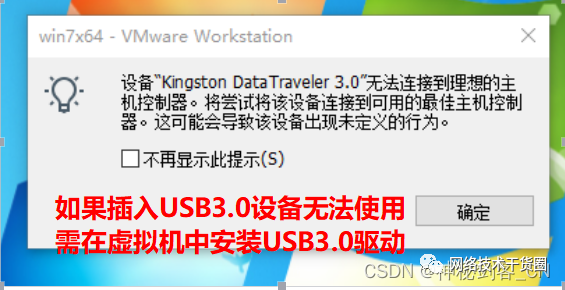

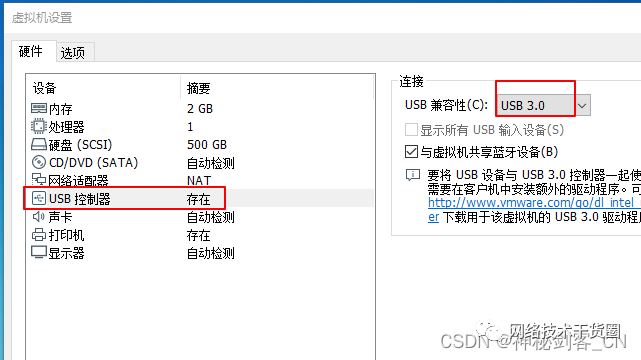
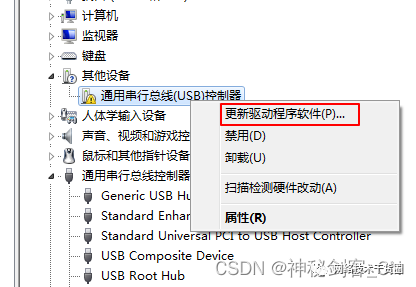
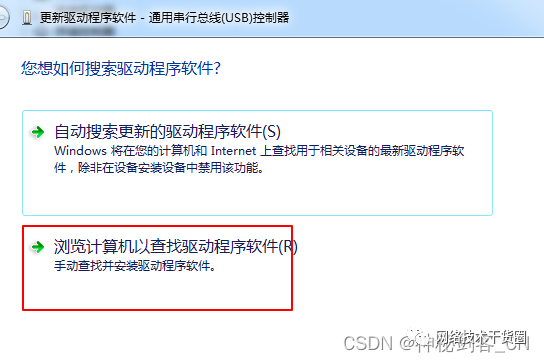
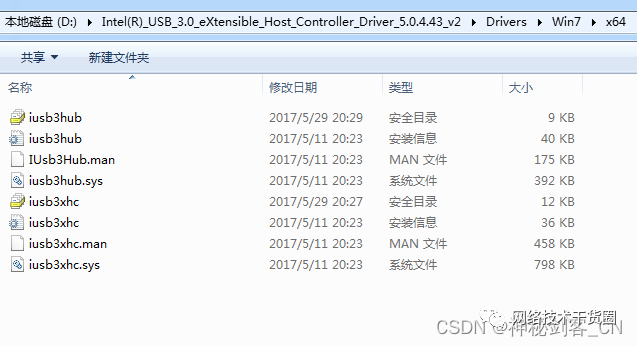
4.3 虚拟机使用物理机的USB设备依赖物理机的"VMware USB Arbitration Service"服务
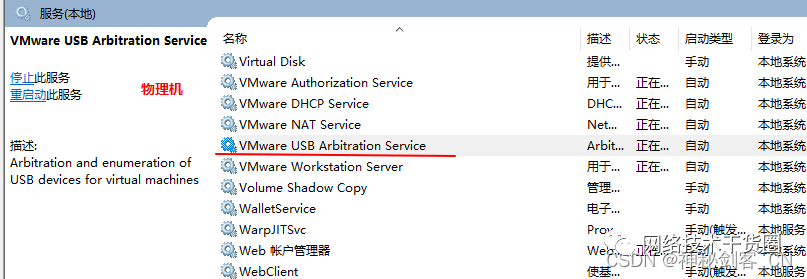
五. 给虚拟机win7做快照
5.1 给虚拟机win7,做快照,并还原快照
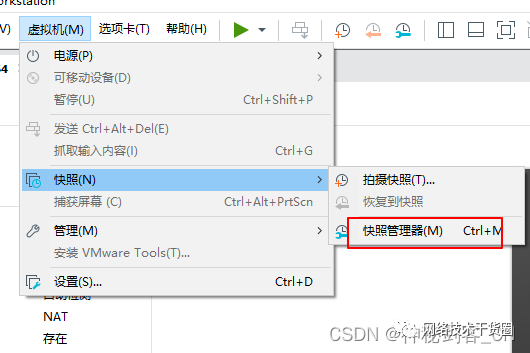
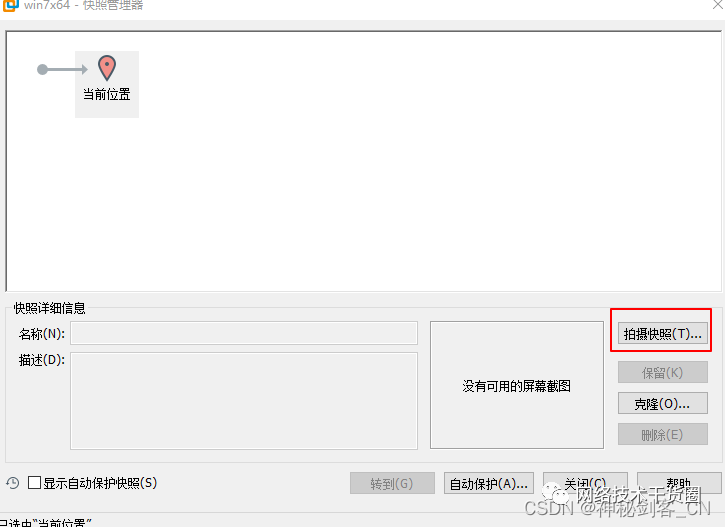
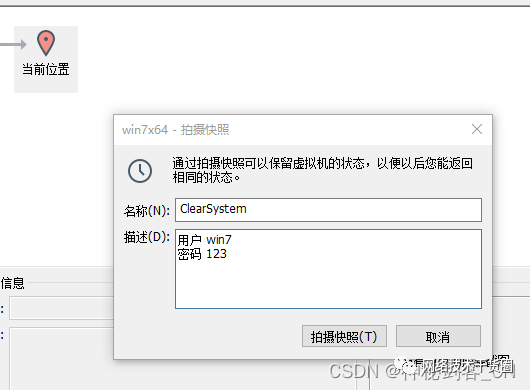
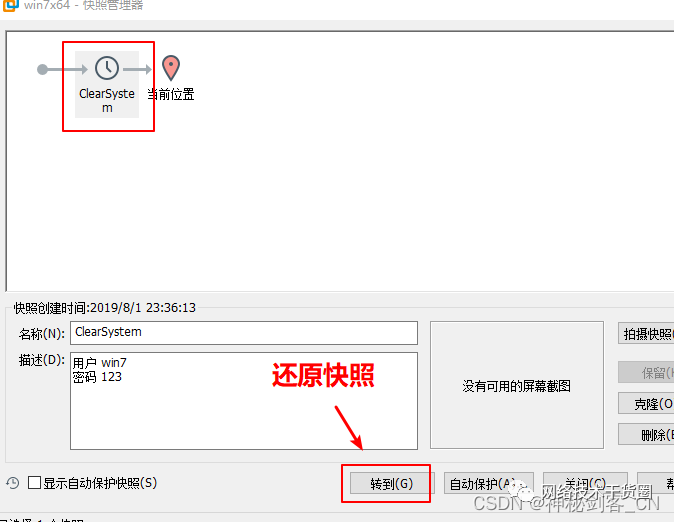
5.2 快照的原理
在没有做任何快照的情况下,虚拟机目录下只有一个vmdk文件,
每做一个快照生成001vmdk , 002vmdk ,以此类推, 原有vmdk变只读 , 后续数据
写入生成后的001vmdk , 002vmdk中
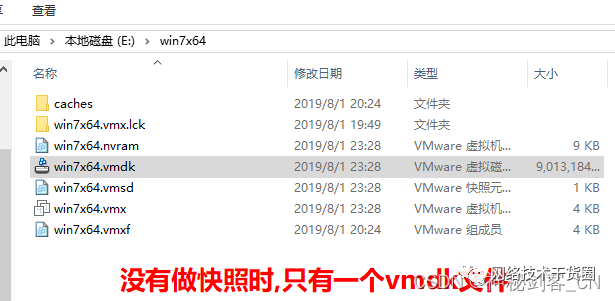
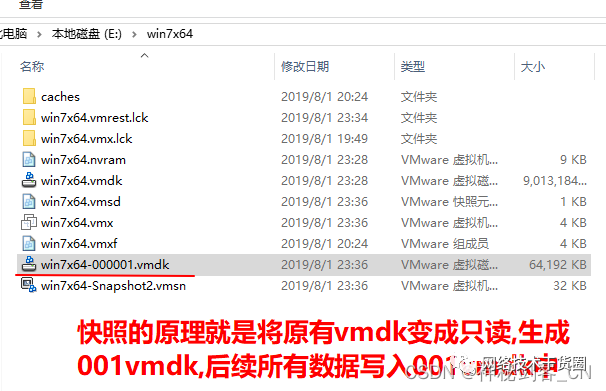
六.克隆虚拟机查看SID重新生成SID
6.1克隆虚拟机分两种, 链接克隆 和 完整克隆
完整克隆 ,虚拟机之间相互独立 , 但不节省磁盘空间
链接克隆 , 克隆的虚拟机依赖原有虚拟机 , 原理类似快照 , 节省磁盘空间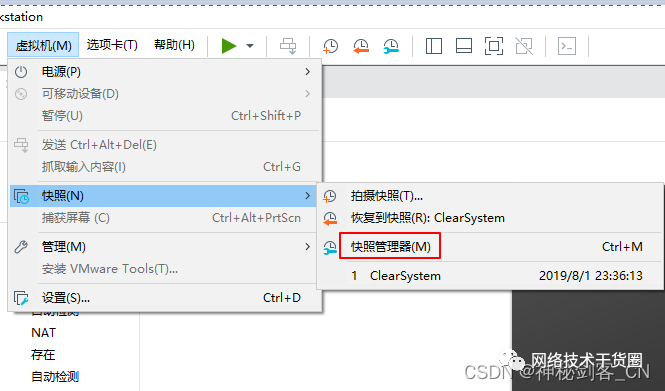
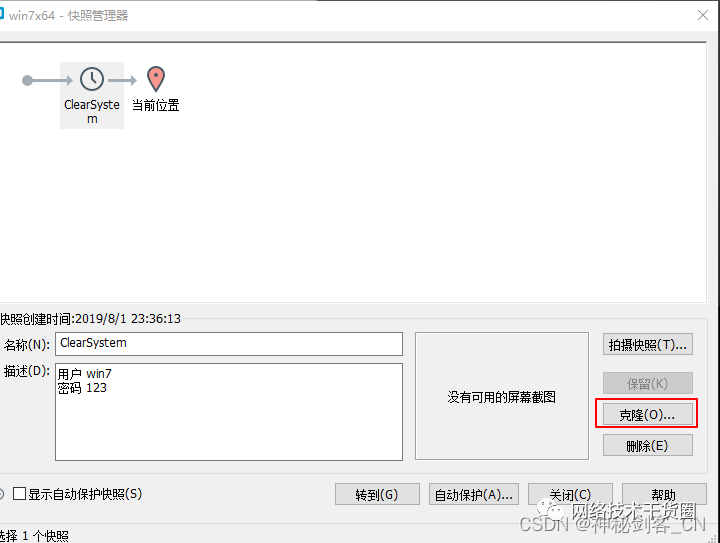
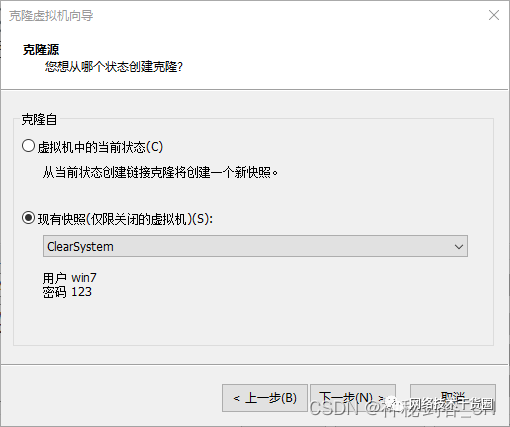
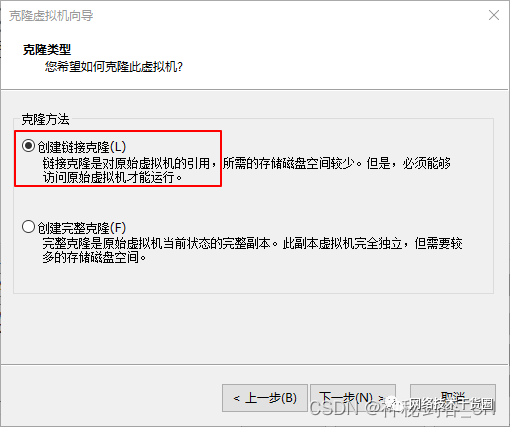
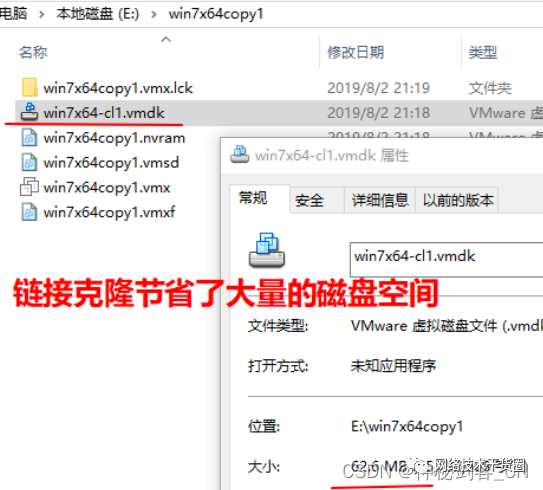
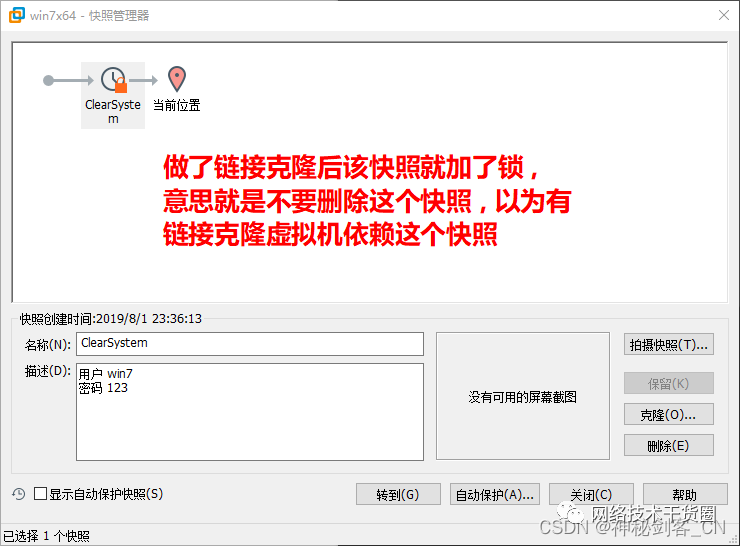
6.2 克隆带来的问题
无论是哪种克隆 , 克隆出的虚拟机SID一样
在工作组环境无所谓不影响, 但在域环境则会出问题, 域环境是通过SID来区分不同的系统
6.3 什么是SID
SID是安全生产标识符 , 在安装系统的时候随机生成 , 具有唯一性 , 用于标识系统
6.4 使用"PSTools"查看win7的SID
使用"PSTools" 里面的"PsGetsid.exe"程序来查看系统的SID号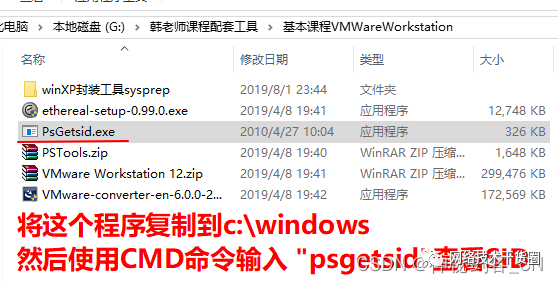
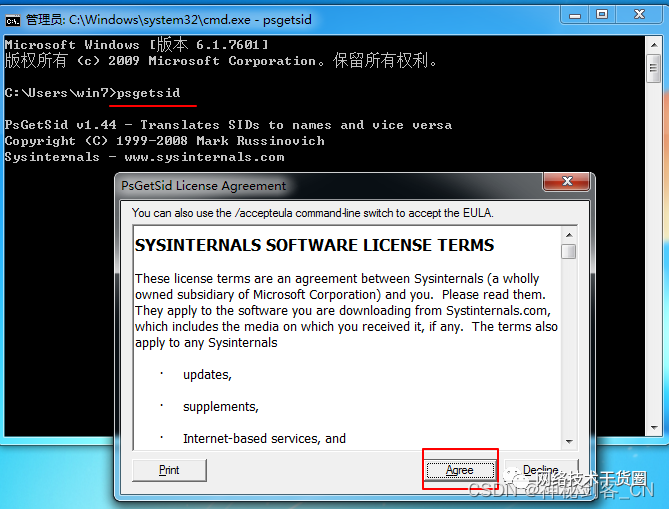
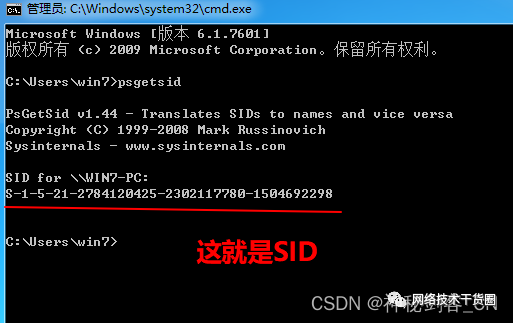
6.5 重新生成SID
win7以上系统可以使用系统自带"sysprep"工具 , 让系统重新生成SID
在运行"sysprep"工具后关机 , 然后做快照 ,使用这个快照来克隆系统
同样你也可以在真实的域环境中 , 将一个已经安装好的系统 , 运行""sysprep"工具"后关机 ,然后进入PE备份系统,这样你备份的系统 , 就可以在相同配置的机器上使用 ,并且会在进入系统时生成新的SID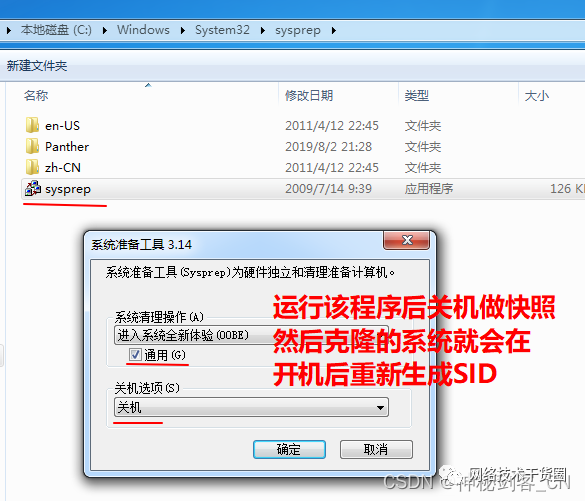
七. 给虚拟机添加永久磁盘(永久磁盘不受快照影响)
7.1 永久磁盘的应用场景
应用场景1:管理员使用虚拟机搭建了一个FTP文件服务器 , 有一天系统崩溃了 , 还原快照 , 里面的数据也一并还原了,
这不是管理员想要的结果 , 管理员需要只还原系统 ,而将文件数据保留 , 此时可以给虚拟机添加永久磁盘 ,
并将文件数据存放在永久磁盘即可 , 永久磁盘不受快照的影响.
应用场景2:管理员使用虚拟机搭建了一个SQL的数据库服务器 , 当系统或者数据库软件出现问题 , 还原快照时 , 将数据也一并还原了 , 这就很糟糕了 , 同样可以通过添加永久磁盘 ,并将数据库文件保存到永久磁盘解决 .
7.2 给虚拟机添加永久磁盘
7.2.1 先确保虚拟机没有任何快照
7.2.2 添加一个硬盘并将其指定为永久磁盘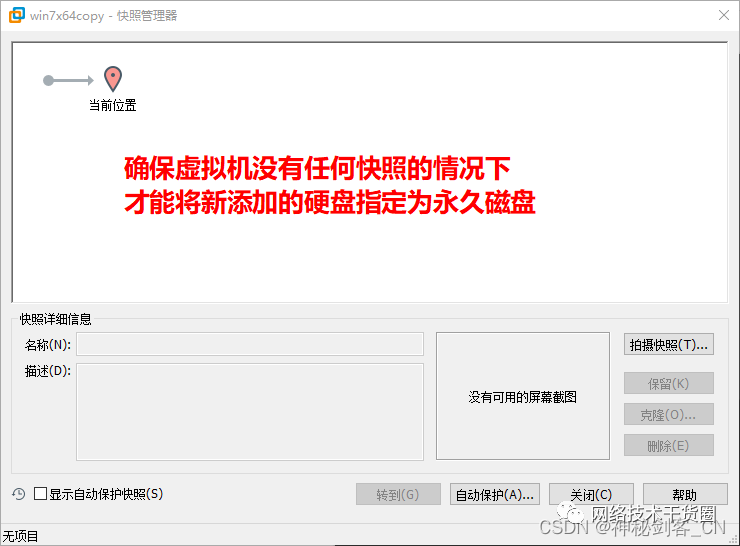
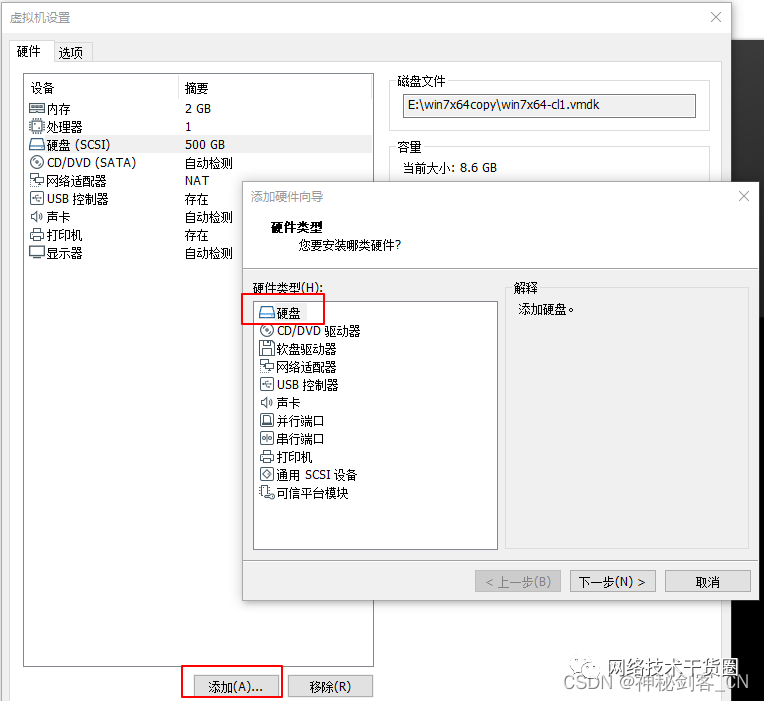
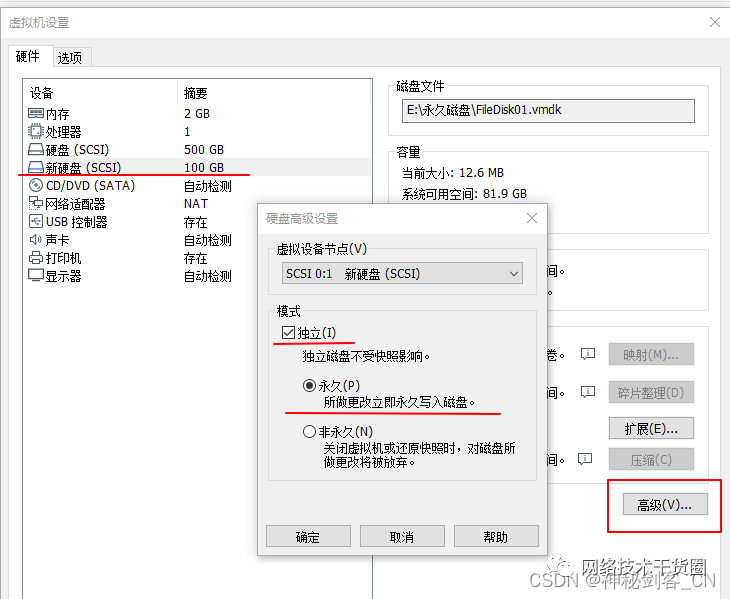
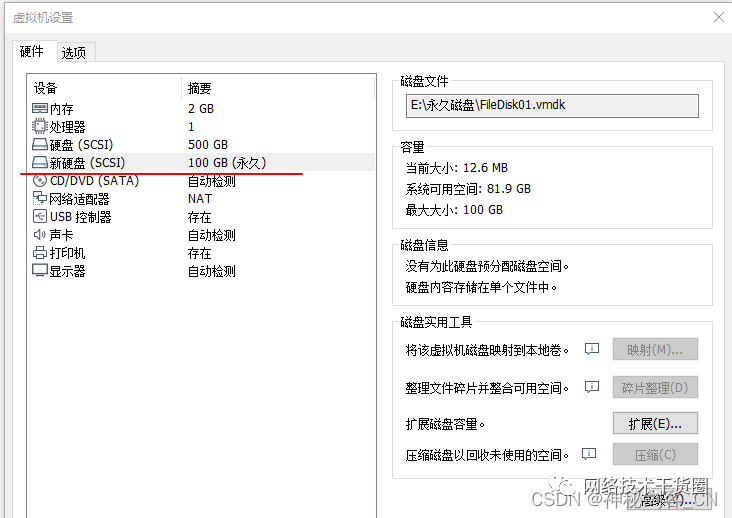
八. 设置虚拟机的硬盘为非永久(效果相当于还原卡)
8.1 需在没有快照的情况下才能设置为非永久
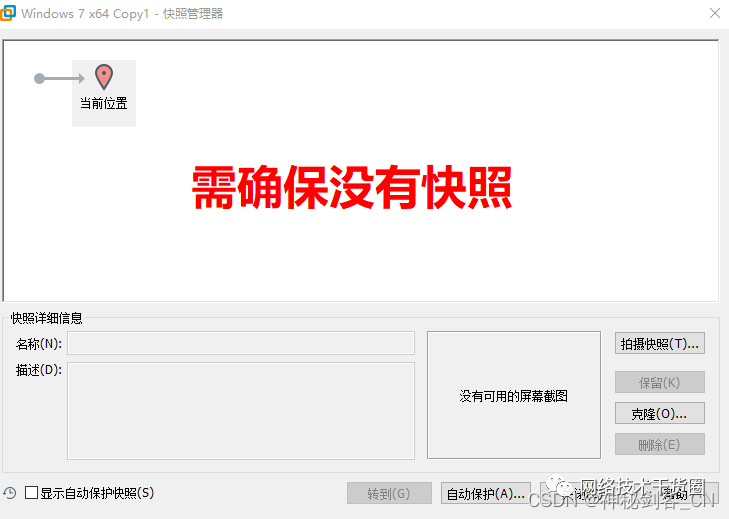
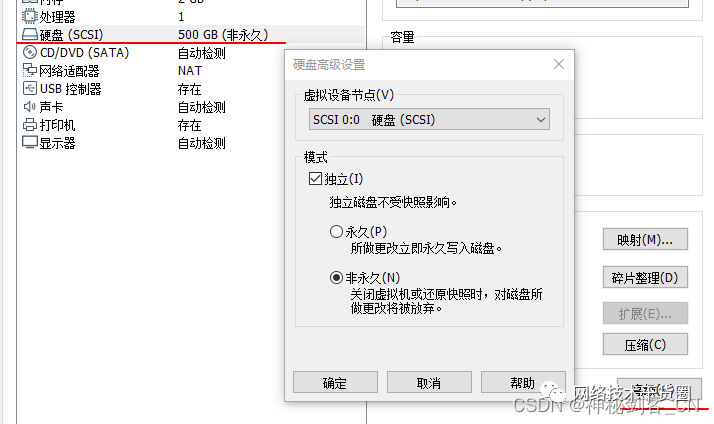
九. 在虚拟机中挂载物理机的第二块硬盘或移动硬盘
确保物理机有第二块或移动硬盘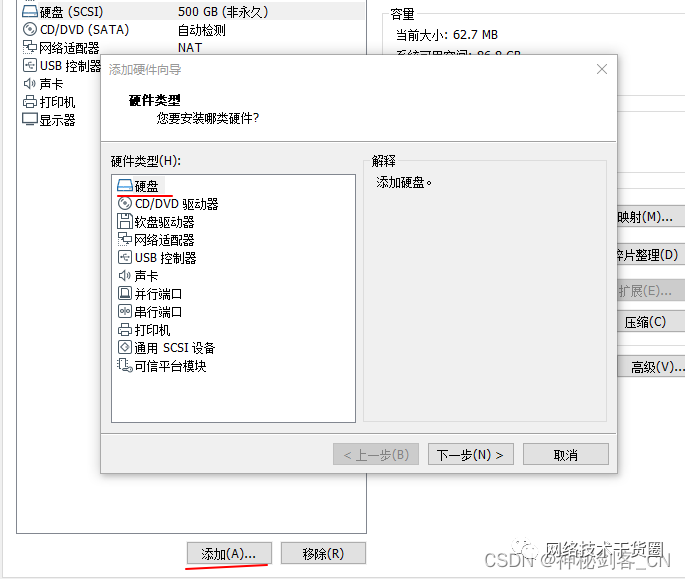
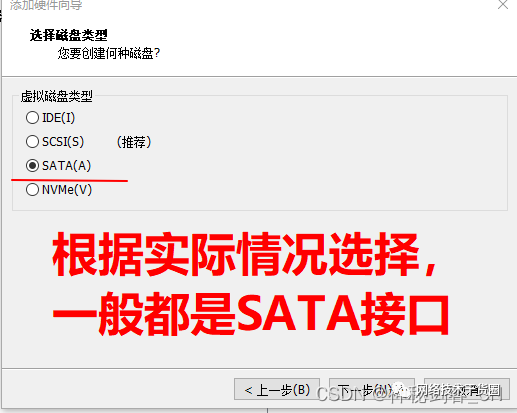
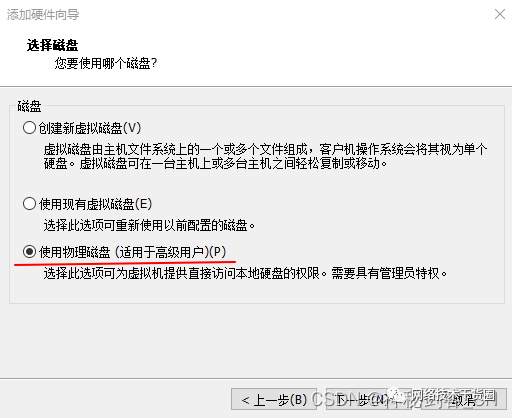
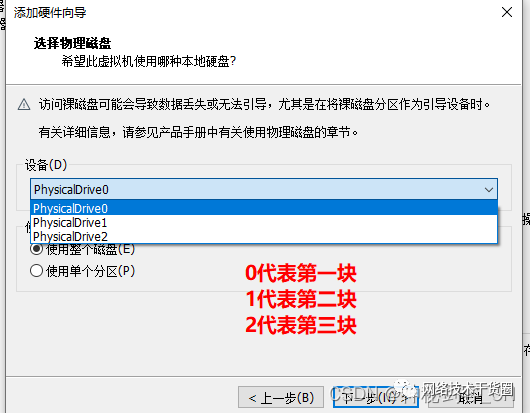
十. 物理机直接打开虚拟机的磁盘
10.1“文件”菜单–“映射虚拟磁盘”(win10需获取最高权限)
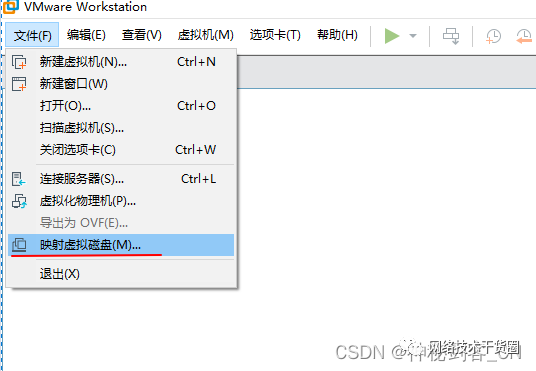
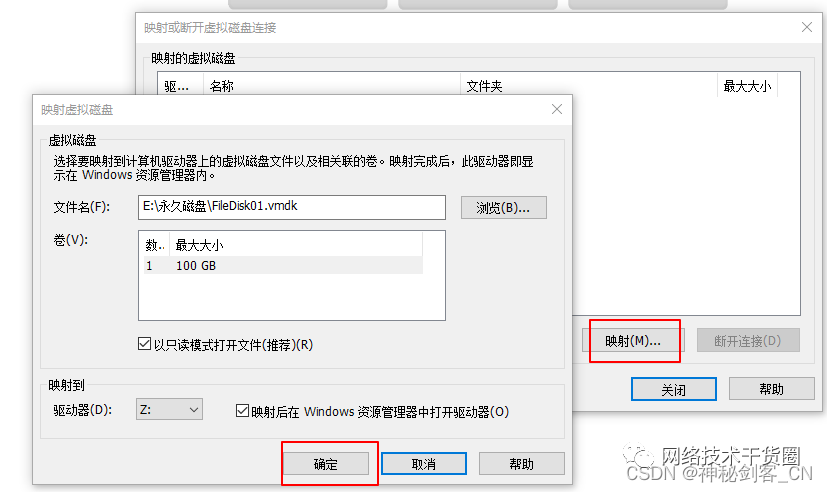
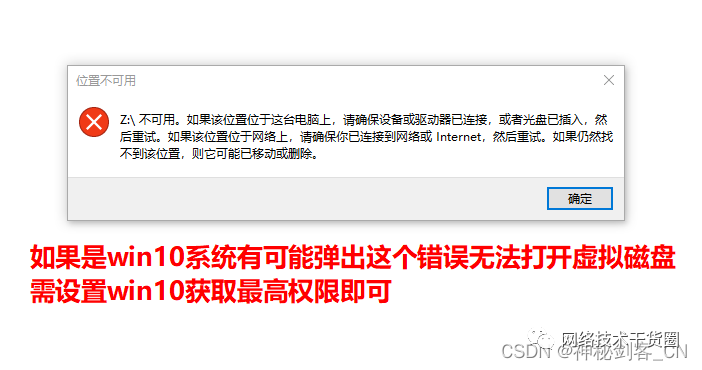
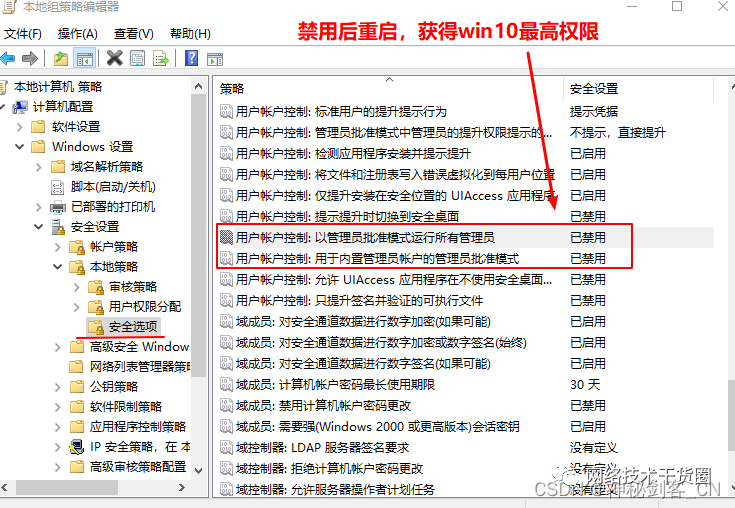
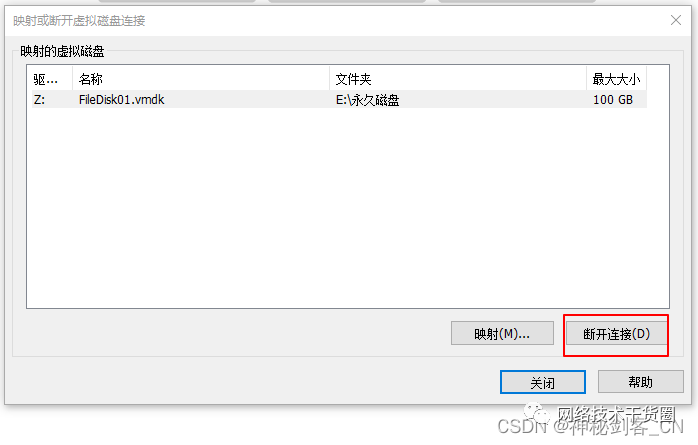
十一. 压缩虚拟机磁盘释放物理机的空间
11.1 虚拟机磁盘对应物理机的VMDK文件
往虚拟机磁盘写入文件,VMDK文件随之变大,删除后VMDK文件并不会变小,久而久之VMDK文件会变的很大,此时需要压缩虚拟机磁盘来释放物理机的磁盘空间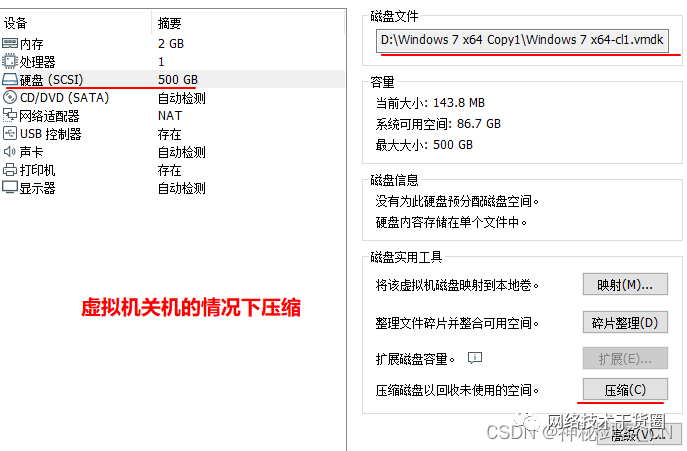
十二. 扩展虚拟机磁盘大小
12.1 虚拟机磁盘在创建后,发现容量不够,可以扩展大小
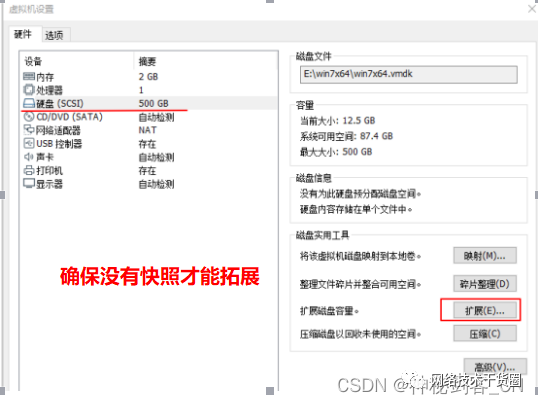
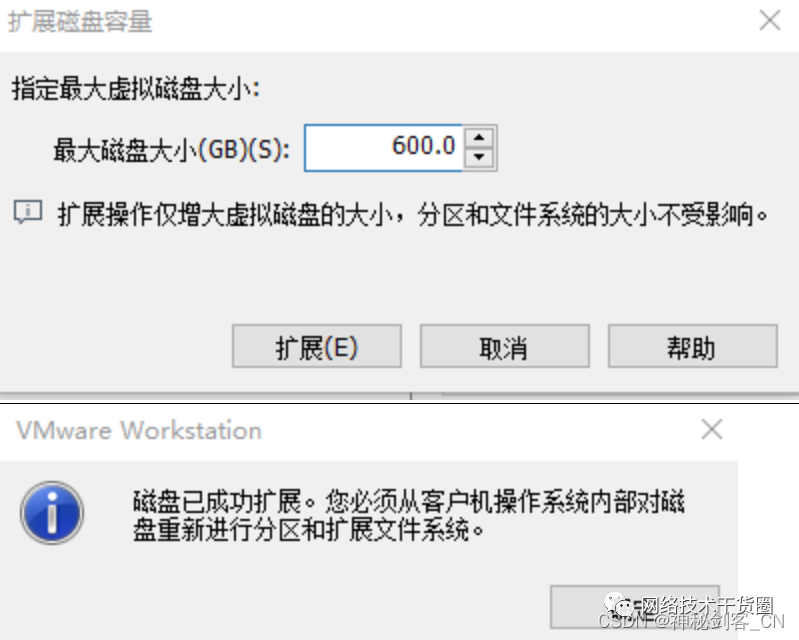
十三. 虚拟机网络设置和DHCP服务
13.1 修改虚拟机的网络vmnet
vmnet相当于一个交换机 , vmnet0默认是桥接模式 , vmnet8默认是NAT模式 , vmnet1 是仅主机模式
桥接模式和物理机处于同一个网段
NAT模式 , 虚拟机使用物理机做NAT转换上网(依赖物理机“VMware NAT Service”服务)
仅主机模式 , 默认无法上网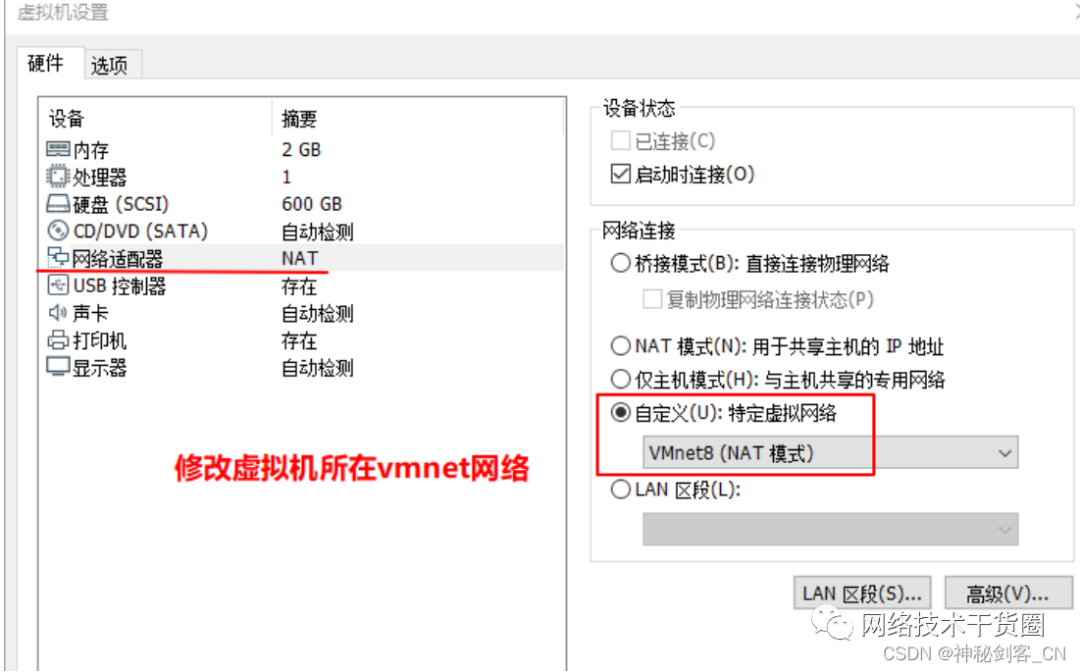
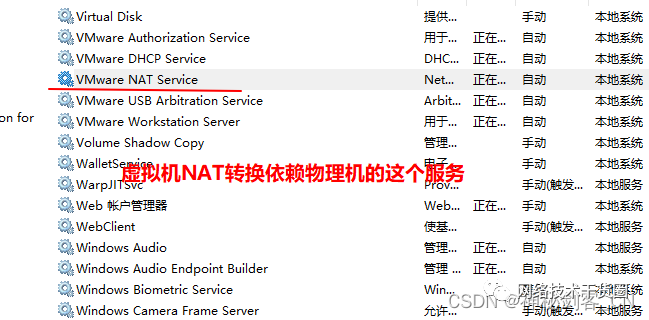
13.2 虚拟机设置DHCP服务
虚拟机的DHCP服务 依赖物理机的"VMware DHCP Service"服务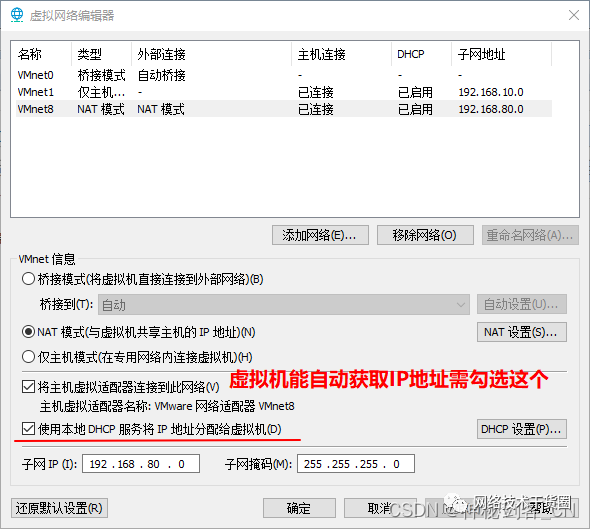
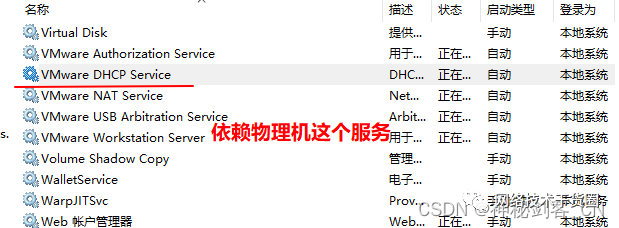
十四. 添加或移除虚拟网络vmnet
14.1 虚拟机和物理机之间通信 , 依赖物理机上的对应vmnet虚拟网卡
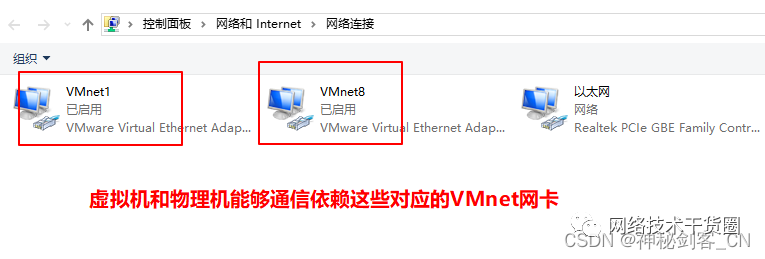
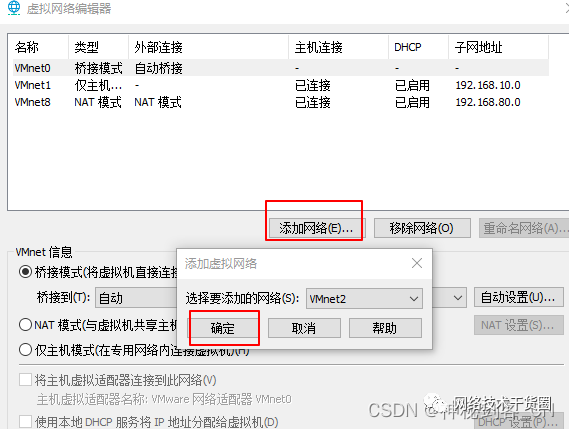
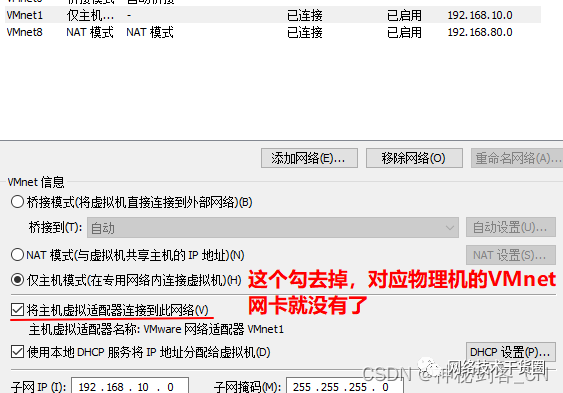

十五. 使用桥接模式连接到物理机的网络
15.1 桥接模式的虚拟机和物理机处于同一真实的物理网络中
如果有多块网卡也可以将不同的虚拟机分别桥接到不同的物理网络中, 这其中依赖一个虚拟机桥接协议 , 默认安装虚拟机的时候就自动会安装上的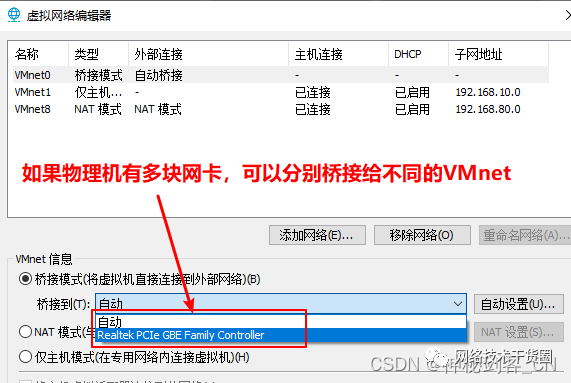
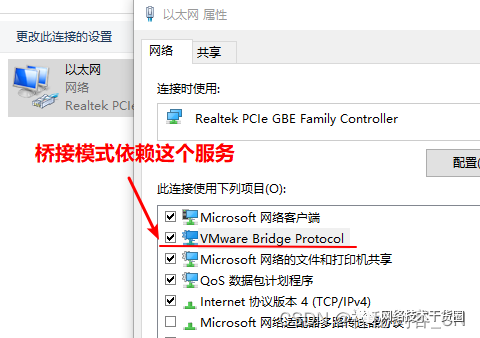
十六. 虚拟机中的NAT模式
16.1 虚拟机中的NAT模式 ,将物理机作为NAT路由器做地址转换出去
依赖物理机中的"VMware NAT Service"服务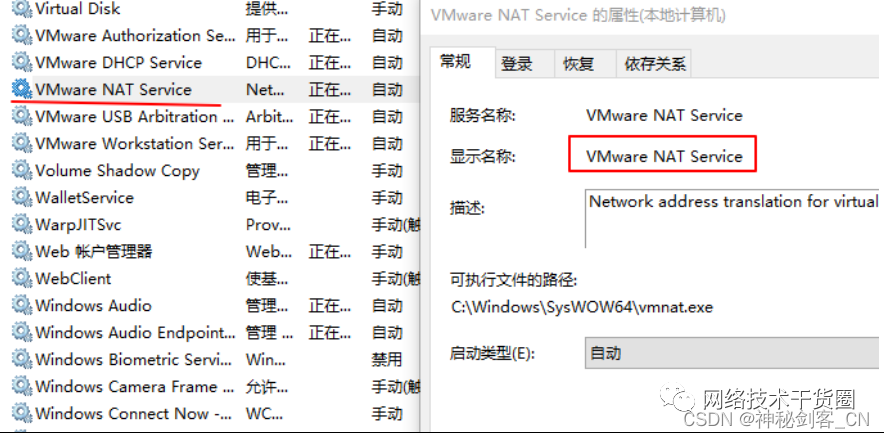
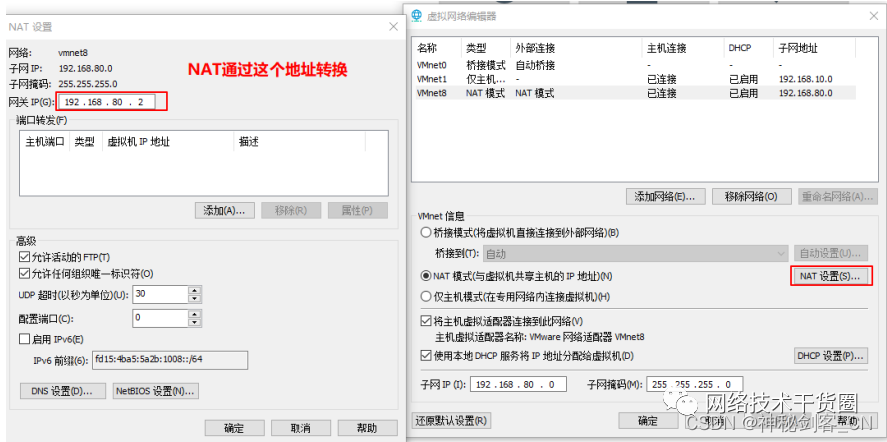
十七.虚拟机NAT设置端口映射
17.1 物理机IP模拟公网,虚拟机VMnet网络模拟内网
外部公网IP端口4000 ,映射到内网某个IP的3389端口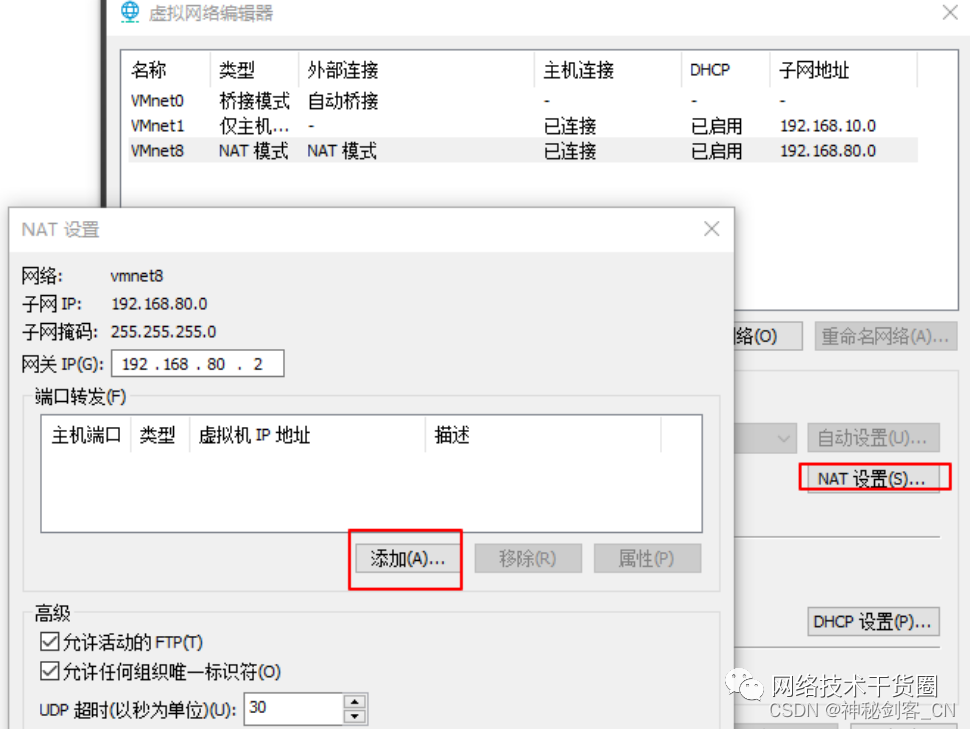
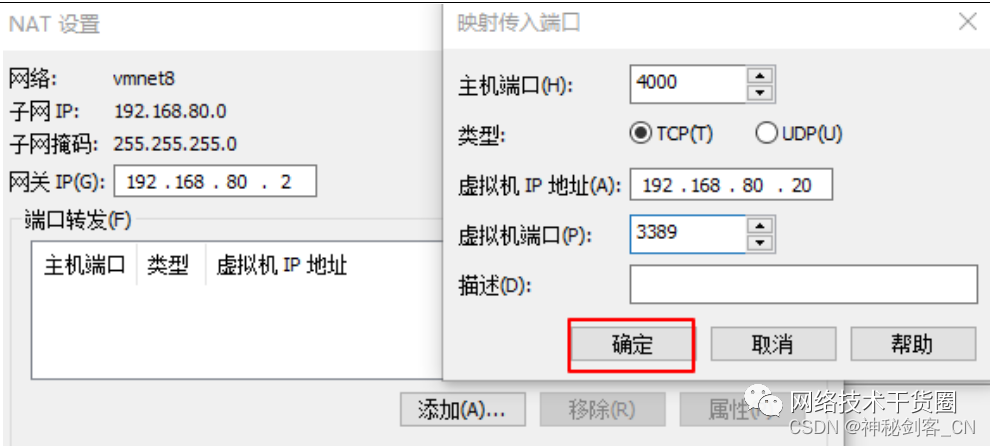
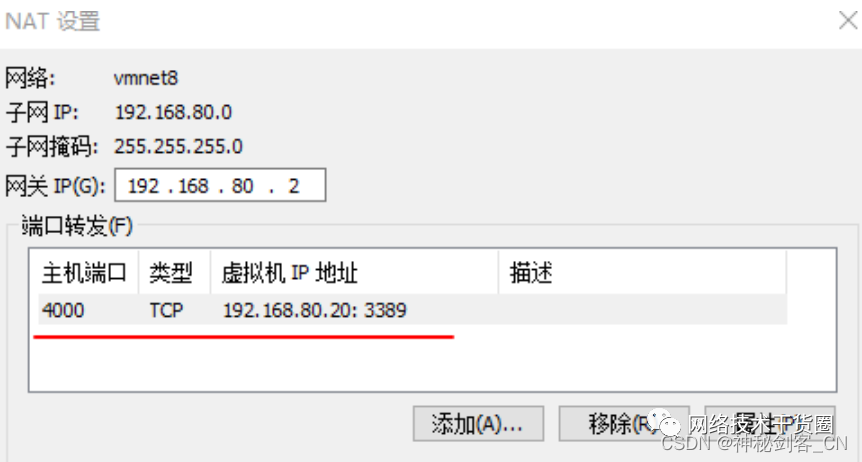
十八. 使用windows网卡共享实现NAT转换上网以及端口映射
18.1 使用windows连接共享的方式 , 使vmnet1的虚拟机上网
需注意一点windows网卡共享实现NAT 和 虚拟机的NAT不能同时使用,所以在使用网卡共享之前,应禁用“VMware NAT Service”服务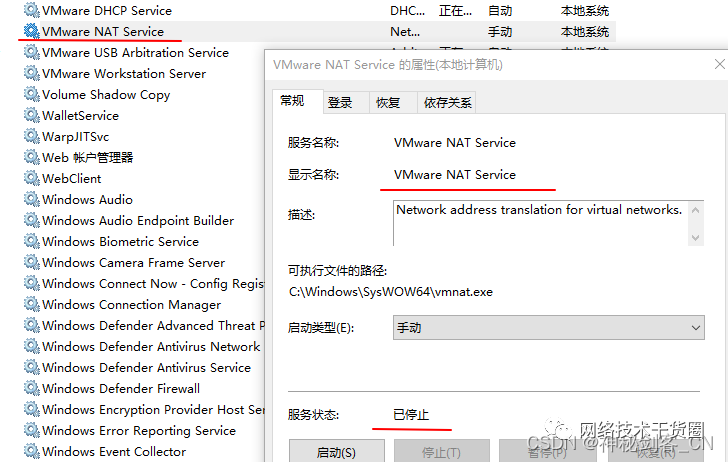
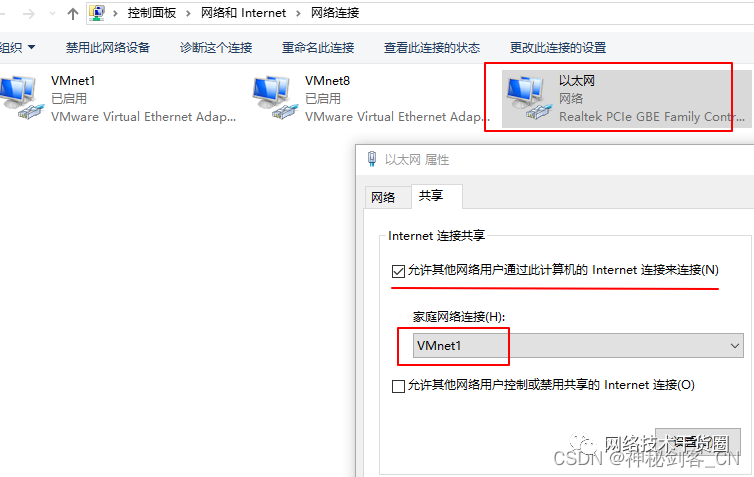
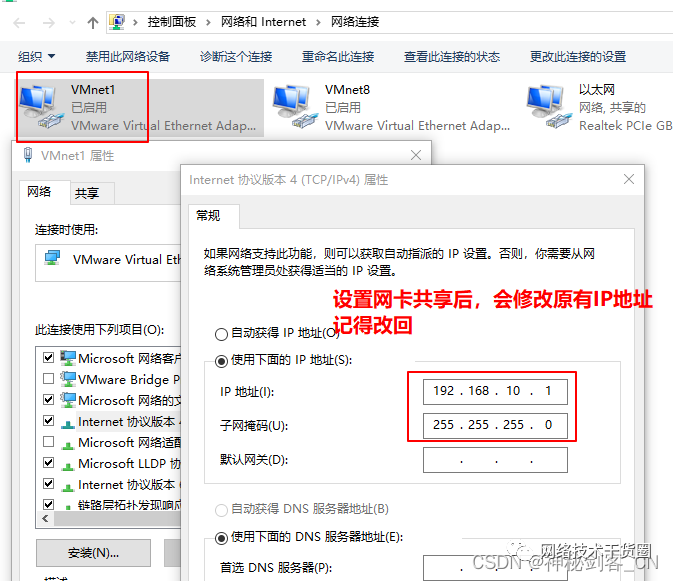
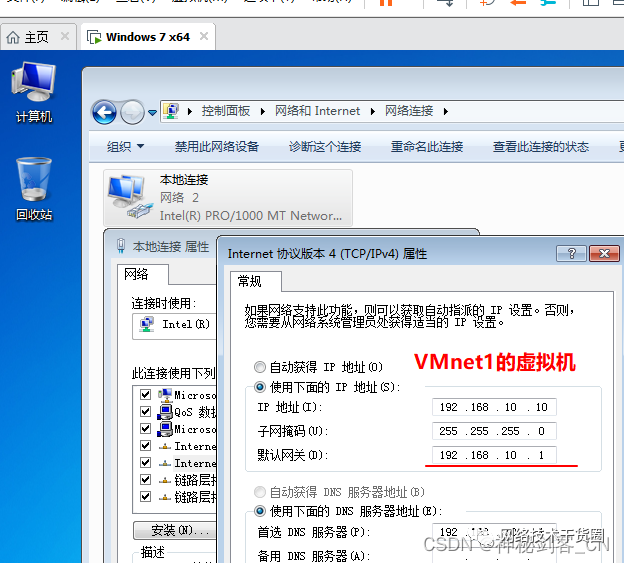
18.2 使用windows连接共享 ,做端口映射
将物理机网卡的IP地址4000端口映射到vmnet1网络的某台虚拟机的3389端口,验证时再开一个虚拟机放入桥接模式模拟外网的某个主机,使用”mstsc”远程桌面,连接物理机网卡IP地址加4000端口号连接到内部VMnet1的虚拟机中。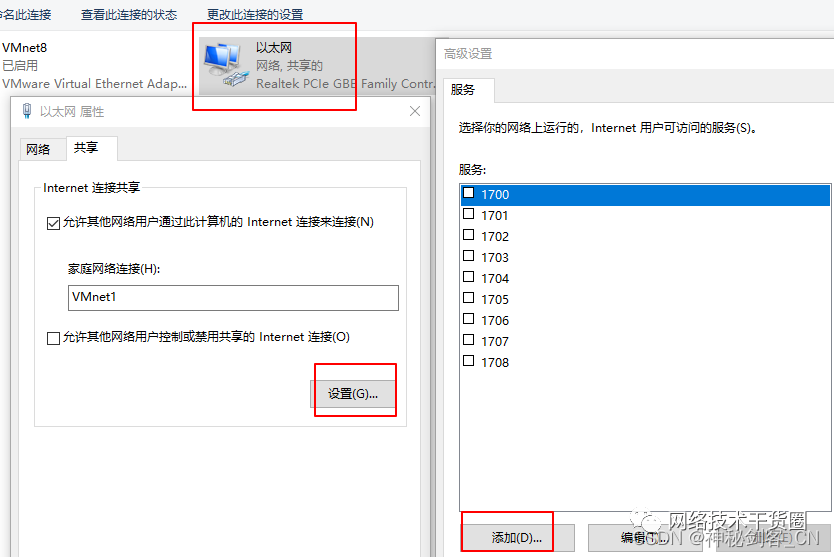
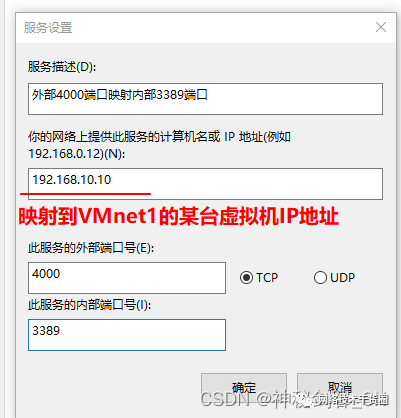
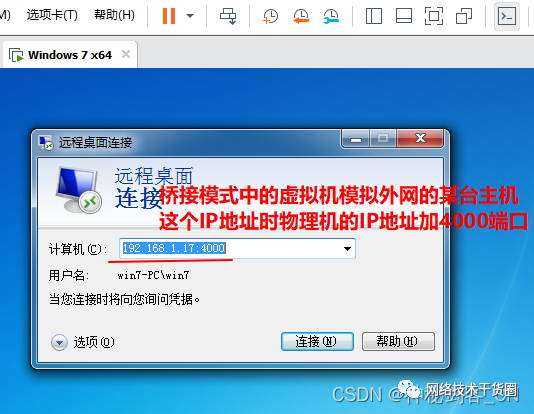
十九. 将物理机抓取成虚拟机
19.1 将物理机抓取成虚拟机的意义
19.1.1 硬件升级
某公司的服务器 , 硬件老旧 , 配置不够用 ,需更换新的服务 , 由于旧服务器上有很多行业特殊软件 ,找厂家很麻烦, 或者以及过了合同维护期 ,无人维护的状态 ,此时可以将当前物理机服务器抓取成虚拟机 , 在新的配置更高的服务器上运行.
19.1.2 搭建测试环境
某医院的域服务器需升级 , 由于行业的特殊性 ,不可能在真实的环境中去测试升级 , 此时将当前的域服务器抓取出来 ,在虚拟机中测试升级成功 ,有了升级的方法后 ,再抓成一份当前状态的域服务器 ,进行升级 ,一旦出现问题 , 可以立即使用刚抓取的虚拟机顶替 .
19.1.3 应急顶替
某公司的web服务器比较重要 , 管理员担心 ,由于web服务器故障 ,导致网站长时间无法访问 , 数据库在另外一个服务器上,
此时可以将web服务器抓取成虚拟机 , 一旦web服务器出现故障无法启动, 可以使用抓取的虚拟机顶替使用 .
19.2 使用(VMware vCenter Converter Standalone )将物理机抓取成虚拟机
19.2.1 使用本地抓取物理机
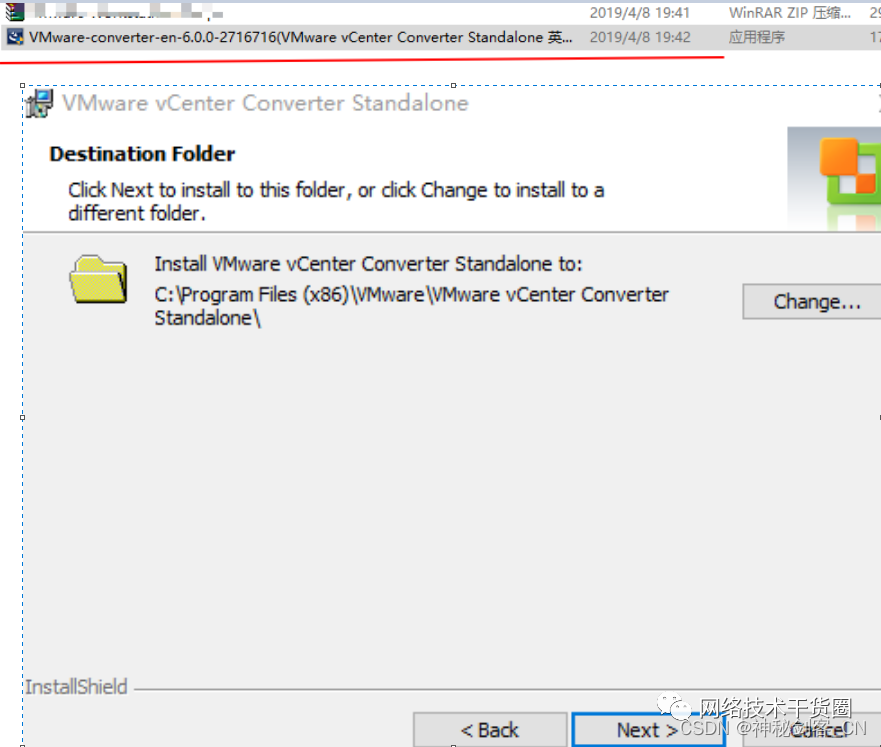
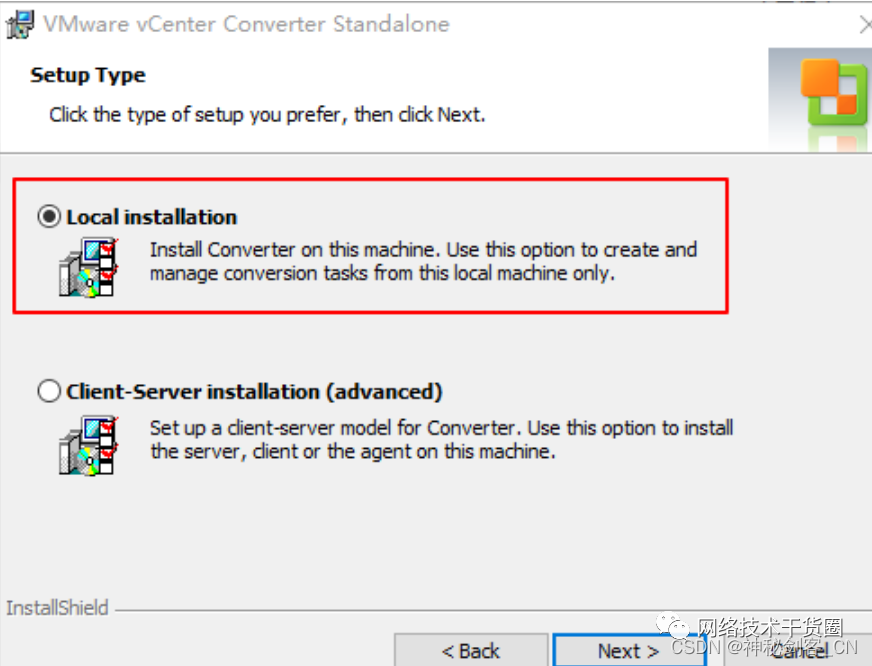
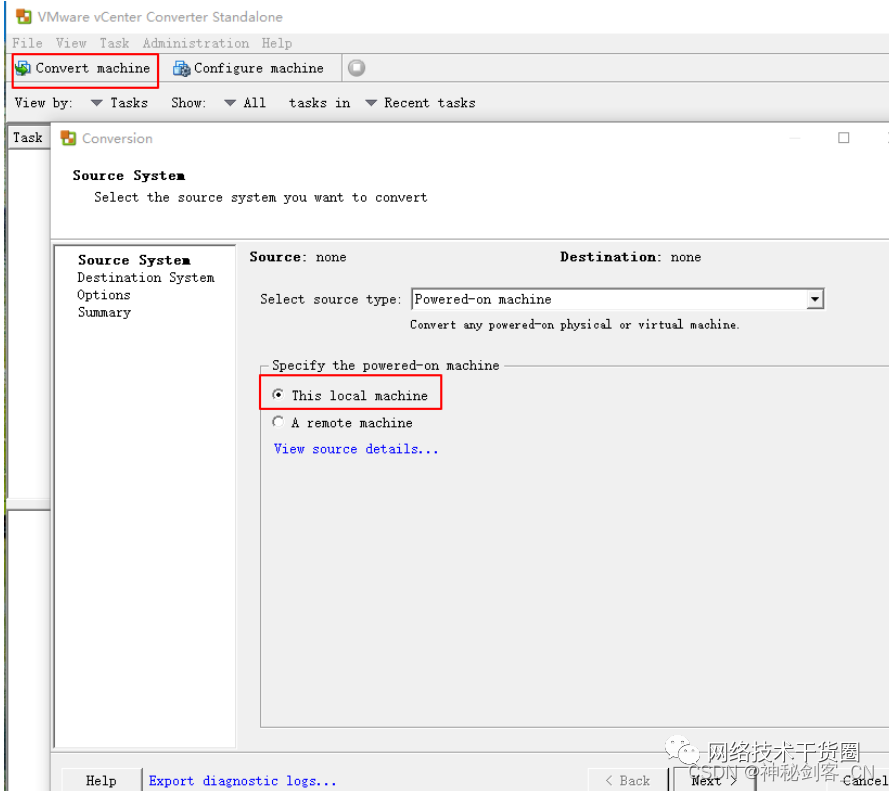

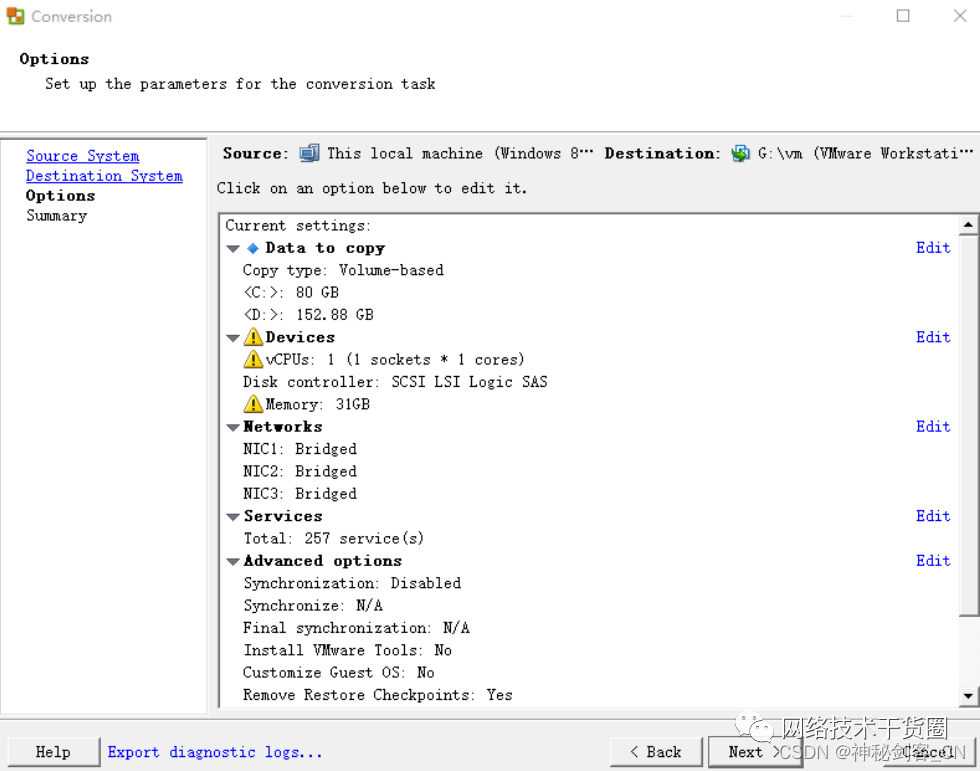
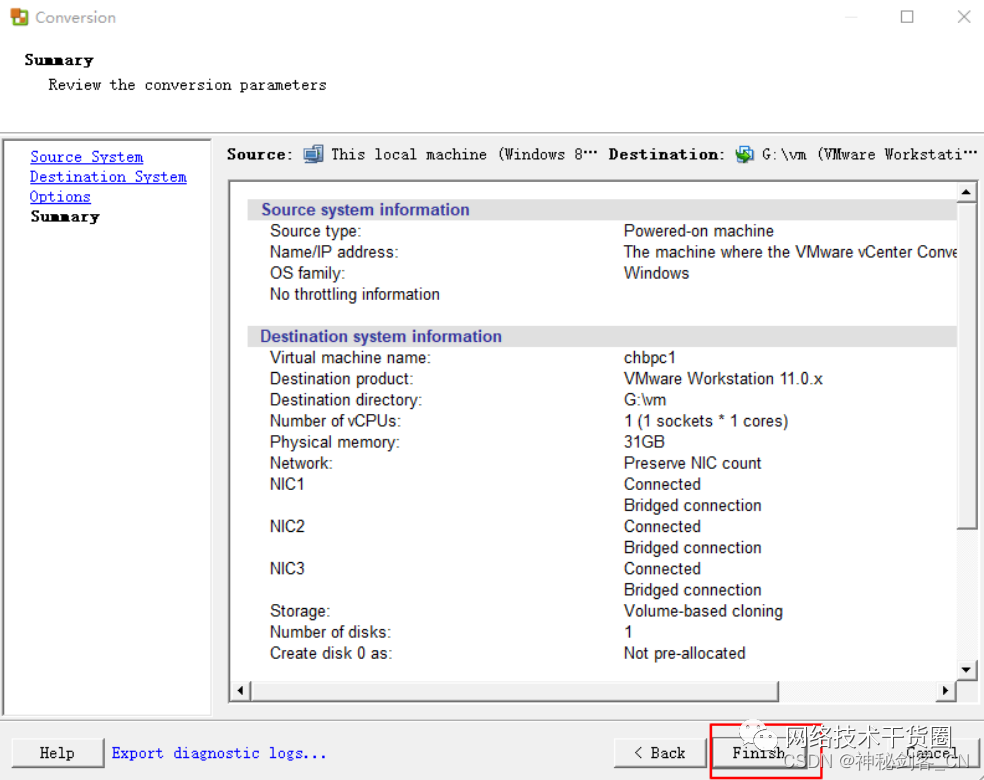
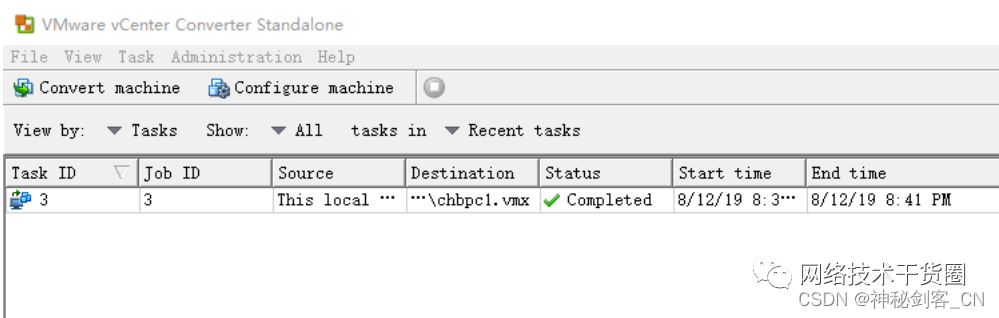
19.2.2 使用网络抓取物理机
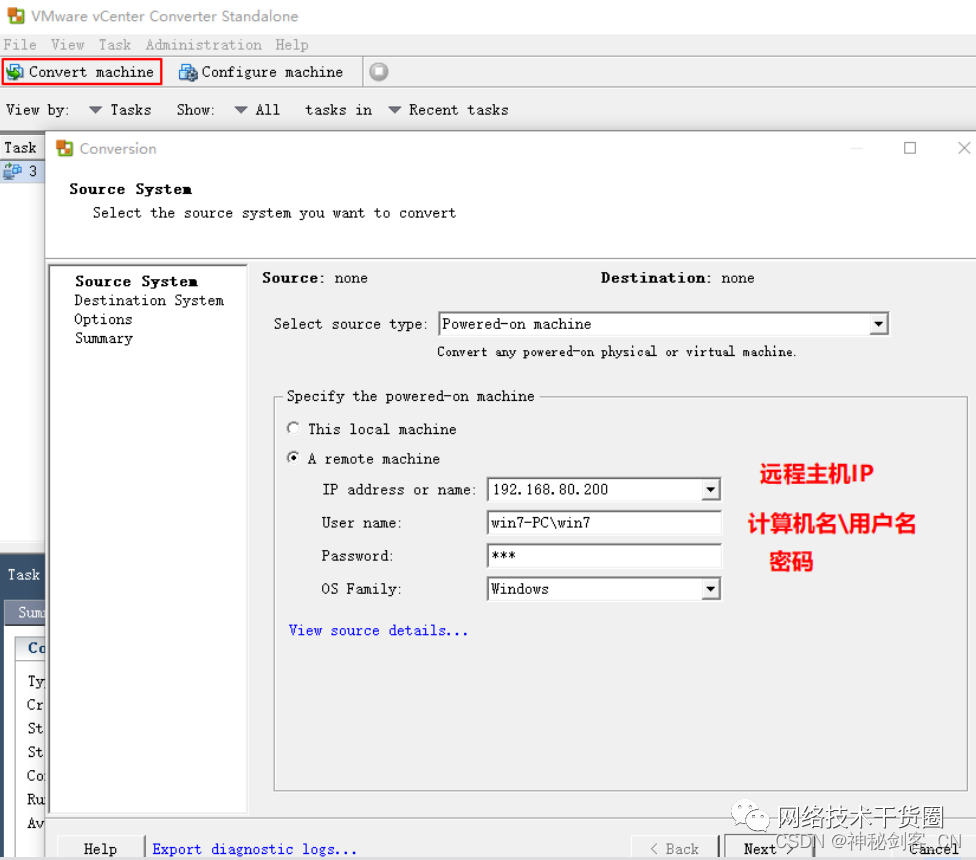
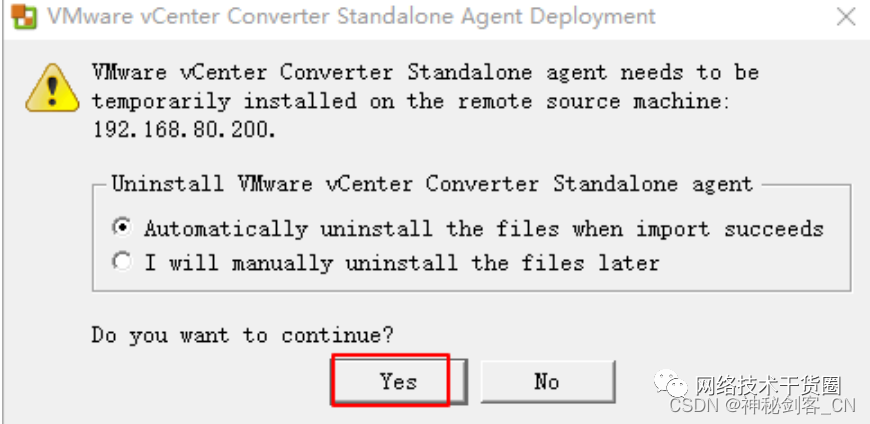
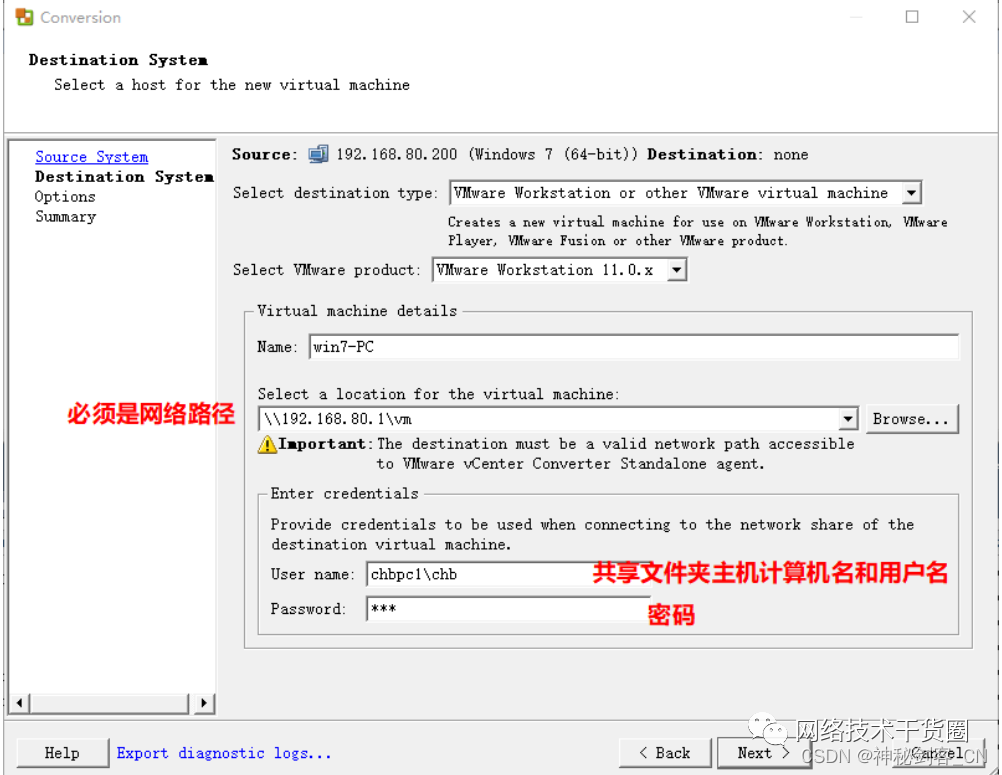
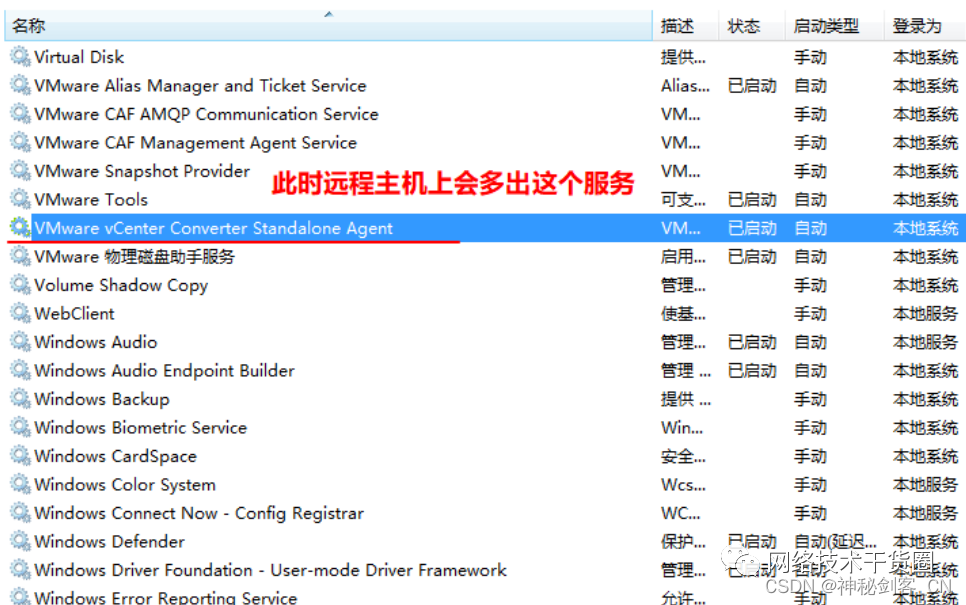
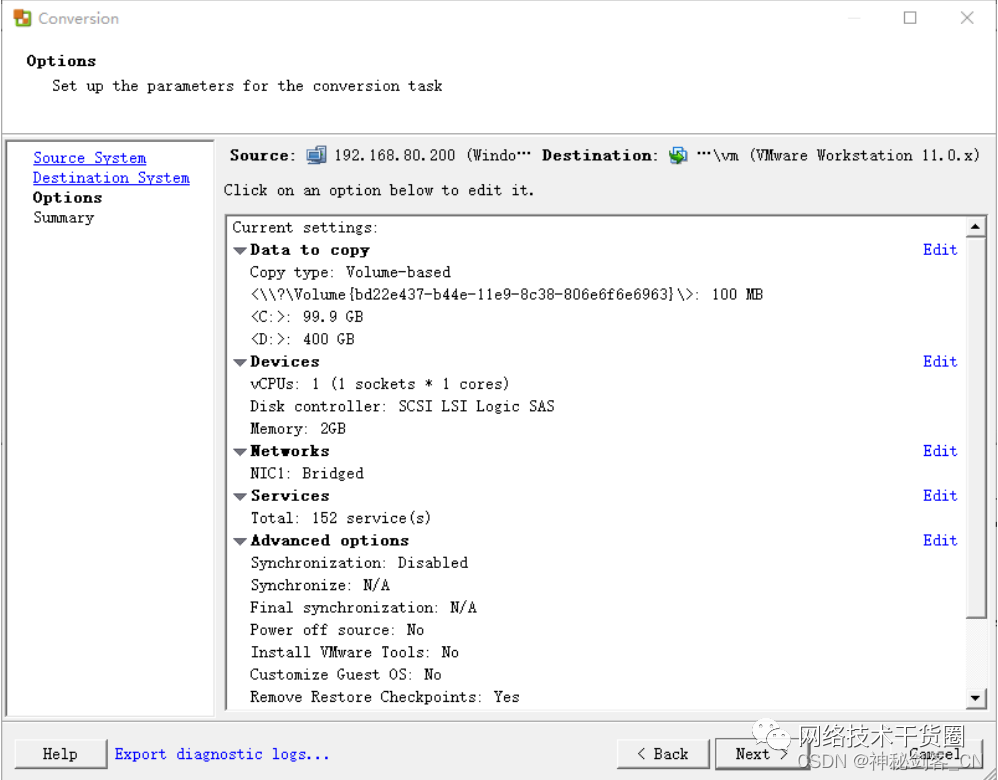
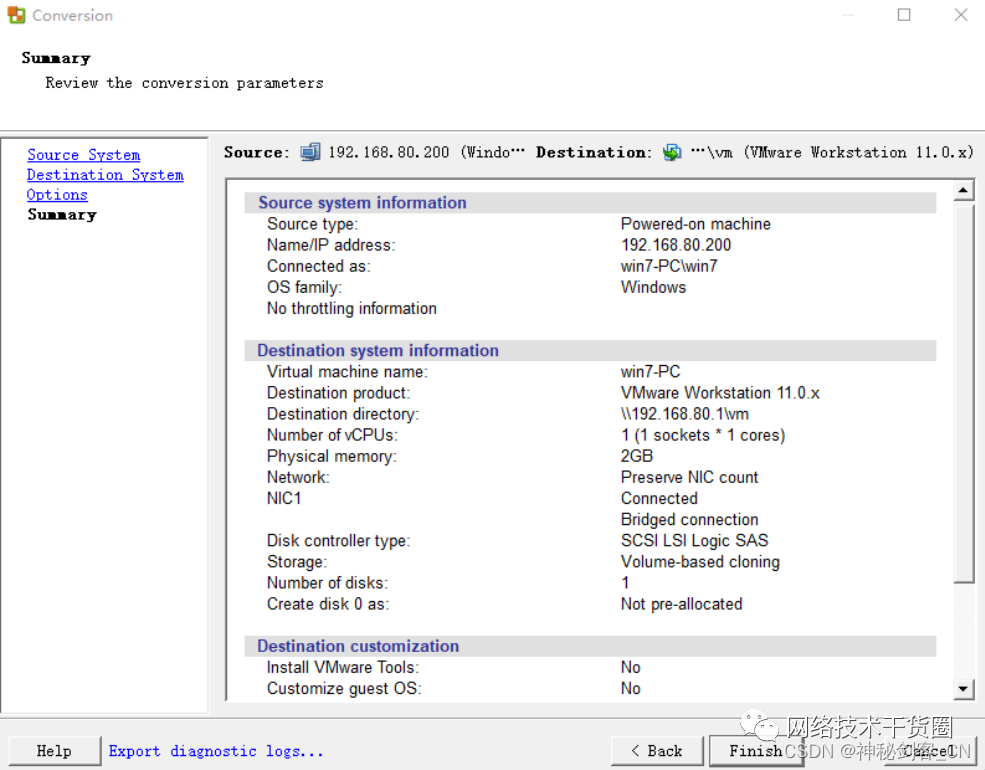
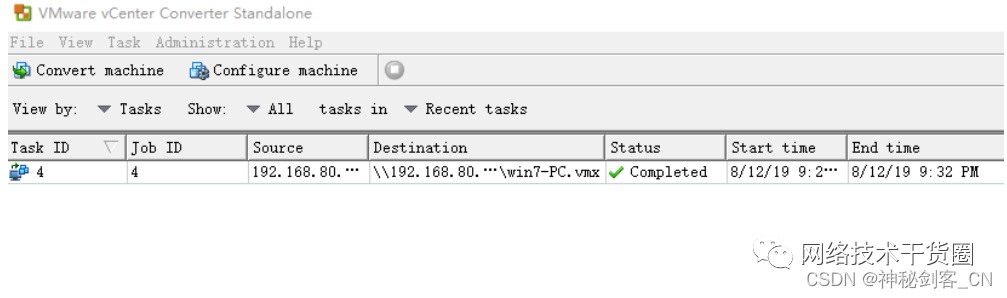
总结
写的真的有点啰嗦了,主要自己是从小白过来的,分分钟都被一些很简单的问题给难住,所以写的太啰嗦了。
-
Win7
+关注
关注
0文章
192浏览量
35218 -
程序
+关注
关注
114文章
3631浏览量
79552 -
虚拟机
+关注
关注
1文章
855浏览量
27381 -
VMware
+关注
关注
1文章
281浏览量
21331
原文标题:VMware Workstation 15虚拟机使用教程
文章出处:【微信号:网络技术干货圈,微信公众号:网络技术干货圈】欢迎添加关注!文章转载请注明出处。
发布评论请先 登录
相关推荐
vmware553+linux虚拟机
VMware Workstation10 虚拟机,在WIN XP里,Protel99se 原理图无法运...
【OK210试用体验】《爱之初体验》环境搭建之虚拟机
MYZR虚拟机功能演示
迅为RK3399开发板android开发平台搭建-安装虚拟机软件Vmware和常见问题
怎样在Windows 7安装VMware Workstation虚拟机呢
如何安装VMware Workstation虚拟机
在虚拟机中安装Windows XP镜像
在安装VMware Workstation前重启吗
Vmware Workstation模拟关断电源强制关机简析
Vmware虚拟机里的Ubuntu硬盘空间越来越大怎么解决
VMware workstation 10.0.7版本应用程序免费下载
嵌入式Linux开发环境搭建-(1)安装VMware Workstation虚拟机

Vmware Workstation强制关闭电源关机





 VMware Workstation 15虚拟机使用教程
VMware Workstation 15虚拟机使用教程
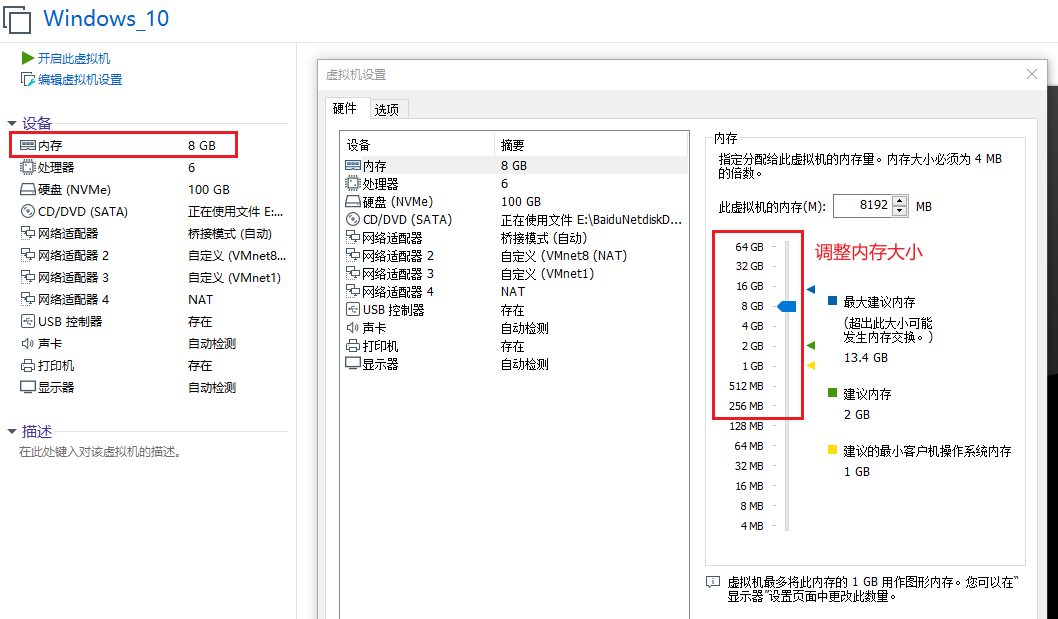










评论