在本教程中,您将学习如何将 Nginx 作为 Docker 容器运行,并将其公开给您的本地网络。此外,您将学习如何创建 Docker 数据卷以在容器和主机文件系统之间共享信息。
Nginx 是一种流行的开源软件,用于 Web 服务、反向代理、缓存、负载平衡等。它非常流行并在当今许多高流量网站上使用。Docker 最常见的工作负载之一是使用它来容器化 Web 服务器。我们将向您展示如何使用 Nginx 进行设置。因此,让我们带您完成整个过程。
Docker 是一个容器化平台,用于将您的应用程序打包成一个易于管理的容器映像。
先决条件
您必须满足以下要求才能完成本教程:
Docker 应该已安装并在您的系统上本地运行。
您需要一个 root 帐户,或者用户可以运行 sudo 命令。
在 Docker 中设置 Nginx
拉取镜像
首先,我们将拉取官方的 Nginx 镜像。在您的 docker 主机上,在终端上运行以下 Docker pull 命令以从 Docker hub下载 Nginx最新镜像。
linuxmi@linuxmi:~/www.linuxmi.com$ sudo docker pull nginx
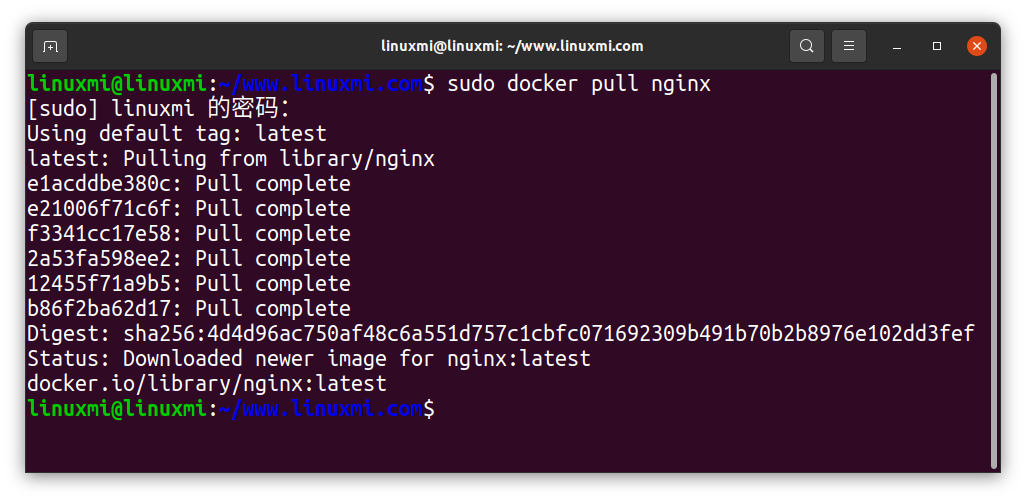
输出如下:
Using default tag: latest latest: Pulling from library/nginx e1acddbe380c: Pull complete e21006f71c6f: Pull complete f3341cc17e58: Pull complete 2a53fa598ee2: Pull complete 12455f71a9b5: Pull complete b86f2ba62d17: Pull complete Digest: sha256:4d4d96ac750af48c6a551d757c1cbfc071692309b491b70b2b8976e102dd3fef Status: Downloaded newer image for nginx:latest docker.io/library/nginx:latest
运行 Nginx Docker 容器
现在,我们已准备好运行 Nginx Docker 容器并将其端口公开给您的本地网络。为此,我们使用以下命令运行镜像:
linuxmi@linuxmi:~/www.linuxmi.com$ docker run -d -p 80:80 --name my-nginx-server nginx
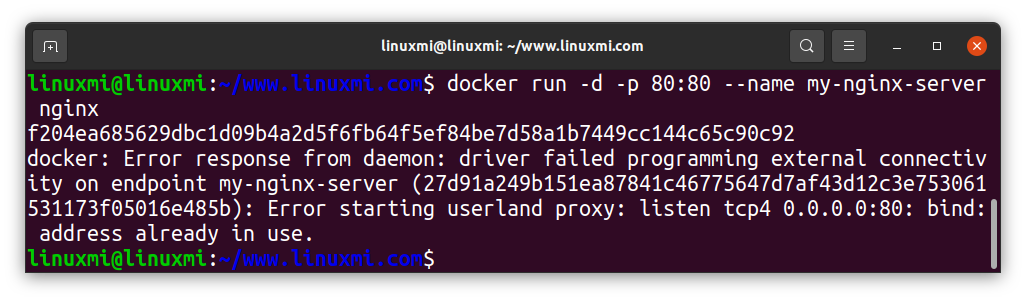
输出如下:
f204ea685629dbc1d09b4a2d5f6fb64f5ef84be7d58a1b7449cc144c65c90c92 docker: Error response from daemon: driver failed programming external connectivity on endpoint my-nginx-server (27d91a249b151ea87841c46775647d7af43d12c3e753061531173f05016e485b): Error starting userland proxy: listen tcp4 0.0.0.0:80: bind: address already in use.
-d– 以分离模式启动容器(容器在后台运行)。
-p– 将一个端口从容器绑定到主机(将主机流量端口 80 路由到容器端口 80)。
-name– 我们的 Docker 容器的名称。
最后一个参数“nginx”告诉 Docker 容器使用哪个镜像。
现在打开浏览器访问http://localhost,您应该会看到一个 Nginx Web 服务器提供其默认网页。
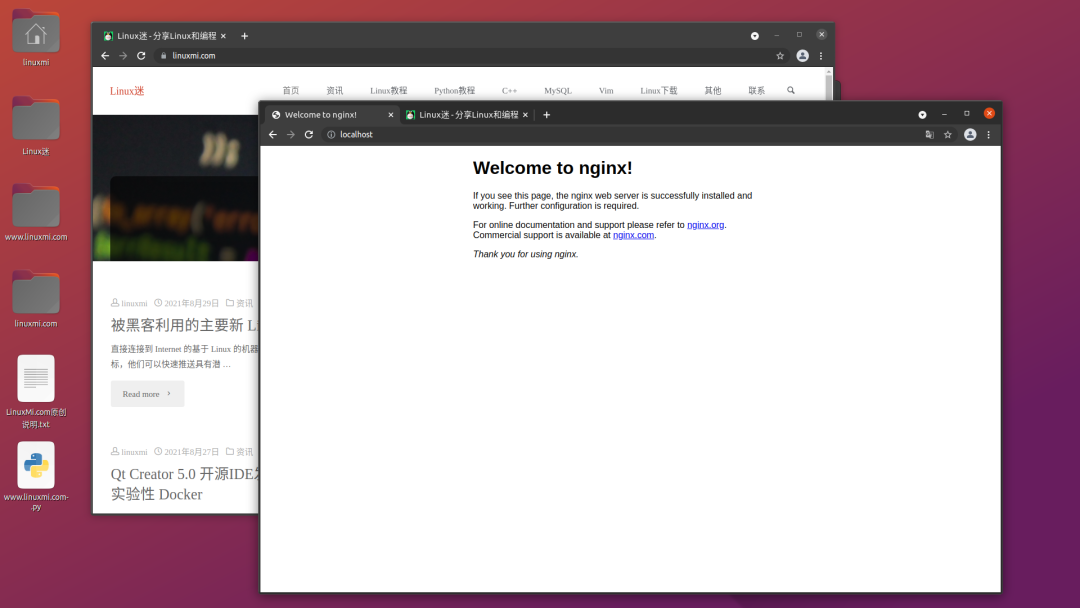
就是这样。你有一个 NGINX 的工作实例,通过 Docker 容器。
列出 Docker 容器
要列出所有正在运行的Docker 容器,请执行以下命令:
linuxmi@linuxmi:~/www.linuxmi.com$ sudo docker container ls -all

根据上面的输出,我们可以使用以下两种方法的其中一种停止我们的 Nginx Docker 容器:
linuxmi@linuxmi:~/www.linuxmi.com$ docker stop f204ea685629 f204ea685629 linuxmi@linuxmi:~/www.linuxmi.com$ docker stop my-nginx-server my-nginx-server

要查看所有容器,甚至那些未运行的容器,您需要添加-a标志。
linuxmi@linuxmi:~/www.linuxmi.com$ sudo docker container ls -a
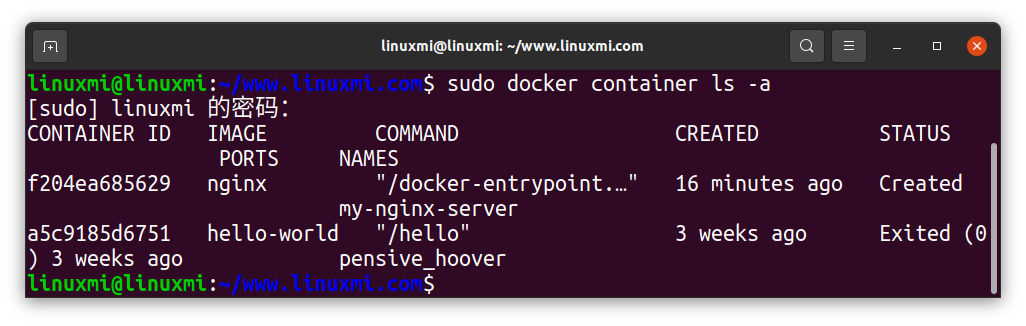
在 Nginx Docker 容器和主机之间共享数据
Docker 容器是短暂的。默认情况下,在容器内创建的任何数据仅在容器内且仅在容器运行时可用。
因此,让我们向您展示如何在主机上访问容器内部的数据。我们的目标是创建一个简单的 HTML 文件,将其托管在容器中,并使用 Nginx Docker 容器将其提供给外部。此设置允许我们拥有在容器外部托管的持久网站内容。
为了实现这个功能,我们将使用Docker 中的绑定挂载功能。使用绑定挂载时,主机上的文件或目录会挂载到容器中。
因此,让我们首先在主目录中为您的网站内容创建一个新目录。
linuxmi@linuxmi:~/www.linuxmi.com$ mkdir ~/www
现在让我们创建一个简单的 HTML 文件并在您的索引页面上放置一些文本。
linuxmi@linuxmi:~/www.linuxmi.com$ vim ~/www/index.html
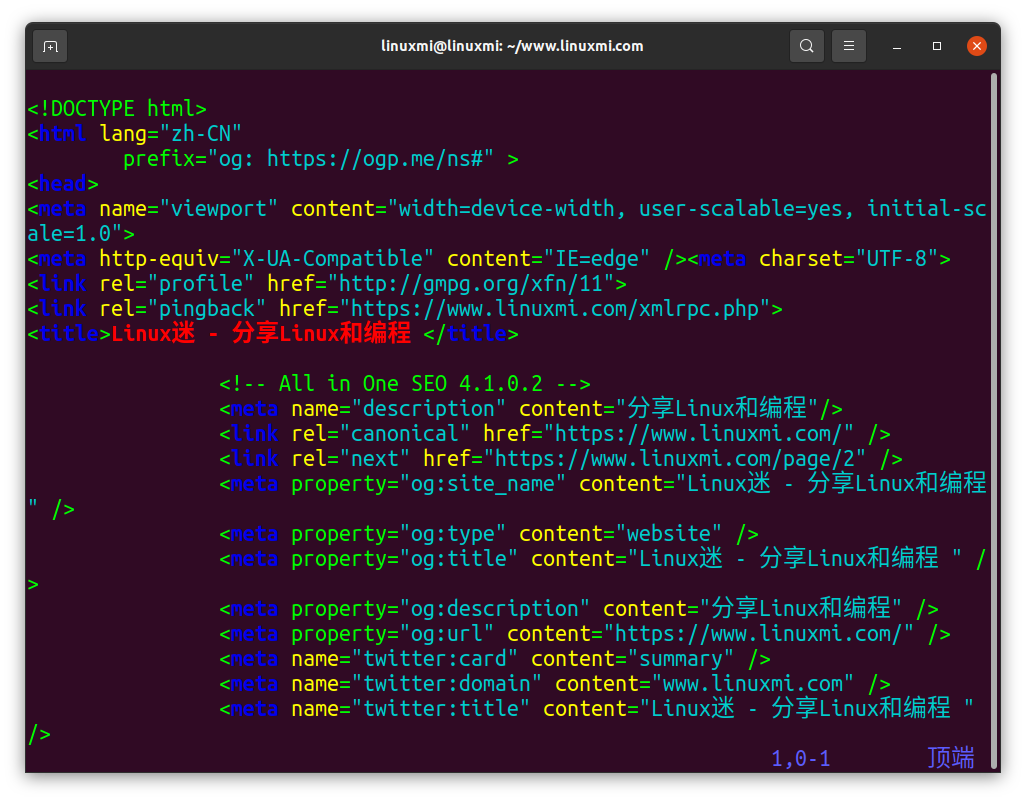
编写HTML代码片段到里面。保存文件并退出 Vim。
接下来,我们将在容器上运行带有附加卷的 Nginx Docker 容器/usr/share/nginx/html到当前保存文件的主机www目录上index.html。
linuxmi@linuxmi:~/www.linuxmi.com$ docker run -d -p 80:80 -v ~/www:/usr/share/nginx/html/ --name my-nginx-server nginx
Nginx 容器默认设置为在/usr/share/nginx/html/.在上面的命令中,该-v选项设置了一个绑定挂载卷,它将 Nginx Docker 容器内部的目录链接到主机上的目录。/usr/share/nginx/html/~/www
Docker 使用 a:将主机路径与容器路径分开。主机路径始终排在第一位。
现在,如果您浏览http://localhost,您将在显示窗口上看到下面给出的输出。
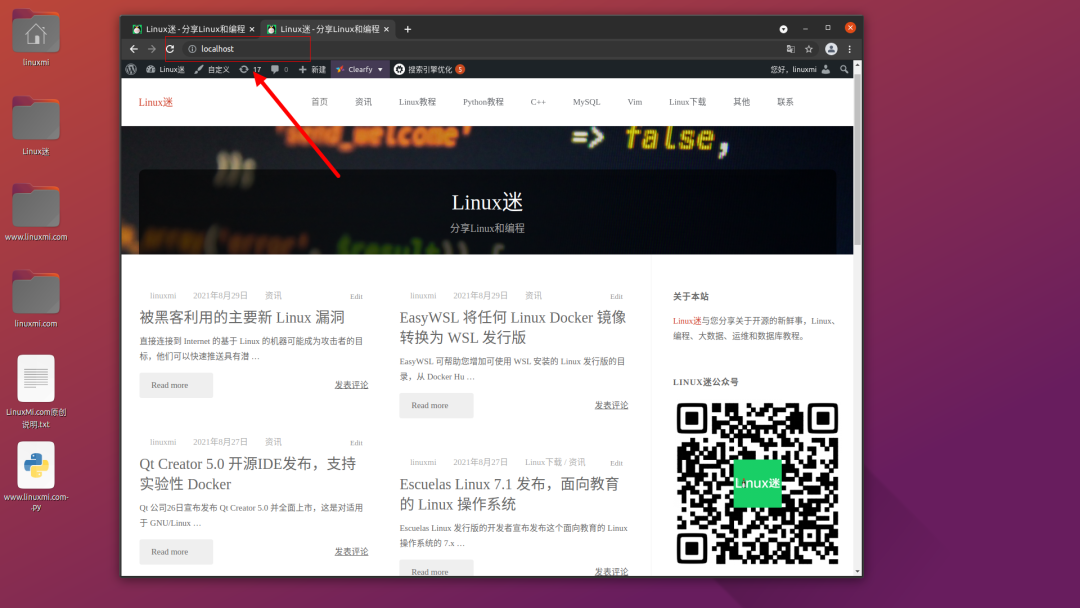
就这样。您现在有一个正在运行的 Nginx Docker 容器,它为自定义网页提供服务。
结论
Nginx 和 Docker 可以很好地协同工作。在本教程中,我们演示了如何设置和使用 Nginx Docker 容器。现在,您还知道如何在容器和主机文件系统之间共享信息。
审核编辑:汤梓红
-
Linux
+关注
关注
87文章
10991浏览量
206736 -
服务器
+关注
关注
12文章
8116浏览量
82518 -
容器
+关注
关注
0文章
481浏览量
21883 -
nginx
+关注
关注
0文章
135浏览量
11986 -
Docker
+关注
关注
0文章
437浏览量
11603
原文标题:如何在 Docker 容器中运行 Nginx
文章出处:【微信号:Linux迷,微信公众号:Linux迷】欢迎添加关注!文章转载请注明出处。
发布评论请先 登录
相关推荐
如何使用 Docker容器化技术
如何在Docker中创建容器
理解Docker容器并畅玩docker
分享比较实用的Docker技巧
Docker Linux 容器的一些实际用例
一文带你读懂Docker容器 1
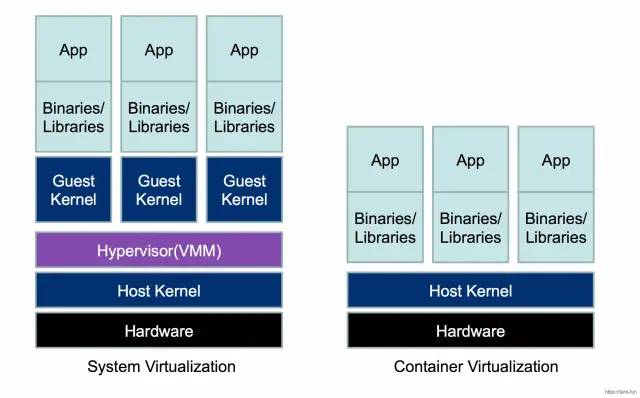
Docker 教程:如何将Helix QAC作为容器创建并运行
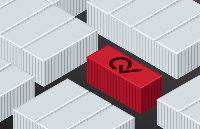




 如何在Docker容器中运行Nginx
如何在Docker容器中运行Nginx











评论