资料介绍
描述
我将逐步向您展示如何轻松制作自己的超酷自动动力沙画台。包括智能LED照明。
在这张简单的 DIY 木桌旁边,钢球神奇地在沙滩上雕刻出无穷无尽且不断变化的美丽几何图案,真是令人难以置信。
在遇到 Sisyphus Industries 的想法后,我受到启发,
我的设计是用低成本的松木制成的,然后用粉笔画。顶面我还贴上了一些欧洲橡木。驱动钢球的机制是一个简单的 H-bot 设计,由 Arduino Uno 和 GRBL 控制。一个 Arduino Nano 负责智能 LED 照明,一个 Raspberry Pi 负责播放我们的循环和不断变化的模式列表。
我还在前面添加了一些物理控件,以便轻松和立即访问暂停和恢复绘图、调整 LED 亮度、速度和模式等功能。
我创建了一个项目视频,向您展示如何构建一个,但也编写了本教程,因为在某些领域它比视频更详细,有些任务更容易以书面形式完成。
这可能是迄今为止我写的最长的教程 - 有 60 多个步骤和近 400 张图片,但我努力确保不会错过任何一个细节,因此您拥有成功构建所需的所有信息你自己。
除控制面板外,该项目的 3D 打印部件都不需要打印任何支撑。我在设计 3D 可打印部件时努力工作,以消除对支撑的需求,从而避免不必要的打印塑料需要回收利用。
第 1 步:Fusion 360 文件和接线图

这也是我第一次在 Fusion 360 中设计项目。这意味着我可以轻松地与您共享模型以在浏览器中查看。
请随时下载并制作您自己的。:)
我还创建了一个接线图以供参考 - 尽管我将在本指南中详细介绍它。
第 2 步:BOM(物料清单)
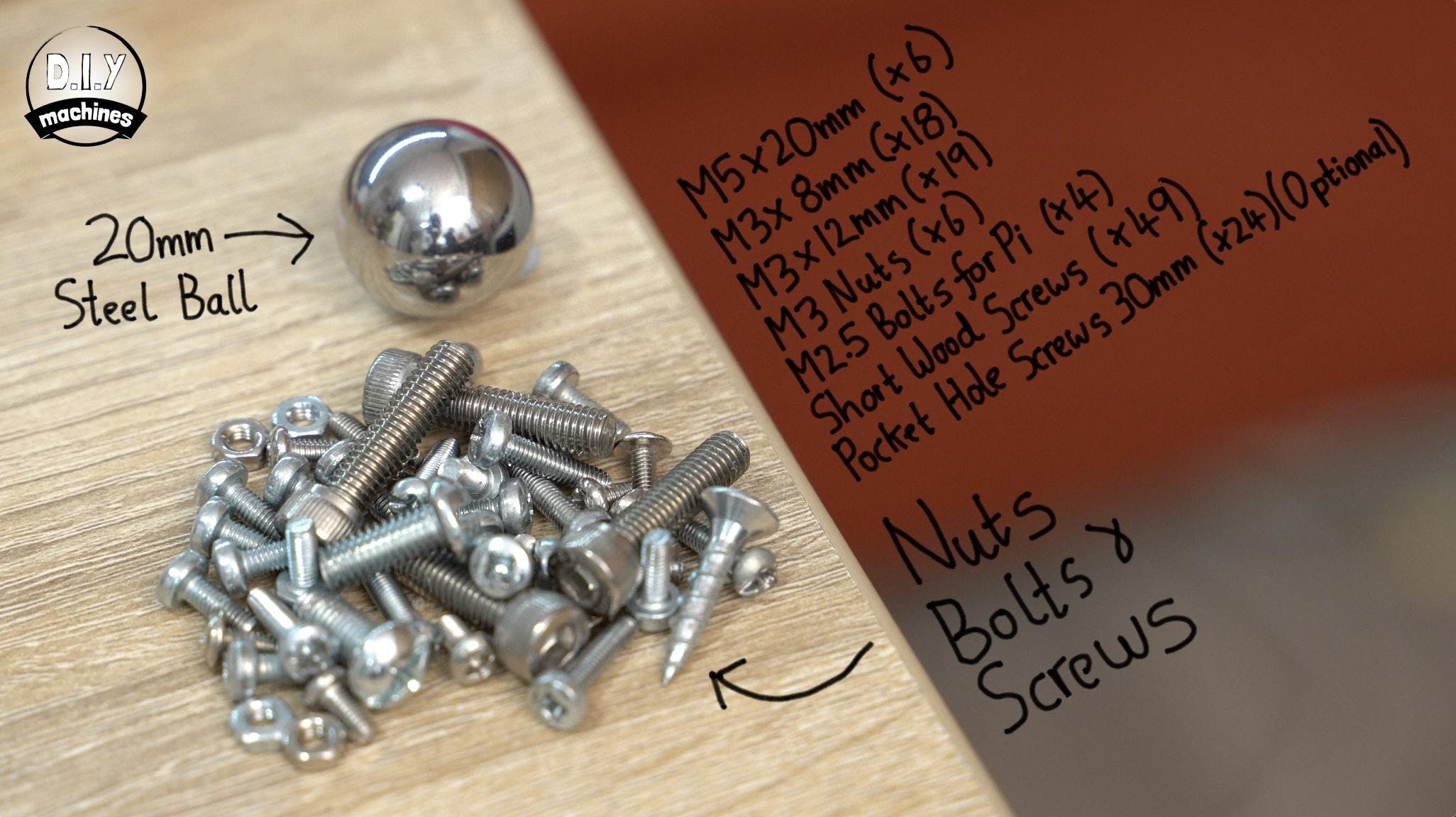
要构建自己的一个,您将需要一些东西。
- 12v Nema 17 步进电机 (x2):
- GT2 正时皮带(视频中使用了 3m):
- 5mm 孔惰轮,6mm 或 10mm 宽度,20 齿 (x2):
- 5 毫米孔惰轮,6 或 10 毫米宽,无齿 (x4):
- Elegoo Arduino Uno (x1):
- 螺母、螺栓和螺钉(见下表):
- M2.5 x 6mm 螺栓(用于固定 Raspberry Pi)(x4) -
- 步进驱动器 - TMC2208 (x2):
- 接触开关 (x3):
- Arduino CNC 扩展板 (x1):
- 磁铁,我使用了三个 x 15x3mm 和一个沉头 20x7mm 的所有高强度:
- 30mm 5V 风扇 (x1):
- 用于 Raspberry Pi (x1) 的 Micro SD 卡 8Gb 或更高 -
- Neopixels/WS2812b 每米 30 卷。-
- 12mm 瞬时按钮 (x3):
- 一些用于打印部件的灯丝(我使用了 PLA,包括来自 3D Jake 的注入木材的伐木工人)-
- 接线块 - 五线 (x2) 和三线 (x2)。我使用了 Wago 221 系列 -
- Mini360 降压转换器 (x1):
- 人造皮革面料(足以覆盖表面):
- Arduino Nano (x1):
- 电线:
- 12v 电源 - 2A 或更大 (x1):
- 桶形连接器 - 母头 (x1):
- 钢球 - 20mm
- 沙子(我用了大约 600 克):
要制作大约 80 x 60 厘米的桌框:
- 40 厘米长的带滑块的直线导轨 - MGN12H (x2):
- 60 厘米长的带滑块的直线导轨 - MGN12H (x1):
有关如何构建更大或更小版本的说明,
- 口袋孔夹具:g
所需的螺母、螺栓和螺钉:■ M5 x 20mm (x6) ■ M3 x 8mm (x18) ■ M3 x 12mm (x19) ■ M3 螺母 (x6) ■ 用于 Pi 的 M2.5 螺栓 (x4) ■ 短木螺钉 (x45 ) ■ 可选口袋孔螺钉 (x24)
第 3 步:切割木桌架的第一部分
让我们从构建表格框架开始,以便我们可以随时适应我们的工作。我正在制作的桌架是一个非常基本但有效的设计,我们只需要切割四种不同尺寸的木材。
我用一些低成本的松木和一些从建筑商院子买的 MDF 建造了框架。它不太贵,而且很容易使用。因为我打算用油漆或单板完成所有可见的木材,所以木材的外观并不是太重要。
我用斜切锯进行切割。
在我们开始组装框架以容纳我们的电子设备之前,您需要切割几块。我创建并附上的方便表包括整个项目的所有切割木制部件。以下是我们接下来几个步骤所需的部分:
- 短边 - 松木 - 530 毫米 x 170 毫米 x 20 毫米。(x2)
- 长边 - 松木 - 680mm x x170mm x 20mm (x2)
- 腿 - 松木 - 500mm x 70mm x 40mm (x4)
- 18mm 底座 - MDF - 大约 738mm x 528mm x 18mm (x1) *
* 18 毫米底座最好在组装四个侧面并从您自己的桌子上进行测量后切割。我列出的尺寸是我在测量框架内部空间后剪下的尺寸。
第 4 步:添加剪辑

在我们的其中一个长边部件中,我们需要添加一个切口,以便在稍后的构建中容纳我们的控制面板。现在在组装之前更容易制作这个切口。
切口需要是一个大约 13 厘米宽和 4 厘米高的矩形,垂直居中位于其中一个长侧面板的一端。控制面板将位于它的前面,因此它不需要是一个完美的切口。
我用铅笔画出矩形,然后在四个角内打四个孔,这样我就可以插入一个拼图并制作切口。
第 5 步:添加口袋孔

我决定学习如何使用口袋孔来组装我的桌子框架。它们有几个优点,其中一些是增加了强度、刚度和隐藏在视线之外。此视频中提供了有关口袋孔的出色指南。
这有点冗长,但我从中学到了我需要知道的一切,所以我想与你分享。我使用了一个简单的口袋孔夹具:https ://geni.us/PocketHoleJig
按照随附的制造商说明根据木材的厚度设置钻头上深度限位器的正确位置(拧在钻头上的厚圆盘),只需将其夹紧到位并钻两个孔即可在侧边的每一端有四个侧片。它们的间距不需要精确,只要不要太靠近边缘并且彼此之间的距离足够远,以便稍后在相邻的木块上进行扩展抓握。
不要忘记查看木板的两面并选择哪一面朝外更好。我们想在两侧较粗糙的一侧钻出口袋孔,因为这将是隐藏在视线之外的一侧。
第 6 步:将腿连接到长侧板上

对于此步骤,您将需要:
- 口袋孔螺丝 (x8)
- 一些夹子
- 螺丝刀
口袋孔钻好后,我们可以开始将长边连接到腿上。
取一条长边和一条腿。带有口袋孔的木头面应与腿的较宽面齐平。(请查看上面的照片以获得更多清晰度)。
我使用了一些木屑和夹子来保持两个面齐平,同时通过我们之前用夹具制作的两个孔中的每一个拧入一个袖珍螺钉。对长边面板的另一端重复此操作。
对另一个长侧面板和剩下的两条腿重复这一切。
第 7 步:添加短侧面板

对于此步骤,您将需要:
- 口袋孔螺丝 (x8)
- 螺丝刀
- 夹子
一旦两个长边连接到腿上,我们就可以使用两个短侧面板将所有东西连接在一起。
将组装好的长边之一放在工作台面上,口袋孔朝上。我将短边从前面插入,与长边面板的距离相同。我用一块木头来确保两者的距离相同。(第 2 和第 3 图像)。不要忘记确保口袋孔朝向桌框内侧。
使用一些夹子将其牢固地固定到位,然后用口袋孔螺钉固定。在另一端对已经组装好的长边重复此操作,然后将其余部分放在一起并用凹孔螺钉固定。
第 8 步:安装底板

对于此步骤,您将需要:
- BaseBoardMount.stl(x4 - 每个打印中有两个)
- 短木螺钉 (x12)
- 18mm MDF板
- 螺丝刀
- 卷尺/尺子
您现在需要我们的第一个 3D 打印部件,即四个 BaseSupport。我用 PLA 塑料打印了这个项目的所有东西,填充量为 50%。您会在需要打印的每个步骤中找到打印的模型数据。
在他们打印的同时,我们可以切割 18 毫米的踢脚板以适合框架。最简单的方法是将桌子倒置在 MDF 纸上,然后用铅笔在桌子内部画图。然后你可以剪掉它并检查它是否合适。
要将其固定在桌子内部的正确高度,请将支架放置在角落中,这样一旦将踢脚板添加到顶部,木板表面将距桌子最顶部约 12 厘米。用更多的木螺钉从下面将支架拧紧,然后将底板拧紧。
第 9 步:绘制表格框架

对于此步骤,您将需要:
- 底漆
- 您选择的饰面涂料
- 画笔
- 砂纸
为了完成我的桌框,我选择用一些浅灰色的粉笔画它。
与所有工作做得好一样,它归结为一些良好的准备。这涉及用粗砂砾打磨桌子,然后逐渐细砂砾。我选择从 180 砂砾开始,然后是 240,然后是 400。
完成此操作后,您已经清除了该区域和桌子上的灰尘,我们可以用一些底漆密封木材。我涂了一层底漆,让它完全干燥,然后用大约 400 粒砂纸轻轻地在上面“磨去”。这有助于在我们将下一层涂层涂到桌子上之前去除任何凸起的肿块和肿块。没有这个,每件外套都会产生瑕疵。
然后我涂了一层粉笔漆,让它干燥后去掉它,最后涂上第二层粉笔漆。
第 10 步:准备电机

对于此步骤,您将需要:
印刷部分:
- MotorBaseLeft.stl
- MotorBaseRight.stl
让我们首先打印两个部件,左右电机支架,开始研究电子设备。同样,我用高填充百分比(50%)的 PLA 打印了我的,以增加强度。
为此,我们可以使用四个 M3 x 12 螺栓添加两个步进电机来固定每个步进电机。确保电源线从后面引出。也可以添加同步带轮,使顶部与轴的尖端齐平,虽然两个平头螺钉都应牢固拧紧,但至少其中一个平头螺钉应紧靠轴的平坦部分。
第 11 步:组装龙门系统 - P1

对于此步骤,您将需要:
3d 打印部件:
- X-CarriageMount.stl (x2)
- IdleMount.stl(x2)
我们的 3D 打印 X 托架安装座可以连接到两个较短的直线导轨的末端。使用 M3x8 螺栓将它们牢固地连接到块上。
回到电机支架,我们现在可以使用 M3x12 螺栓将一个电机支架连接到导轨的一端,然后对另一对执行相同操作。每个电机支架的箭头状一侧(在第 6 图中突出显示)应与直线导轨上 x 滑架的长窄突起位于同一侧。
打印两个惰轮支架并使用 M3x12 螺栓将它们安装到导轨的另一端
第 12 步:组装龙门系统 - P2

对于此步骤,您将需要:
- 60cm MGN12H 直线导轨 (x1)
- M3x12 螺栓 (x4)
- M3 螺母 (x4)
- 螺丝刀
然后可以将剩余的直线导轨安装在前两个导轨之间的间隙上。使用一对 M3x12 螺栓将其安装到位,两端带有螺母以牢固地固定它。
第 13 步:将龙门架安装到桌架上

对于此步骤,您将需要:
- 短木螺钉 (x10)
- 螺丝刀
- 钻头和钻头
- 尺子/卷尺
- 铅笔
然后我们可以把它带到我们的桌架上并将它放在踢脚板上。它应该是居中的宽度方式,电机在切口的一侧,打印的空闲端应该从桌子边缘向内大约 48 毫米。
大致标记电机中心的位置,拆下导轨和电子设备,并使用钻头或类似工具在两个电机下方制作一个直径约 3 厘米的切口。这将有助于通过我们稍后添加的风扇保持步进电机冷却,通过这些进气口和电机周围安静地引入新鲜空气。
重新定位托架,移除将块固定到导轨上的所有电缆线束或插头,然后使用木螺钉固定到底板上。将托架向后和第四次滑动,并在执行此操作时使用尺子不断测量,以确保底座没有歪斜并且机构可以不受限制地自由运行。
第 14 步:安装磁铁支架

对于此步骤,您将需要:
3D打印:
- MagnetMount.stl (x1)
- M3x8 螺栓 (x4)
- 螺丝刀
接下来打印磁铁安装座。
然后可以使用四个 M3 x 8 螺栓将其连接到最长直线导轨上的滑块(在我们的 X 托架上 - 左右运行的滑块)。稍后我们将把我们的磁铁和同步带连接到这个上面。
第 15 步:安装惰轮

对于此步骤,您将需要:
- M5x20mm 螺栓 (x6)
- 5mm 孔惰轮,6 或 10mm 宽,带齿 (x2)
- 5mm 孔惰轮,6 或 10mm 宽,无齿 (x4)
使用 M5 螺栓将四个无齿惰轮安装在长 X 轴的末端,不要过度拧紧。用手指旋转时,车轮应该仍然可以自由转动。
两个带齿的惰轮应以相同的方式安装在印刷惰轮支架的顶部。
第 16 步:安装正时皮带
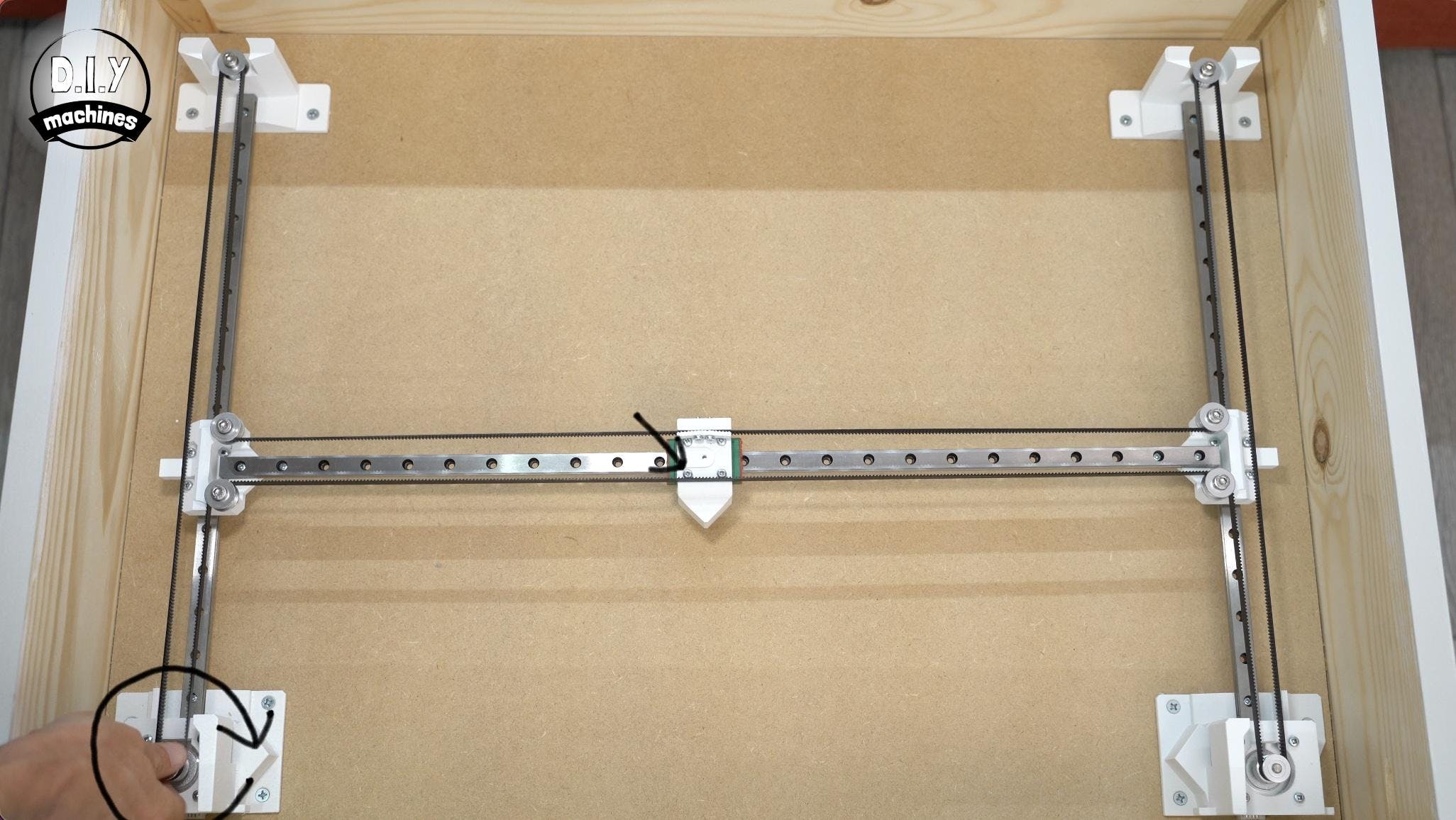
对于此步骤,您将需要:
3D打印部分:
- BeltGripper.stl
- M3x12 螺栓 (x2)
- 6mm 宽 GT2 同步带的长度 (x1)
- 螺丝刀
- 剪刀
同步带夹持器应打印更详细的层高和 100% 填充以增加强度。
使用两个 M3x12 螺栓将其安装到磁铁支架上,但暂时不要完全拧紧。3D 打印零件的齿应朝向 3D 打印磁铁支架。
取正时皮带的一端并使用皮带夹将其夹到位,如图所示围绕机构运行,同时确保长度不发生任何扭曲。回到磁铁支架上,将其修剪得稍大一点,以使其更易于操作。然后我们可以细化它的长度并将其安装到夹具的另一侧。
当您可以手动转动一个或两个电机并从马车上获得几乎即时的反应时,拉紧是正确的。您需要找到平衡,既不能太松以致出现齿隙,又不能太紧以致难以转弯,并且会给惰轮施加不必要的压力。
第 17 步:为 GRBL Electronics 准备基板

对于此步骤,您将需要:
3D打印:
- GRBLCas.stl (x1)
- 钻头
- 钻头
为了容纳我们的 Arduino Uno,我们需要自己打印一个案例。机箱侧面有一个小孔,用于放置一个 5v 的小风扇,我们将很快添加它,来自风扇的气流从侧面的这一侧流出。为此,我们需要在我们的 18 毫米基板面板上做一个额外的切口。
将箱子放在桌子上,开口侧靠在地板上,与我在第一张照片中的位置大致相同。标记需要在烤架下方进行切口的位置,然后取下外壳并在地板上开孔。
虽然我们有我们的工具,但我们还可以在靠近控制面板的地方再开一个孔,以后我们可以用它来馈线。
第 18 步:安装 Arduino Uno

对于此步骤,您将需要:
- M3x8mm 螺栓(x 至少 2 个)
- 螺丝刀
使用至少两个 M3x8mm 螺栓将 Arduino Uno 安装到机箱底部。
第 19 步:组装步进驱动器

对于此步骤,您将需要:
- 步进驱动器 - TMC2208 (x2)
- Arduino Uno CNC 扩展板 (x1)
我们的两个步进电机驱动器应该带有一些散热片 - 如果尚未安装这些散热片,那么您需要剥离自粘背衬并将散热片固定在电路板顶部,以确保散热片的边缘不会出现与板上的任何其他组件接触。
然后可以将这些驱动程序安装到 CNC 防护罩上。在驱动程序上查找标记为启用的引脚,并将其与屏蔽上标记为启用的引脚匹配。两个步进电机驱动器应安装在标记为 X 和 Y 的顶部两个轴上。
第 20 步:校准步进驱动器

对于此步骤,您将需要:
- 12v电源
- 母桶连接器 (x1)
- 一些电线
- 万用表
- 烙铁
我们需要设置步进驱动器的电流,这很容易用万用表和小螺丝刀完成。我们还需要使用我们的电源,所以让我们将一些电线焊接到桶形连接器上。
准备两根 12 厘米长的电线,从后面看时将它们焊接到枪管底部和最右侧的针脚上。我使用红线和黑线,以便在整个项目中更容易遵循极性。
然后我们可以将电源连接到我们的 CNC 防护罩上,同时注意尊重带电设备。将万用表设置为测量电压,2v 应该足够,然后将正极探针放在可调电位器(pot)的中心,将负极探针放在 CNC 屏蔽的负极端子上。记下读数 - 对于我们的项目,0.6v 的值就足够了。要对其进行调整,请使用小螺丝刀稍微转动电位器,然后再读取另一个读数。
您还可以将正极鳄鱼探头夹到螺丝刀上,这样您就可以在调整电位器时连续进行测量。调整电位器,直到尽可能接近 0.6v。对第二个步进驱动器再次重复此操作。
然后我们可以拔下并断开电源。稍后我们将使用桶形连接器及其 12 厘米电线。
第 21 步:继续安装 GRBL 外壳

对于此步骤,您将需要:
- 一些电线
- 30mm 5V 风扇及其螺丝 (x1)
- 步进电机线 (x2)
在我们的案例中,将一对新的 70 厘米长的电线穿过这个开口将它们连接到电机屏蔽电源端子,然后将 CNC 屏蔽安装在 Arduino Uno 的顶部。
使用随附的螺钉将 5V 风扇连接到外壳上,电源线安装到标记为 5v 和 GND 的引脚上,朝向 CNC 防护罩的右上角。
将两个步进电机的引线连接到电机(它们是键控的,只能以一种方式安装),然后,当查看离您最近的电机的桌子时,将右侧电机连接到 X 轴驱动板,其黑色电线朝向屏蔽的顶部,左侧电机连接到 Y 轴,其黑色引线也朝向顶部。
第 22 步:归位开关 - 准备

对于此步骤,您将需要:
- 限位开关 (x3)
- 烙铁
- 一些电线
为了使 CoreXY 风格的机器能够回家,我们需要添加三个限位开关。
在第一个限位开关上,将一对 40 厘米长的电线焊接到常开销上——对我来说,这是中心销和臂连接的销。这是上面第二张照片中的棕色和粉红色电线。
接下来的两个开关用一根 40 厘米长的电线(照片中的灰色)串联连接到第一个开关中央常开引脚,一个 80 厘米(照片中的棕色)然后将第一个开关公共引脚连接到第二个开关中央常开引脚,最后一根 50 厘米(照片中的黄色)线连接到它的公共引脚。
要将这些电线连接到 CNC 屏蔽上的引脚,我建议添加一些杜邦式连接器。这很容易做到。我制作了一个单独的视频,展示了它是多么容易。或者,您可以从母跳线切割末端并将其焊接到电线的末端,甚至直接焊接到腿上。但我强烈推荐连接器。
将连接器添加到所有四个未连接的电线末端。
第 23 步:归位开关 - 安装

接下来,我们需要将用于归位程序的限位开关安装到我们的机器上。
单个限位开关以 45 度角固定在左侧 3D 打印电机外壳上,以便在磁铁支架从侧面或上方接近时触发。
用一些热熔胶将其安装到位,这使我们有机会在需要时调整其位置。然后可以将用于此的电线穿过线环,以帮助防止它们在运动时干扰机械装置。
两个连接的限位开关中的第一个垂直安装,开关主体的前部与 3D 打印件的前部齐平(参见第 5 张照片)。这应该在 X 托架移动到机器底部时触发。然后将第二个开关安装到另一个电机支架上,以便两侧有效地相互镜像。
第 24 步:归位开关 - 连接

要将限位开关连接到 CNC 防护罩,请使用来自单个限位开关(我们以 45 度角安装的那个)的一对电线,并将它们连接到“Endstops”部分中标记为“Y-”的一对引脚CNC 防护罩。
来自剩余的一对限位开关的电线应连接到“X-”。就那么简单。:)
第 25 步:上传 GRBL
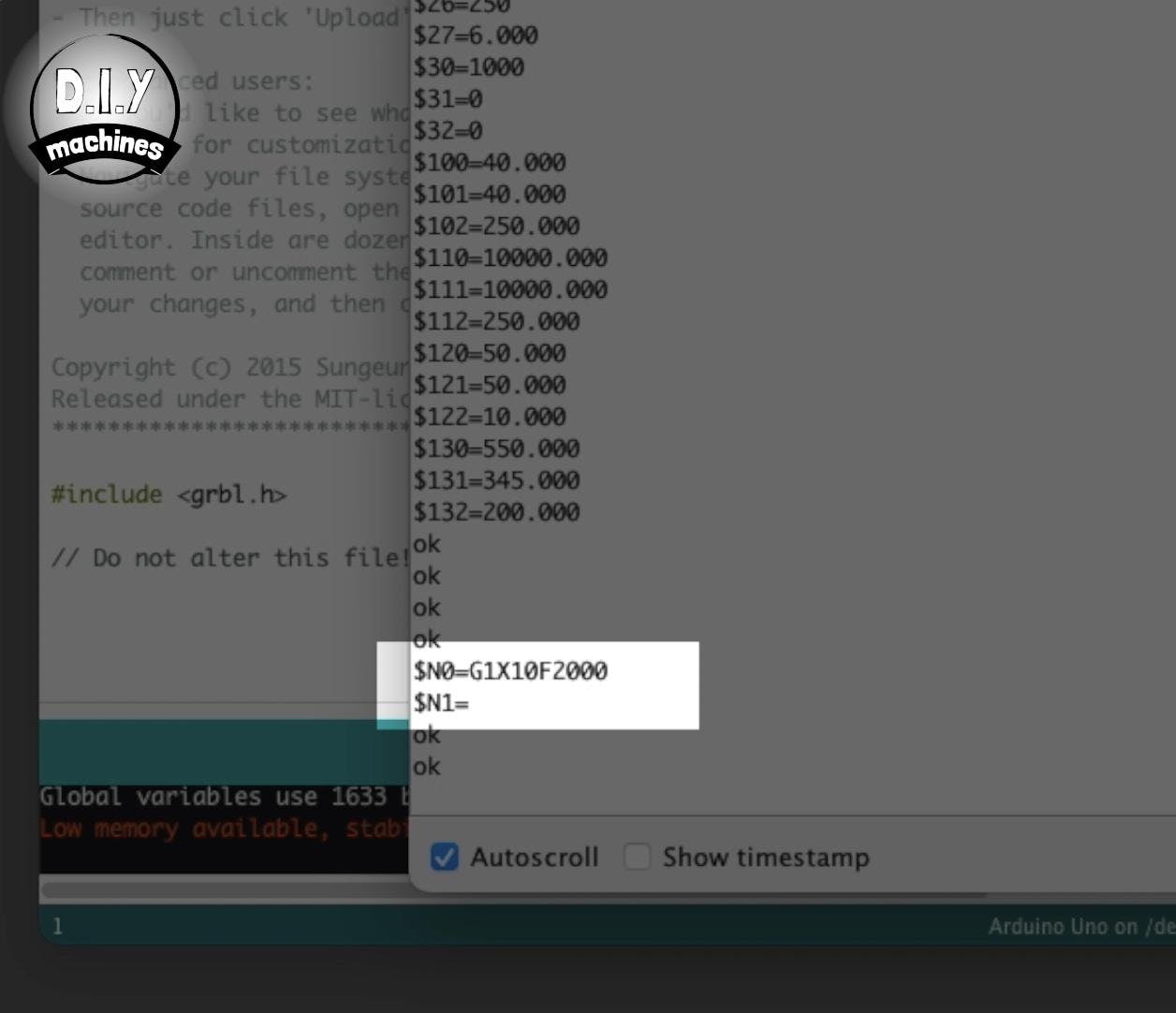
我们现在可以将我们预先定制的 GRBL 软件上传到 Arduino Uno,这样我们就可以测试我们的机制,以确保我们到目前为止所做的一切都按预期工作。为此,只需使用 USB 电缆将您的 PC 连接到 Arduino UNO 并下载项目代码 - 代码可以从 Github 下载:https ://github.com/DIY-Machines/Kinetic-Sand-Art- ...
该代码托管在 Github 上,您可以在其中选择“代码”,然后选择“下载 ZIP”。解压缩此文件夹并将其保存在计算机上的某个位置。现在打开 Arduino IDE,然后在 Sketch 下拉菜单中选择“包含库”,然后选择“添加 zip 库”。找到你从 Github 下载的文件,它应该包含一个名为“Arduino”的文件夹,打开它并选择 GRBL 文件夹并添加它。
然后我们可以导航到“文件”->“示例”->“GRBL”,然后选择“GrblUpload”。选择板类型 - Arduino Uno 并为您的板选择正确的串行端口,然后按上传。
上传完成后,您可以打开串行监视器并将波特率设置为 115200,发送两个美元符号 - $$ - 应该返回 GRBLs 当前设置。
要设置我们要在开机时运行的命令,请在串行监视器中输入以下内容:
$N0=G1X10F2000。
为了检查启动代码,我们添加了 send $N ,它应该回显我们刚刚发送的参数以及 N1 的空白值
第 26 步:迈出第一步
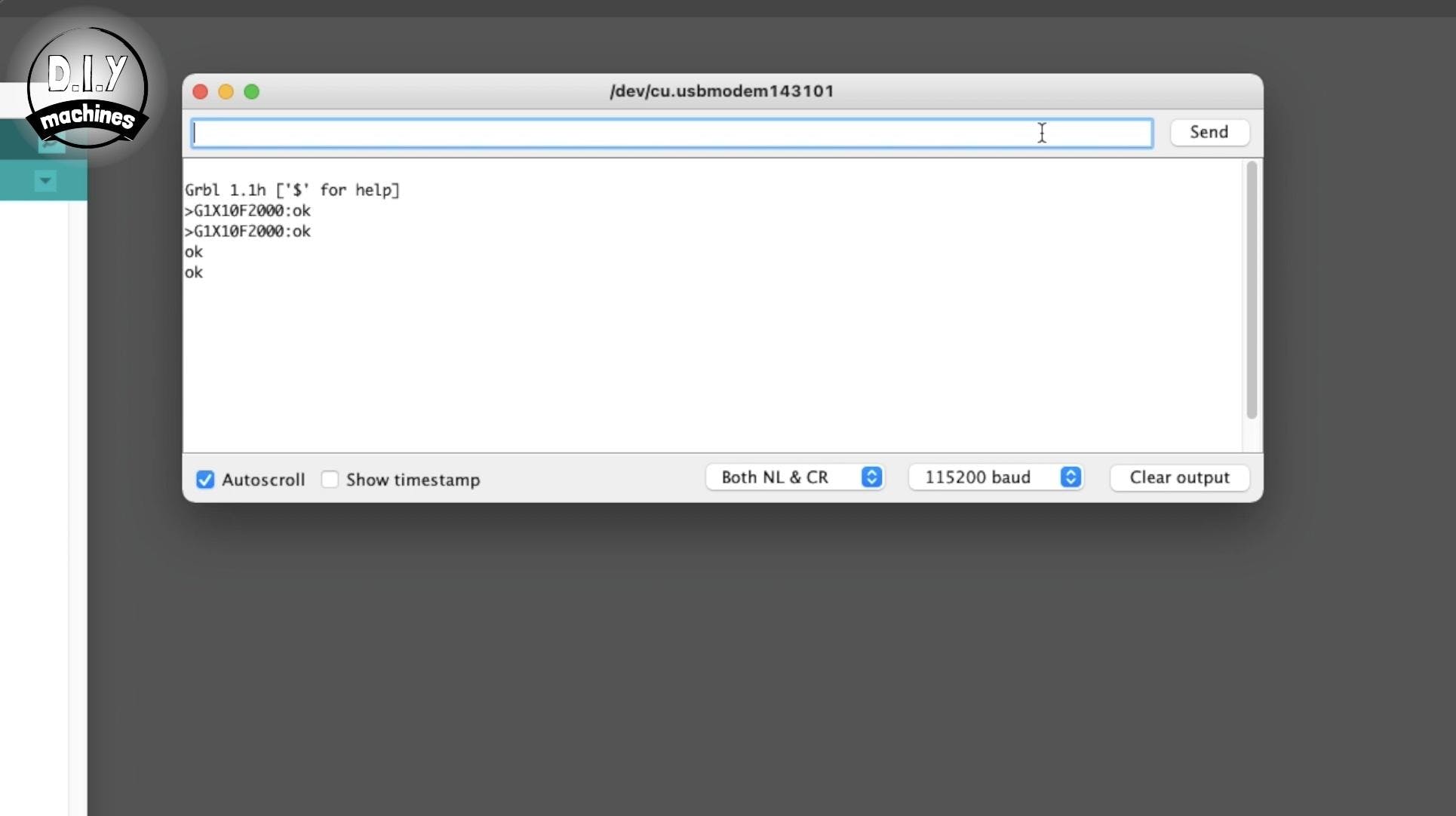
对于此步骤,您将需要:
- 我们之前创建的带有 12 厘米电线的桶形连接器 (x1)
- 三通 wago 式连接器 (x2)
当我们打开机器电源时,它还不知道筏的位置,因此我们可以手动触发归位序列。
轻轻地将木筏移向机器区域的中心,然后将 12v 电源连接到 CNC 防护罩。这可以通过使用我们稍后使用的两个电线连接器来临时完成,以将桶形连接器的电线连接到来自 CNC 屏蔽的长电线。
触发归位的命令是 $H。我们希望看到机器向下移动磁筏,直到它与两个垂直限位开关接触,然后它会向后移动,然后与两个开关再次接触。在此之后,磁筏将向左移向水平开关,直到它接触到,然后通过第二次激活来确认。如果您有其他操作,则应立即关闭 12v 电源并检查您的工作。
如果您的成功回家并报告“OK”,我们可以继续向它发送一些进一步的命令
第 27 步:发送一些 GCODE
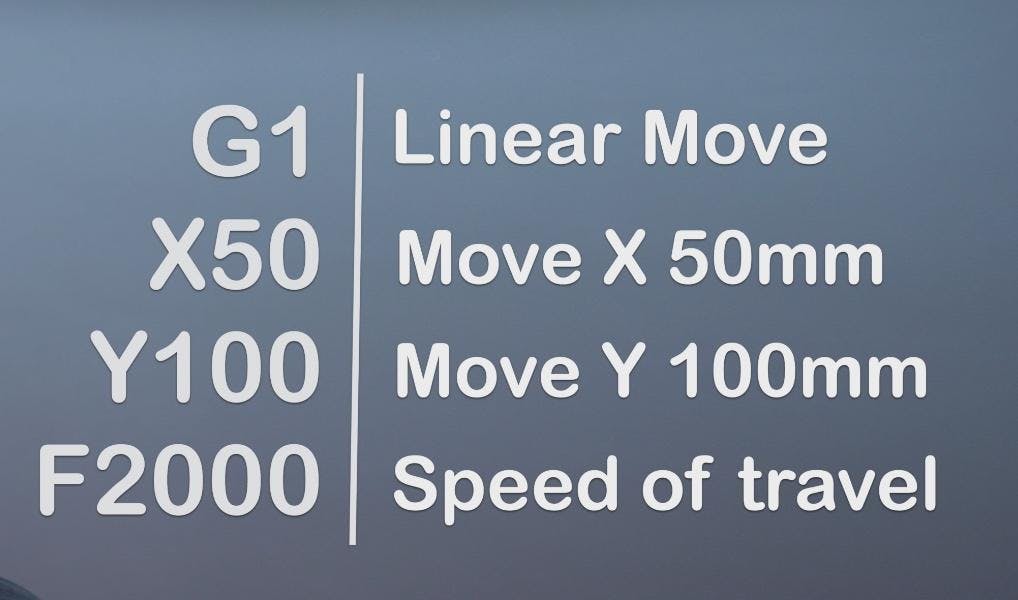
让我们使用 GRBL 移动磁筏,这是测试到目前为止一切正常的好方法。为此,我们可以发送如下命令:
G1 X50 Y100 F2000
您的机器应横向移动约 50 毫米,向上移动约 100 毫米。
如果您有兴趣 - G 的值设置移动类型 - 1 表示直线上的线性移动。X 和 Y 的值是我们希望机器在 MM 中移动到的坐标空间中的位置,而 F 的值是进给率或行进速度。
如果这些 GCODE 命令和归位序列似乎都需要记住很多,则无需担心,因为我们稍后将添加的 Raspberry Pi 将接管与 Arduino UNO 上的 GRBL 对话的所有责任。:)
我们可以再次断开电源。
第 28 步:砂子表面 - 3 毫米板
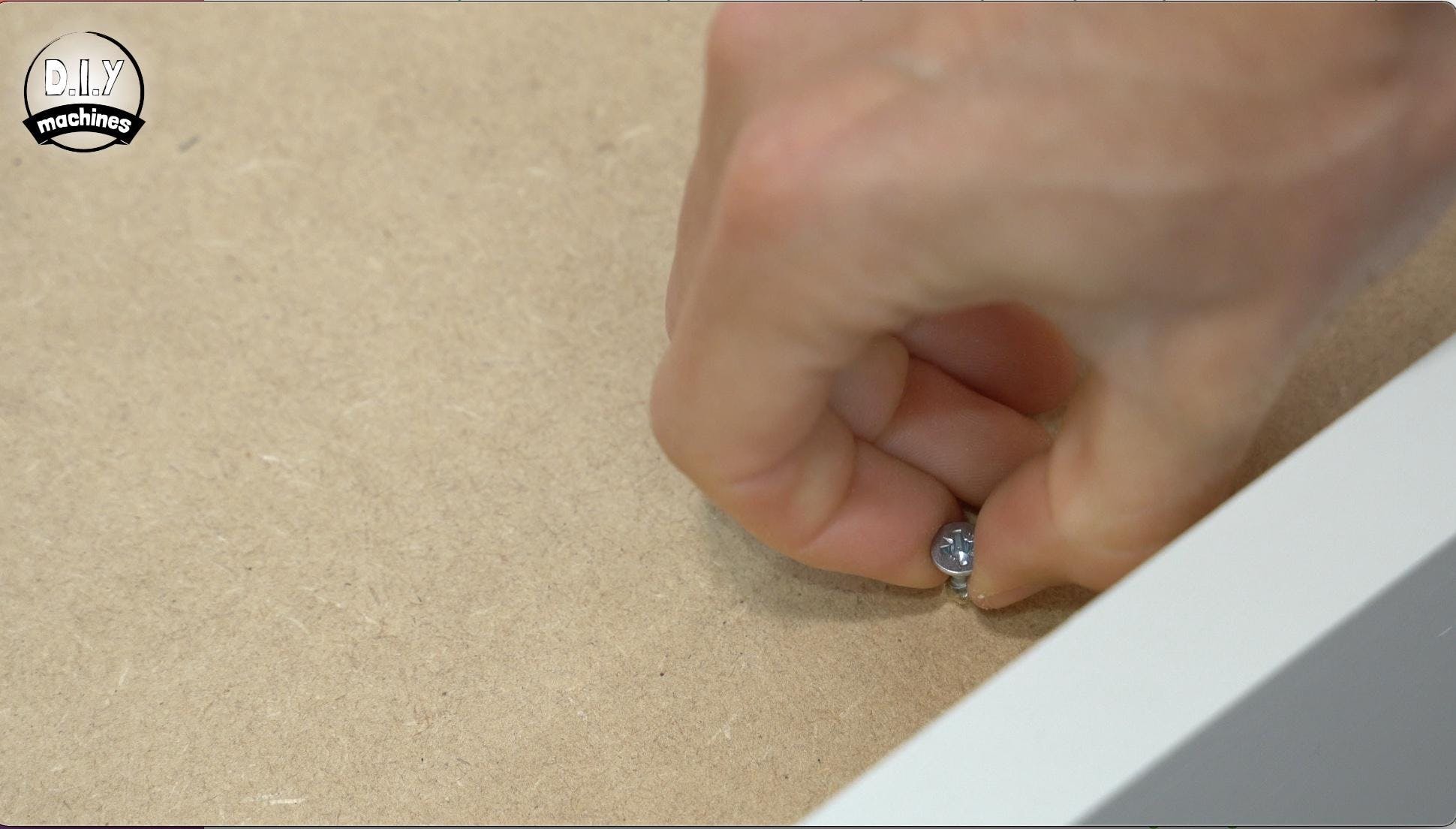
对于我们构建的这一部分,我们需要将 3 毫米的面板切割成合适的尺寸,我建议从您自己的桌子上进行测量,然后修剪您的电路板,使其在两个方向上都短约 3 毫米。
这将使插入和移除面板更容易。稍后我们将添加一些 3D 打印部件,以便更轻松地移动电路板并将 LED 固定到位,但现在我们可以使用在边缘附近添加的部分插入的木螺钉来帮助在需要移动电路板时拿起它.
第 29 步:添加磁铁
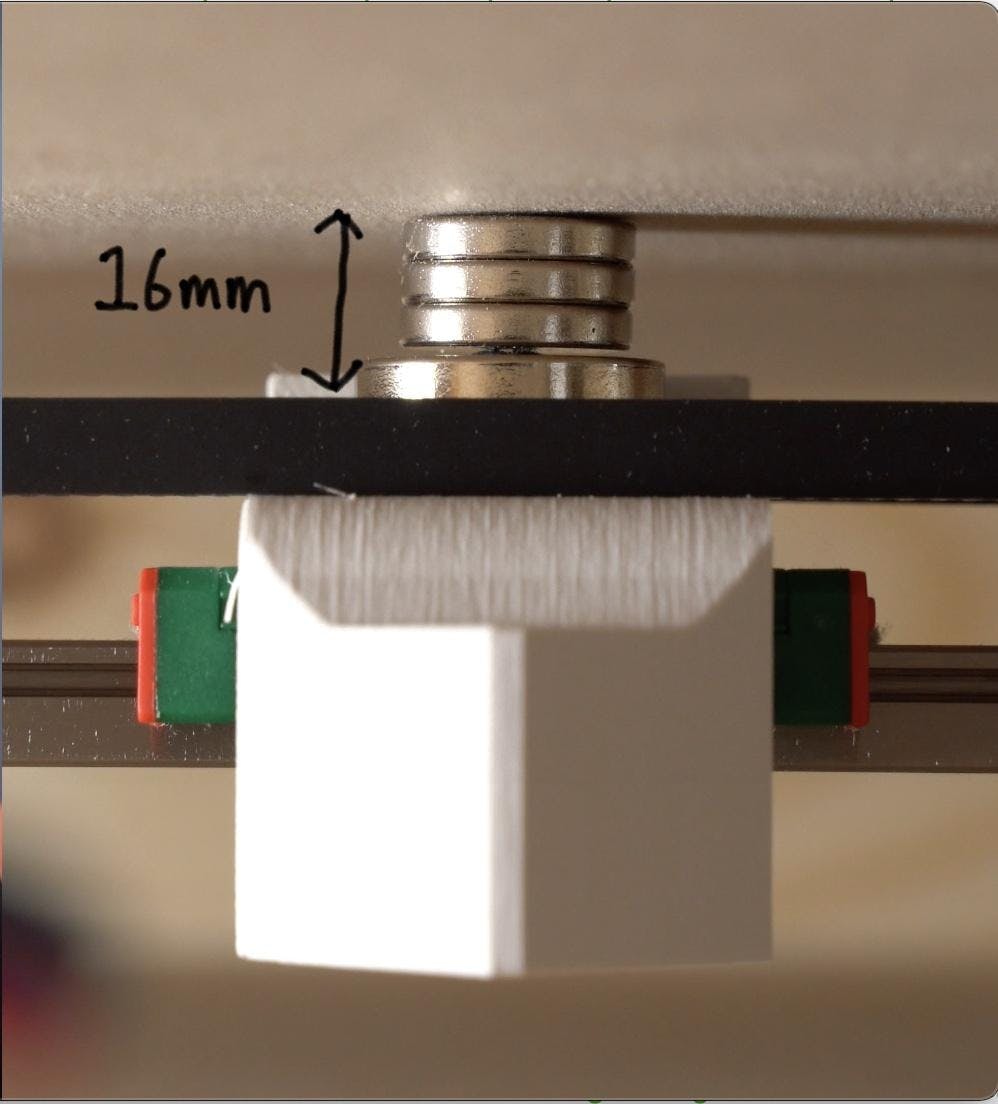
对于此步骤,您将需要:
- 至少一个埋头磁铁 (x1)
- M3x12 螺栓 (x1)
- 附加磁铁
- 螺丝刀
电路板安装好后,将其取下,然后使用 M3x12 螺栓将埋头磁铁连接到 3D 打印磁铁支架上。然后,您可以在此之上添加额外的磁铁。
您有大约 16 毫米的空间可以在木筏顶部和踢脚线底部之间安装磁铁。磁铁应尽可能靠近板子而不接触板子,以将噪音降至最低,同时尽量增加对钢球的磁力。
第 30 步:整理电线

对于此步骤,您将需要:
3D打印零件:
- GRBLCasLid.stl (x1)
- WiringLoop.stl(x4 或更多)
在我们添加一些沙子和织物之前,我们需要确保电线不会卡在机制中。我们可以通过在 GRBL 电子设备上添加一个盖子和一些电线整理来包含接线来做到这一点。
盖子使用四个 M3x8 螺栓安装到位。小心不要夹住任何电线,同时确保它们从适当的一侧退出。
然后我们可以用一些木螺钉固定电子外壳。它的位置应该使我们的外壳靠在我们之前在踢脚板上添加的切口上,以允许风扇通过我们的机器吸入新鲜空气。
然后可以使用木螺钉沿同一面墙打印和固定多个电缆束。然后将电线整理成这些。现在,将 USB 和电源线穿过我们为控制面板制作的切口,我们将在此项目的后续步骤中添加该切口。将接线固定好后,我们可以更换 3mm 底板。
第 31 步:裁剪面料

对于此步骤,您将需要:
- 人造皮革面料(足以覆盖踢脚线)
- 剪刀
将布料铺在桌子的顶部,然后剪裁,使其每边比 3 毫米的踢脚线短大约 1 厘米
稍后我们将使用一些 3D 打印将织物固定到位,但现在,下一个是沙子。
第32步:添加沙子

对于此步骤,您将需要:
- 工艺沙(约600克对我有用)
- 钢球 - 20mm (x1)
在中心的主要绘图区域撒一些沙子,使其刚好覆盖织物。当我们让球很快移动时,我们可以根据需要添加更多或删除它。
然后将钢球置于板下方磁铁的影响中。
连接 12v 电源,将您的计算机连接到 Arduino 的 USB 连接,然后从 Arduino IDE 中打开串行监视器。我们首先需要通过发送$H命令来归位机制。一旦我们从 GRBL 收到 OK,我们就可以发出一些命令来查看绘图区域的范围,以便我们可以根据需要在绘图表面添加更多的沙子。
将一些添加到球现在位于左下角的本垒位置的区域。然后发送命令' G1 Y325 F2000 '这会将球发送到左上角,如果需要,再次添加一些额外的沙子。发送' G1 X520 F2000 '会将球移动到右上角,然后' G1 Y0 F2000 '会将球移动到右下角。
目前可能很难看到,但试着在一个想象的边界框内发现任何缺少沙子的区域,该边界框由刚刚访问的球的四个角形成。稍后,任何缺失的区域都会变得更加明显,并且可以用更多的沙子填充。
第 33 步:为 LED 装框

对于此步骤,您将需要:
- 木条
- 钻一个钻头
- 螺丝刀
- 短木螺钉 (x4)
我们需要组装一个简单的框架来固定我们的 LED。为此,您需要切割两条 68 厘米长的木条和两条 45 厘米长的木条。它们需要足够窄,以免一旦安装在人造皮革上,就不会因为桌子的一侧而感到骄傲。
然后可以将它们与两个较长长度内的两个较短长度组装在一起,并用螺钉或胶水(或两者)固定在一起。如果您使用螺钉,我建议您先钻一个导向孔,以减少我们在靠近末端钻孔时木材分裂的机会。
在此之后,从其中一个长条的末端向内约 2cm 处制作一个比 LED 宽度稍大的小孔。稍后我们将通过此连接 LED 的接线。
第 34 步:固定 LED 框架

对于此步骤,您将需要:
3D打印零件:
- LEDCorners.stl (x4)
- 短木螺钉 (x8)
- 螺丝刀
然后,我们可以使用四个 3D 可打印 LED 角将其固定在桌子中央。安装角件时,确保我们的沙子所在的织物被拉紧。织物上留下的任何凸起都可能导致我们的球在拉动时脱离磁铁的影响。
使用一些短木螺钉将四个角固定到位 - 不需要非常紧贴框架。
由于我们的角件还兼作把手以将顶部抬起,我们现在可以卸下我们在第一个视频中使用的临时螺丝。
第 35 步:安装 LED

要准备 LED,从带有连接器的末端开始,方向箭头指向外,在木框架内部大致运行一段长度,然后切出一个大一点的尺寸,确保按照指示从焊盘的中心切开。我们可以很快细化长度。
将它们穿过孔(按照印刷在 LED 灯条上的箭头方向),然后通过移除自粘背衬来安装它们,将它们牢固地推到木头上。我的粘得很好,但如果你很难让它们粘起来,你可能需要使用胶水。
当您一路走来时,您可以在粘贴条带末端之前修剪掉任何多余的 LED。
第 36 步:连接 LED

为了能够在以后需要访问内部部件时轻松断开和移除 LED 框架,我们将使用 LED 随附的插头。准备三根 60 厘米长的电线并将它们焊接到来自母连接器末端的红色、绿色和白色电线上。
我们还可以从 LED 的公端剪掉额外的红线和白线。连接两个连接器。
在 3mm 板的边缘制作一个小凹口,以便 LED 线可以通过 3mm 板到达基板的下侧。然后,我们可以将 LED 线的未连接端穿过 18 毫米基板上的孔,我们在稍后安装控制面板的位置附近制作该孔。
虽然在这里,我们还可以将 CNC 屏蔽的 USB 和电源线穿过同一个孔。
步骤 37:准备控制面板

对于此步骤,您将需要:
3D打印零件:
- 控制面板.stl (x1)
- 10k 电位器 (x2)
- 12mm 瞬时按钮 (x3)
接下来是控制面板,它需要一个 3D 打印部件,恰如其分地命名为控制面板。:)
这是该项目中唯一需要支持打印的部分。我还更改了最后几层的灯丝,使文本更加突出。
首先将按钮和拨盘安装到适当的凹槽中。按钮从正面插入,一个螺母从控制面板后面固定它们,而电位计从后面插入,它们的螺母将它们固定在前面。
第 38 步:为控制面板接线

然后我们可以转动打印件并开始连接一些电线。我将使用一些长度的热缩管来帮助保护连接,不要忘记在焊接到位之前是否将其滑过电线!
我对照片进行了编号以匹配下面相应的编号步骤,以帮助您完成此步骤。
使用左侧的电位器从左到右工作,附上:
- 一条 30 和 6 厘米的电线连接到第一条腿。
- 一根 30 厘米长的电线连接到第二个。
- 一根 6 厘米长的电线连接到第三个。
- 第四条腿上连接着来自第一条腿的六厘米线。
- 第 5 条腿连接了一根新的 30 厘米长的电线。
- 第一个纽扣腿有来自第三个腿的 6 厘米长的电线以及一根新的 30 厘米电线。
- 第一个按钮上的另一条腿有一根新的 30 厘米电线。
- 其余未连接的每条腿都有一根单独的 40 厘米长的电线连接到它们上面。
好吧,我到了控制面板的尽头,然后意识到我正在努力不犯错误,以至于我完全忘记了连接第 6 条腿。让我们通过以下方式解决这个问题:
9. 在已经连接了两根电线的第一个按钮腿之间添加一根短电线,然后...10。未连接的第 6 条腿。
热缩收缩后,控制面板的背面应该看起来像最终照片。
步骤 39:将控制面板连接到 CNC Shield

控件上用于暂停和播放沙纹的前两个按钮将连接到我们的 CNC 防护罩。我在每对纽扣线上添加了一些 Dupont 连接器,以方便连接。我制作了一个单独的教程,向您展示如何轻松添加它们,您可以在此处找到:
在我们连接控制面板的电线时,取下 CNC 防护罩上的盖子,并可选择暂时将其从桌面框架上拧下。这将使访问内部更容易。
将电线从桌面外侧穿过控制面板的开口。在我们确定我们的接线在稍后测试后工作良好之前,我们不会将其安装到位。
来自启动按钮的两根电线连接到屏蔽右下角标记为“恢复”的引脚,暂停按钮的一对电线连接标记为“暂停”的引脚。
来自控制面板的其他裸线可以穿过底板上的孔。
将 CNC GRBL 电子设备重新安装到桌面框架上,并附上盖子。我们将不需要再次访问这些电子设备。
第 40 步:Mini360 降压转换器准备

对于此步骤,您将需要:
3D打印零件:
- PowerPanelCase.stl (x1)
Wago 式连接器:
- 5 路 (x2)
- 3 路 (x1)
- Mini360 降压转换器 (x1)
- 一些电线
为了创建 12v 和 5v 功率级别的混合,我们的项目需要我们可以着手组装我们的电力系统。为此,您将需要您的 Mini360 降压转换器、我们在第一个视频中准备的桶形连接器和 wago 式线连接器。
将我们的桶形连接器上的正极引线修剪到大约 7 厘米长。另一个我们可以离开 12 厘米。
将连接器穿过 3D 打印外壳,并使用随附的螺母固定到位。将三路端子连接到 7 厘米长的正极线,将 5 路端子连接到地线。
将三段导线焊接到 Mini360 降压转换器的端子上。一根 13 厘米的电线连接到正极输入,一根 5 厘米的电线连接到负极输入。最后一根 6cm 的线连接到正极输出。
第 41 步:设置 Mini360 的输出

Mini360 降压转换器能够输出一定范围的电压,因此我们需要将其设置为 5v,然后才能将其连接到电路的其余部分。
为此,我们将其连接到来自我们的桶形连接器的 12v 电源,并使用万用表测量其输出电压,同时调整其电位计。
将万用表正极探针连接到正极输出线,将负极探针连接到负极输出端子。使用小螺丝刀仔细调整小型板载电位器,同时观察万用表上的输出电压。尽可能接近 5v。我选择了 5.03v。(稍微超过是可取的)。
设置好后,我们可以断开万用表和电源。然后将 mini360 嵌入到 3d 打印的自己的部分中。嵌套后,将五路端子添加到其正输出。
第 42 步:连接电源面板

对于此步骤,您将需要:
- 小木螺钉 (x3)
现在是把它固定到我们桌框底部的好时机。在小心地将桌子侧放,控制面板朝上之前,请确保您移除了 LED 框架和 3 毫米的踢脚线和沙子。
使用三个木螺钉将其安装在底座的右上方,使桶形连接器位于右侧,降压转换器位于右上方。
第 43 步:接线电源

我们可以使用来自 CNC 屏蔽罩的电源线(第一张照片中最亮的)并将负极连接到接地端子,将正极连接到底部提供 12v 的 3 路端子。如果你发现你有多余的长度,你可以修剪这些电线和任何其他电线的长度。
我们将需要五个以上的接地连接,因此我们需要自己剪断一根新的 5 厘米长的电线,我们可以用它来将当前的五路接地端子连接到一个额外的三路连接器。
为了使连接器保持在适当位置并保持整洁,请使用一些胶水将它们固定下来并保持一切整洁。(第七张照片)
我们现在可以连接 LED 照明的电源连接。您连接到 LED 红线的导线是我们的正极引线,应连接到降压转换器提供的 5v 连接(第 9 张照片)。您连接到白色引线的电线是接地连接,因此可以连接接线块中的其他接地线。(第十张/最后一张)
我们还有一根来自控制面板的电线连接到电源电路。这是连接到最左侧引脚的 30 厘米电线,应连接到 5v 电源块。
第 44 步:Arduino Nano 软件
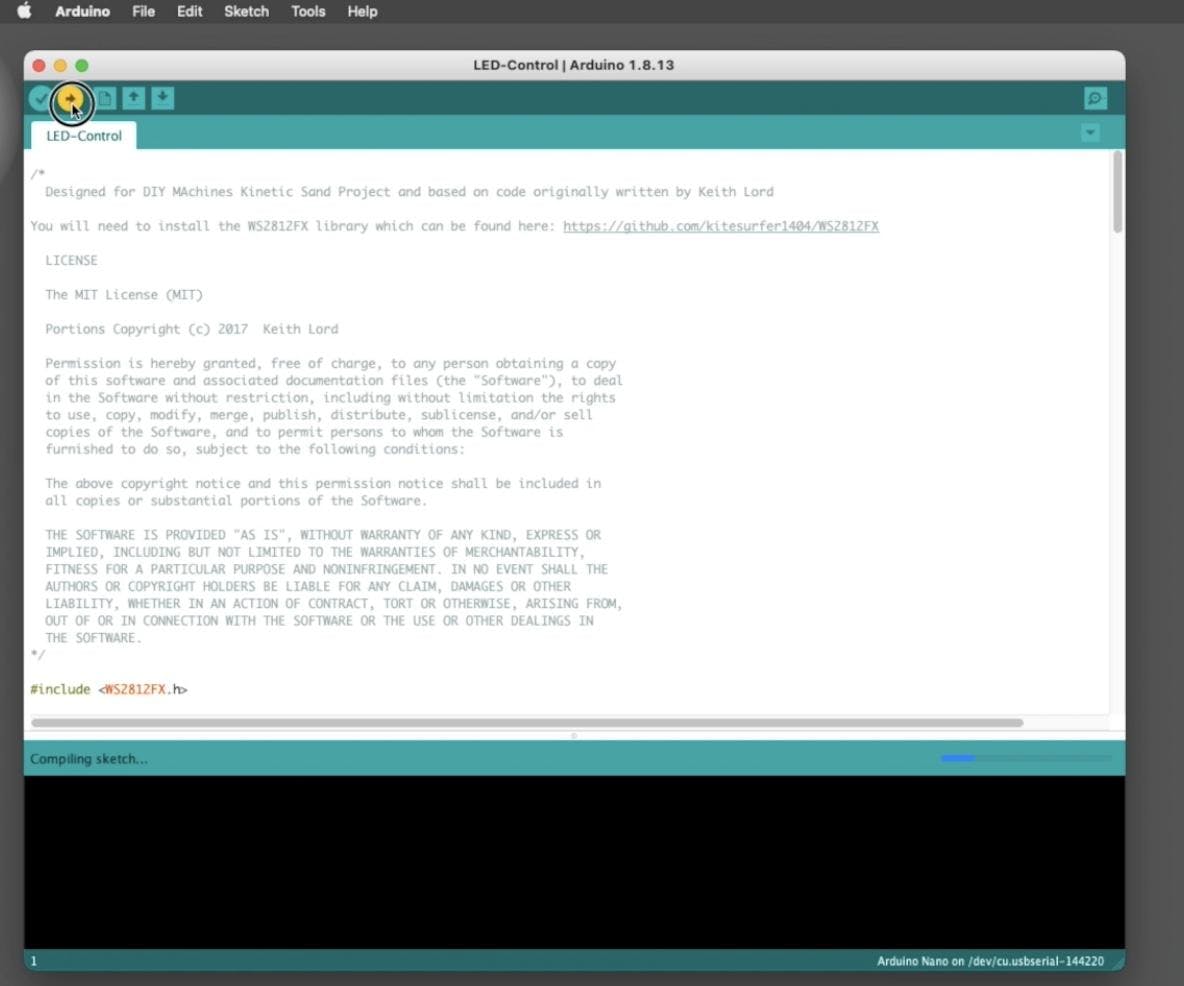
对于此步骤,您将需要:
- Arduino 纳米 (x1)
- USB 数据线 (x1)
- Arduino IDE
接下来我们将安装 Arduino Nano,这样我们就可以点亮 LED,并通过测试对它们及其相关的控制按钮进行测试。我们将首先通过 USB 电缆将代码连接到您的计算机,将代码上传到 Arduino Nano。
打开 Arduino IDE 和该项目的代码。该项目的代码可以从 Github 下载:https://github.com/DIY-Machines/Kinetic-Sand-Art-...
Nano 的代码位于 LEDArduino 文件夹中,名为“LED-Control.ino”。
如果您还没有安装 WS2812FXlibrary,您还需要安装它。它是免费的,可以在这里找到:https ://github.com/kitesurfer1404/WS2812FX如果您不熟悉如何安装该库,则创建者网站还包含有关如何安装该库的明确说明。
在按下上传之前,从“工具”菜单栏中选择正确的板类型“Arduino Nano”和您设备的端口。上传完成后,我们可以断开 Arduino 的连接。
第 45 步:连接 Arduino Nano

我们可以将控制面板照明部分的电线和 LED 本身直接连接到 Arduino,方法是将它们焊接到电路板上。Nano 将位于我们桌子的下方,因此请确保电线在连接之前穿过踢脚板孔!
来自图案按钮的单线焊接到 Arduino 上的引脚 D2。
亮度电位器的中心脚连接到 A0,速度控制的中心脚连接到 A2。
两条新的 16 厘米长的电线应连接到未使用的接地引脚和 Nano 上的 5v 引脚。来自 LED 绿色数据线的数据线应连接到 Nano 上的 D6。
我们连接到 GND 的线可以添加到电源板接地连接,5v 线可以添加到 5v 电源块。最后一根电线是连接到第一个按钮的 30 厘米长的电线以及另外两根较短的电线。这应该连接到 Arduino 上未使用的接地连接。
第 46 步:测试 LED

我们现在应该能够重新连接我们的 LED 并插入表 12v 电源。
如果一切都按计划进行,我们的 LED 应该会亮起,您将可以使用控制面板控制它们。
按下图案按钮应循环通过不同的照明顺序,亮度拨盘应调整亮度,快速拨盘将影响动画图案的节奏。
(有些图案,例如第 10 个,白色的,是静态的,因此不受速度控制的影响。)
第 47 步:安装 OctoPrint

对于此步骤,您将需要:
- Micro SD 卡(8GB 或更大 x1)
- 树莓派 (x1)
接下来让我们添加我们的 Raspberry Pi。Pi 将负责将 GCODE 指令逐行提供给 Arduino 以绘制我们的模式。为此,我们将在 SD 卡上安装 OctoPrint。OctoPrint 主要设计用于控制 3D 打印机 - 事实上,我用它来控制我的打印机并取得了巨大成功。为了使它更适合我们的沙盘,我们将添加一些插件并更改一些设置。
我现在将解释如何执行此操作,但我也强烈建议您在我的网站上查看该项目的文章 - diymachines.co.uk,以了解自编写本教程以来可能进行的任何修订或改进。
要刷新 Raspberry Pi 的 SD 卡,我们可以使用 Pi Foundations Raspberry Pi Imager。前往 Raspberry Pi 基金会网站 ( https://www.raspberrypi.org/software/ ) 并从他们的软件部分下载免费的成像器。
将 micro SD 卡连接到计算机,然后打开 Raspberry Pi Imager。按“选择操作系统”,然后按“其他特定用途操作系统”。在此列表中,您应该找到“OctoPi”。
继续选择您的 SD 卡。按“Ctrl-Shift-X”组合键可访问高级菜单。
检查“设置主机名”并设置一个。我选择我的作为沙盘(如果是 IP 地址,我们稍后将使用它作为 URL 来访问表格 Web 界面)。然后向下滚动以配置您的 wi-fi 凭据。
然后我们可以按“保存”,然后按“写入”。下载图像、将其刷入您的卡并进行验证可能需要一些时间。这是泡一杯可爱的茶的好机会。
完成后,我们可以移除 SD 卡并将其插入到我们的 Raspberry Pi 中。
第 48 步:安装树莓派

对于此步骤,您将需要:
3D打印零件:
- ComputingCase.stl (x1)
- 2.5mm 螺丝 (x4)
- 短木螺钉 (x4)
- 螺丝刀
为了将 Raspberry Pi 安装到我们桌子的底部,我们需要打印 ComputingCase。然后用我们的四个 m2.5 螺栓将 Pi 固定在塑料印刷支架(与外壳一体)上。
然后用四个木螺钉将其固定在电源箱上,两侧切口朝向顶部。
USB 端口应面向切口,以便我们现在可以连接 USB 电缆。
第49步:给树莓派供电!

对于此步骤,您将需要:
3D打印零件:
- ComputingLid.stl (x1)
- 杜邦式连接器
- 一些电线
- M3x8 螺栓 (x4)
准备两根新电线,一根长 28 厘米,另一根长 24 厘米。这些将连接到我们 Pi 上的 5v 和接地引脚为其供电。由于 Pi 已经安装了引脚,我已将两根电线连接到杜邦式连接器。
较长的 28 厘米线应连接到 5v 引脚(从左下角向上的第二个引脚),相邻的线在此上方以连接到接地引脚。
然后将电线的另一端连接到相应的电源块。较长的电线连接到另一根 5v 电线,较短的电线连接到我们的地线集合。
可以打印我们的计算机机箱的盖子,然后将 Arduino Nano 放入机箱的后半部分后,我们可以使用四个 M3 螺栓安装盖子。
第 50 步:OctoPrint 向导设置
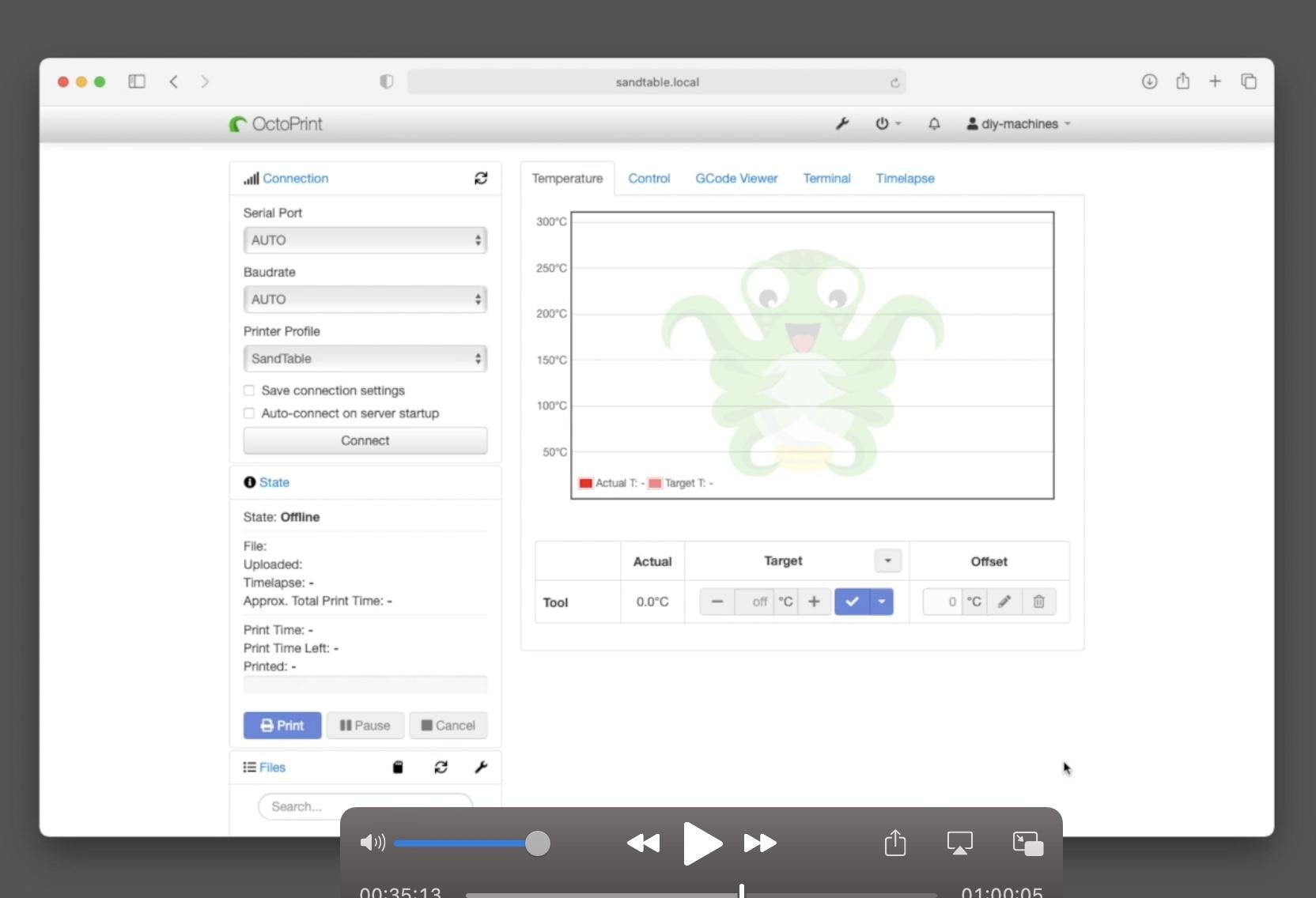
连接桌子的 12v 电源并打开电源。您应该会看到 Arduino Nano 和 Raspberry Pi 上的 LED 亮起。等待几分钟让 Pi 完成初始启动,然后在 Web 浏览器中导航到 sandtable.local。
我们将看到 OctoPrint 向导。如前所述,它的设计预期我们将使用它来控制 3D 打印机,因此某些步骤与我们无关。现在让我们开始配置向导:
最后在“默认打印机配置文件”设置:将打印量设置为:
- X=525
- Y=330
- Z=10mm。(不要忘记,如果您的表格比我在此视频中构建的表格更大或更小,您会在我的网站上找到有关需要调整哪些设置以及如何使用 OctoPrint 和 GRBL 的说明。)
- 对于名称,我输入了“SandTable”
- 型号 = 'DIYM'
- 在“打印床和构建体积”下取消选中“加热床”
- 在“开始”页面:只需按下一步
- 在“恢复备份?” page : 再按一下next
- 在“访问控制”页面:选择一个用户名和密码,当您连接到 Octoprint 以控制您的桌子时,您将被要求输入该用户名和密码。然后按“创建帐户”,然后按“下一步”
- 在“匿名使用跟踪”页面:选择是否要禁用或启用跟踪,然后按“下一步”
- 在“在线连接检查”处:选择启用它,然后按下一步。
- 在“插件黑名单”选项中:选择“启用”,然后选择下一步。
第 51 步:安装插件:更好的 GRBL 支持
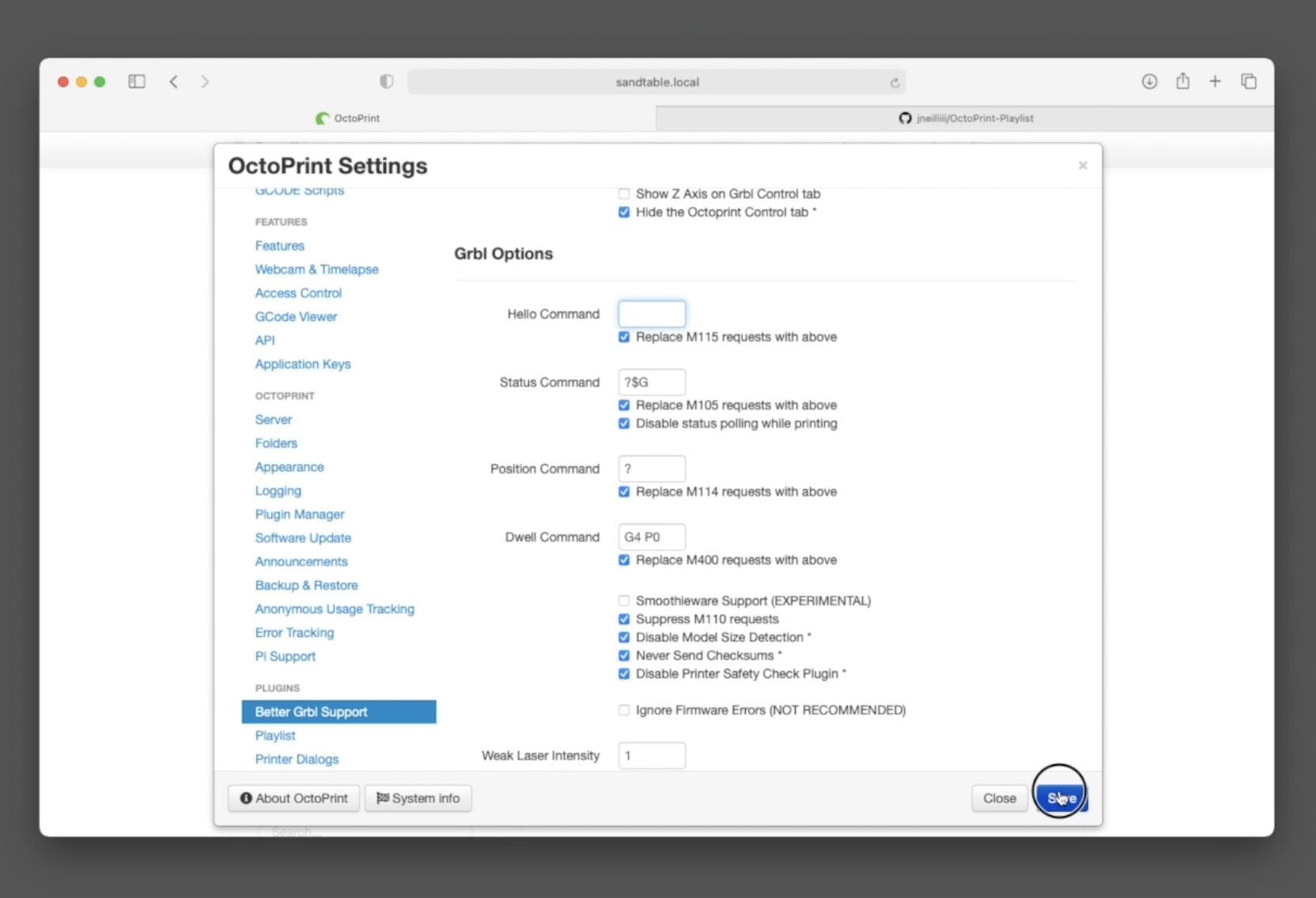
第一个安装的插件让我们更好地控制 GRBL。它被称为“更好的 GRBL 支持”——好名字啊。:)
要安装它,请单击 OctoPrint 顶部工具栏中的扳手图标,然后单击左侧菜单中的“插件管理器”。
单击“获取更多”并搜索“更好的 GRBL 支持”并单击以安装它。重新启动 OctoPrint。就那么简单。
实际上,我们需要更改此插件的一项设置,再次打开 OctoPrint 的设置页面,从左侧菜单底部附近选择“更好的 GRBL 支持”,然后将“Hello Command”的值更改为空白(而不是默认的“$$”)。
第 52 步:安装插件:OctoPrint 播放列表
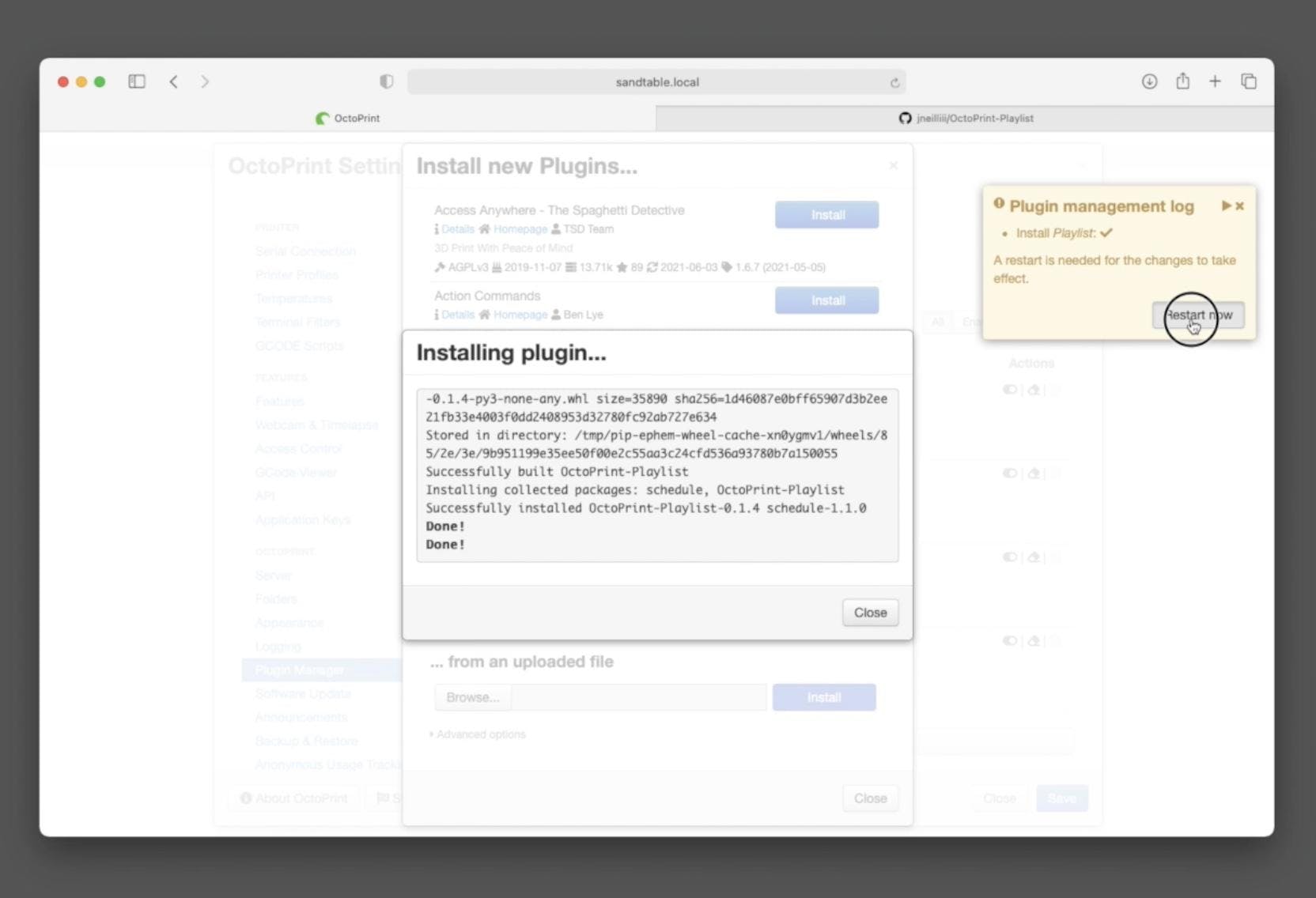
重启后我们可以安装第二个插件,OctoPrint Playlist。这将使我们能够提示播放模式的播放列表,并让我们的机器在不断重复的循环中自动从一个移动到下一个。
这个插件不驻留在官方的 OctoPrint 插件服务中,所以我们需要从 Github 下载它并上传到 OctoPrint。
导航到https://github.com/jneilliii/OctoPrint-Playlist单击“代码”,然后单击“下载 ZIP”。
要上传这是 OctoPrint,再次单击顶部的扳手图标,然后重新打开插件管理器。
在窗口底部,按下“....来自上传的文件”下方的“浏览”按钮。浏览到您刚刚从 Github 下载的 ZIP 文件并上传。按“安装”。OctoPrint 将自动检查它,然后在请求重新启动之前继续安装,您应该这样做。
步骤 53:完成控制面板

让我们在控制面板上完成我们的工作。在我们将它安装到位之前,我们需要完成检查所有控件的工作,我们已经检查了 LED 部分,所以让我们测试开始和暂停按钮。这也将涉及让我们的桌子在沙地上画出它的第一个完整的图画。:D
为了测试 GRBL 电子设备的播放和暂停按钮,我们将首先开始我们的机器绘图,为此我们需要一个已经转换为 GCODE 的插图。我在您之前从 Github 下载的文件中包含了几个,所以现在让我们将一个上传到 OctoPrint。
打开 OctoPrint,然后在左侧栏中按上传。导航到名为 SpriallingSquares.gcode 的绘图文件并上传。在我们可以让机器雕刻出模式之前,我们需要连接到 GRBL 并将机制归位。按左侧的“连接”,如果第一次没有连接,您可能需要重试。连接后,在 GRBL 控制窗口中选择“主页”。
一旦归位序列完成,您的沙面和球就安装好了。我们可以按 GCODE 文件旁边的“打印”让我们的机器绘制出图案。在机器绘图时,我们应该能够按“暂停”并看到机器轻轻停止,然后按“开始”应该使其恢复。
现在我们知道控制面板可以正常工作,我们可以将其安装到位。我用胶水将我的固定到位。不要忘记检查桌子内部的电线是否仍牢固地固定在机械装置之外。
第54步:切割桌面

我们现在非常接近项目的尾声。现在,我们将通过斜接四块松木板形成边框来制作桌子的顶部。在用煮沸的亚麻籽油完成之前,我将应用一些真正的木饰面和边缘,你可以做同样的事情或根据你的喜好涂漆。然后在顶部放置一块钢化玻璃,将这个项目变成适合客厅的中心装饰品。
对于斜接面板,我准备了两种长度为 683 x 170mm 的木材和两种长度为 883 x 170mm 的木材。然后使用我的斜切锯将所有四个面板的两端斜接成 45 度。
然后,我使用在长面板末端钻出的一对口袋孔将它们组装在一起。一旦我对合身感到满意,我就拆开面板,这样我就可以单独贴上它们了。
第55步:准备单板

对于此步骤,您将需要:
- 木饰面(足以覆盖面板)
- 接触粘合剂
- 滚筒(施加压力)
现在我不是木工专家,但我会向你解释我是如何对面板进行贴面的。
我选择使用一些从英国 Oakdale Crafts 获得的欧洲橡木贴面。(https://oakdalecrafts.co.uk )我剪了一些比我的每个面板稍大的长度,然后在面板本身和单板背面涂上一些接触粘合剂。一旦干燥(大约 30 分钟后),我将它们小心地放在一起,并用一个小滚筒施加很大的压力,以确保良好的附着力。
第56步:修整单板

对于此步骤,您将需要:
- 砂纸
- 斯坦利刀
然后用一把锋利的刀小心地修剪掉大部分多余的部分,然后用一些砂纸仔细地进一步细化边缘。
最后一张照片显示完成后的短边。在每个面板的所有四个边缘上重复此操作。
第57步:应用内部边缘条

然后,我使用低热量的熨斗将一些长度的预粘铁在橡木封边胶带上贴到面板的内侧短边缘上。遮蔽胶带对于在您移动时临时将胶带固定到位非常有用。
此时我只做了内边缘,因为我想在添加外边缘之前再次组装顶部框架,以确保外角有良好的光洁度。
然后我再次用砂纸整理边缘,同时注意不要去除太多的单板或边缘,以免露出下面的松木。
步骤 58:应用外部边缘条

在重新组装框架的四个侧面后,我切割了一些长度稍大的边缘条。
和以前一样,使用一些遮蔽胶带将其固定到位,同时用熨斗的温度将其固定到位。在仔细打磨边缘之前先完成前两个短边。
然后我们可以应用两个长边,使它们与较短边的切割和打磨边缘重叠。一些仔细的安装和打磨将确保它在外角上很好地连接。
第59步:处理木材

对于此步骤,您将需要:
- 煮沸的亚麻籽油
- 旧抹布或布
在使用胡佛和微湿的布去除打磨中的灰尘后,我用一些旧抹布在边缘和贴面表面上大量涂抹一些煮沸的亚麻籽油。我把它放了大约 25 分钟浸泡,然后去除多余的。
24 小时后,我重复了这个过程。第二道涂层后 48 小时内它可能不会完全干燥,因此请确保在完全干燥时小心接触表面。
如果你用过煮过的亚麻籽油,你需要小心,因为你用来涂油的布可能会自燃。应该用温肥皂水清洗以去除多余的油,然后放在外面的垃圾箱中。
第60步:添加一些玻璃

然后我从当地供应商那里订购了一些按尺寸切割的玻璃,它只是放在顶部,让我们可以清楚地看到下面的艺术品,同时它可以安全地用作咖啡桌。由于这种玻璃很重,因此可以很好地保持原位。
这就是完成的表格,现在剩下要做的就是向您展示如何轻松创建自己的模式以及如何排队播放列表。
第 61 步:创建自己的模式
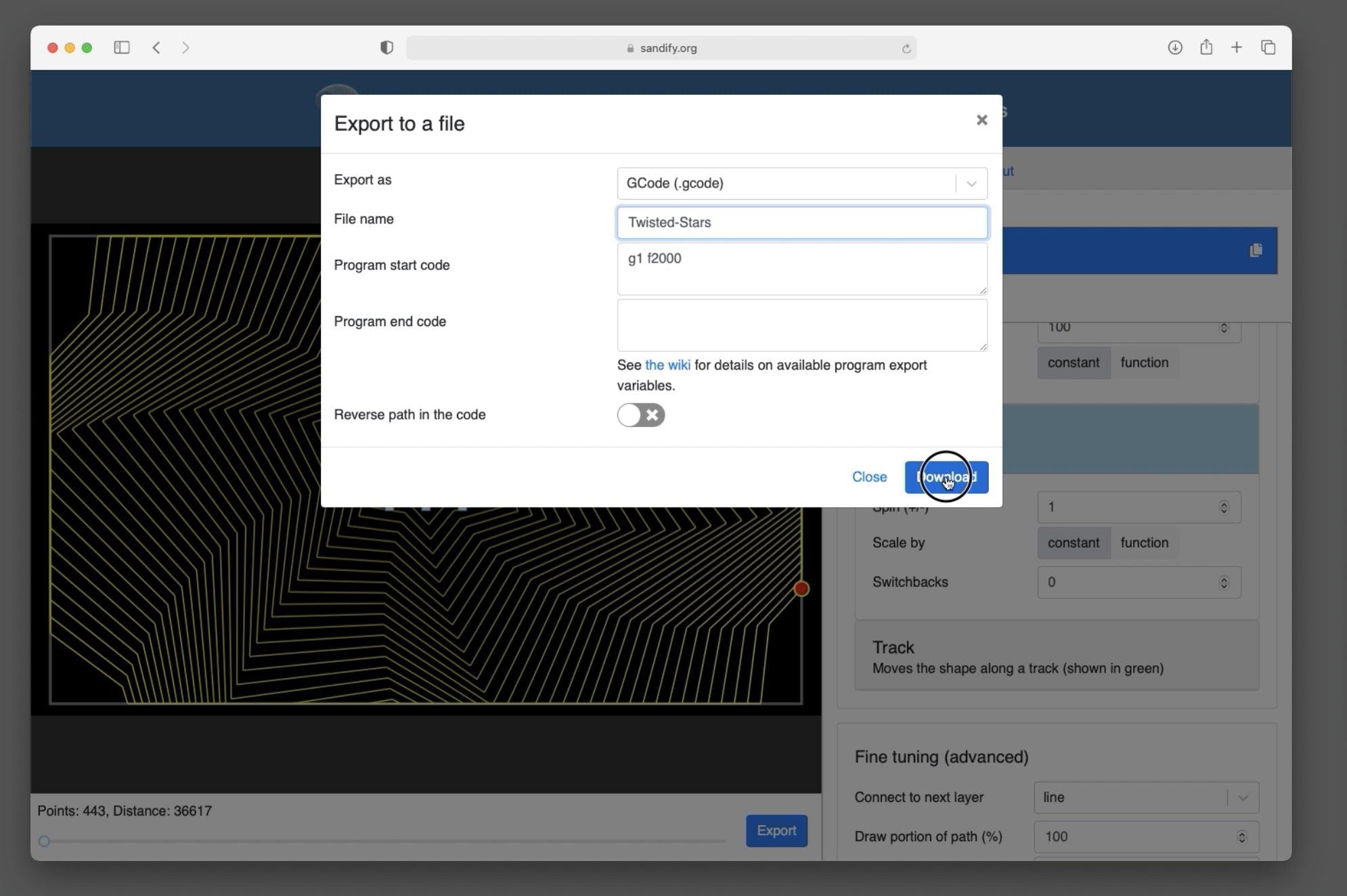
要创建自己的模式,请访问www.sandify.org
这是一个很棒的社区网站,旨在帮助您轻松地为您的(和其他)沙盘制作图案。在您开始调整各种参数以创建您的图案之前,我们应该更改一些细节,以便它更多地了解将在其上绘制的机器。
打开“机器”选项卡并将 Min X 的值设置为 5mm,将 Max X 设置为 520。Min Y 设置为 5mm,Max Y 设置为 325mm。
然后您可以返回到“绘图”窗口来创建您自己的图案。调整各种设置,直到您创建了您喜欢的内容,然后按窗口底部的“导出”。
为您的艺术作品创建一个描述性文件名,然后在“程序开始代码”框中输入“G1 F2000”。
然后,您下载的文件可以按照我们对第一个绘图所做的相同方式上传到您的沙盘。我们还可以上传项目下载中包含的 eraser.gcode 文件。这是我设计的一种背面和第四种图案,用于偶尔整理绘图表面。
步骤 62:设置播放列表
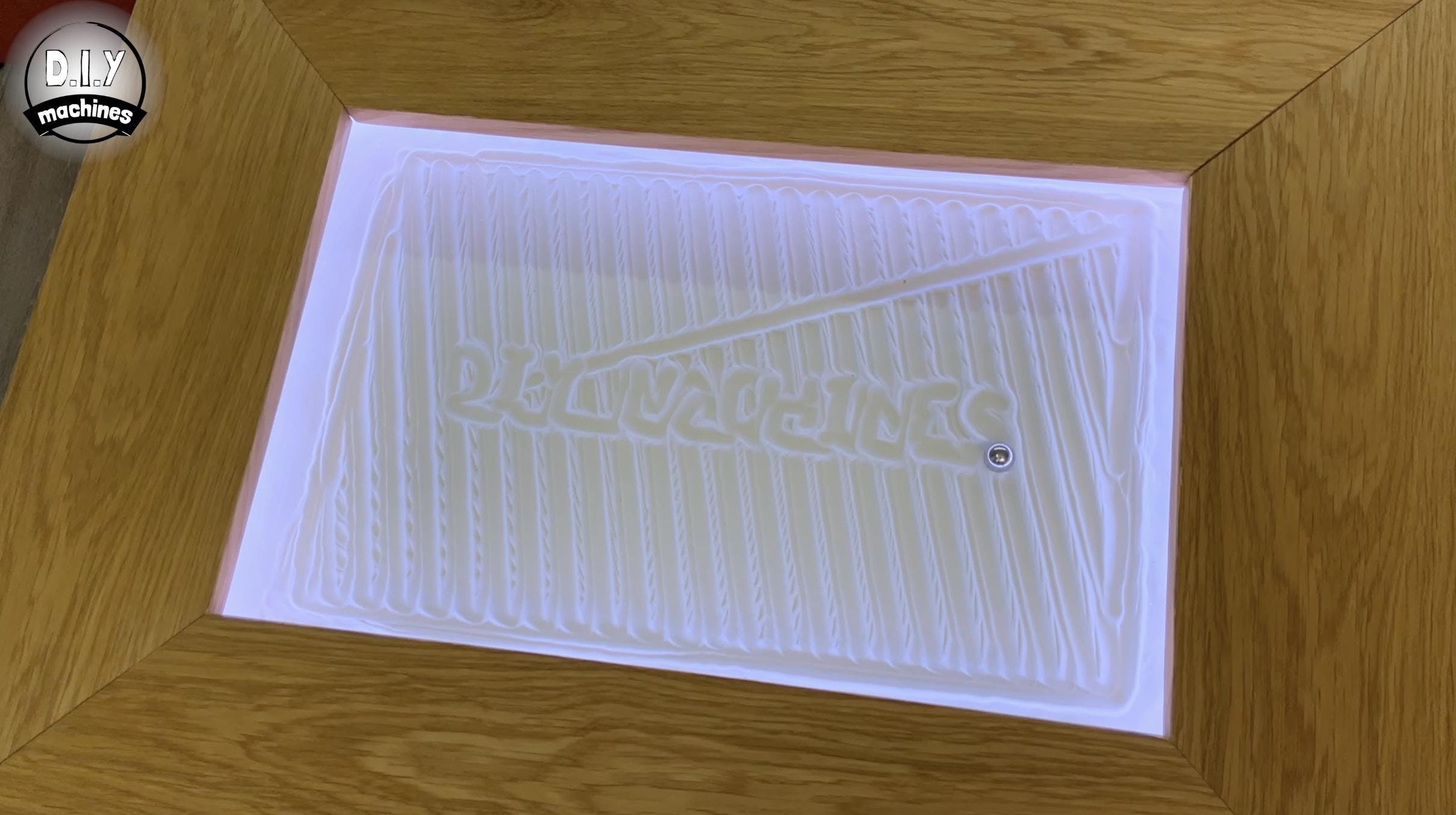
要创建从一个到下一个的模式的播放列表,请在 OctoPrint 中自动打开“播放列表”窗口,然后按您要添加的每个模式旁边的“添加到播放列表”按钮。您可以排队几个,并且可以多次加入您的收藏夹。
将覆盖整个绘图区域的图案排队并在其后面添加部分图案可以产生很好的效果。经常使用刮水器图案有助于保持绘图画布上的“杂乱”。
选中重复框,然后按播放。
第63步:项目完成!
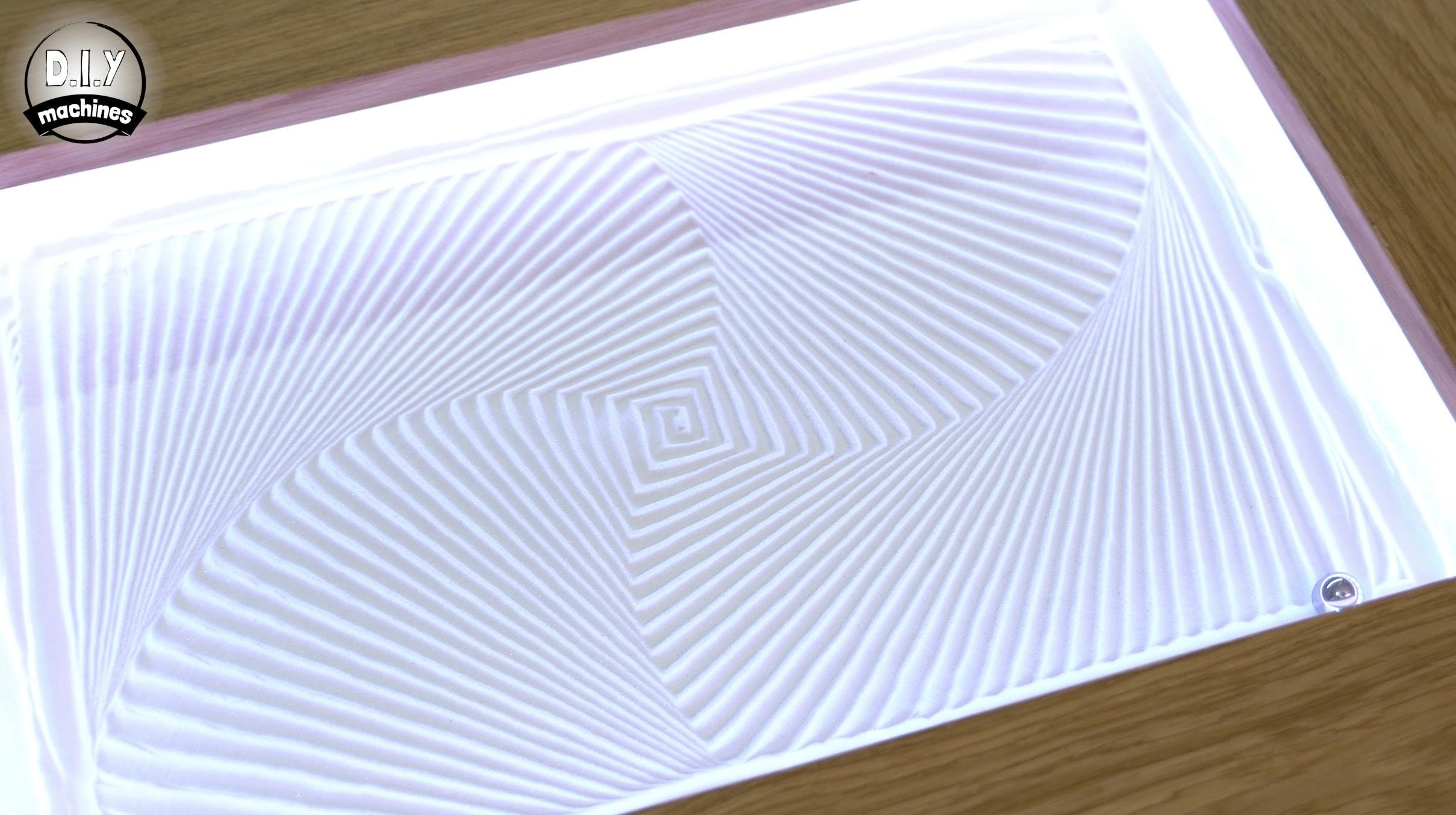
这就是完成的项目!这可能是我迄今为止写的最长的指南,但我努力确保不会错过任何一个细节,这样你就拥有了成功构建自己的指南所需的所有信息。我真的很喜欢我和那些“面对面”看过它的人的善意评论。
- 上位机界面接收单片机uart自动采集项目 1次下载
- 制作自己的自动浇水植物 13次下载
- 自己改动过的MP3制作文件资料合集 2次下载
- 如何制作自己的单片机开发板的讲解 36次下载
- 如何自己制作一个超声波测距模块详细制作笔记资料免费下载 9次下载
- 如何自己制作PLC编程电缆 43次下载
- 电动动力系统五大电池材料 0次下载
- 制作蒸气反冲动力船 0次下载
- 多扰动动态下的PID控制器性能评价 35次下载
- 超酷浏览器 dwg 3次下载
- 自动问候电路图及制作原理 9次下载
- 自动抽水装置电路及制作 7次下载
- 自动循环开关电路及制作 14次下载
- 家用卫生间全自动照明开关电路及制作 8次下载
- 混合动力车辆的电动动力传动系 48次下载
- 光控小夜灯的基本原理 简易的光控小夜灯制作实例 2435次阅读
- 混动动力总成配置改善 488次阅读
- 制作一个自动咖啡机 1769次阅读
- 如何制作一个数据统计物理可视化仪表盘 4372次阅读
- 制作可以自己编曲的音乐门铃电路资料免费下载 3199次阅读
- 低振动动态流量平衡阀的原理及设计 1602次阅读
- 宝马第五代电动动力系统技术大揭秘 5014次阅读
- 怎样用PVC管制作超酷高速跑车 4591次阅读
- 辉光管时钟制作教程 超酷炫 3.3w次阅读
- 如何自己动手制作一个自动连续的肺活量测量器? 1.5w次阅读
- 如何自己制作一个PCB电路板? 7.3w次阅读
- 宝马第五代电动动力系统及电池技术近距离了解大揭秘详细概述 4580次阅读
- Mask R-CNN:自动从视频中制作目标物体的GIF动图 1w次阅读
- 电动动力系统五大电池材料:谁更兼具性价比? 958次阅读
- 自己制作DTMF译码数字显示器 2443次阅读
下载排行
本周
- 1山景DSP芯片AP8248A2数据手册
- 1.06 MB | 532次下载 | 免费
- 2RK3399完整板原理图(支持平板,盒子VR)
- 3.28 MB | 339次下载 | 免费
- 3TC358743XBG评估板参考手册
- 1.36 MB | 330次下载 | 免费
- 4DFM软件使用教程
- 0.84 MB | 295次下载 | 免费
- 5元宇宙深度解析—未来的未来-风口还是泡沫
- 6.40 MB | 227次下载 | 免费
- 6迪文DGUS开发指南
- 31.67 MB | 194次下载 | 免费
- 7元宇宙底层硬件系列报告
- 13.42 MB | 182次下载 | 免费
- 8FP5207XR-G1中文应用手册
- 1.09 MB | 178次下载 | 免费
本月
- 1OrCAD10.5下载OrCAD10.5中文版软件
- 0.00 MB | 234315次下载 | 免费
- 2555集成电路应用800例(新编版)
- 0.00 MB | 33566次下载 | 免费
- 3接口电路图大全
- 未知 | 30323次下载 | 免费
- 4开关电源设计实例指南
- 未知 | 21549次下载 | 免费
- 5电气工程师手册免费下载(新编第二版pdf电子书)
- 0.00 MB | 15349次下载 | 免费
- 6数字电路基础pdf(下载)
- 未知 | 13750次下载 | 免费
- 7电子制作实例集锦 下载
- 未知 | 8113次下载 | 免费
- 8《LED驱动电路设计》 温德尔著
- 0.00 MB | 6656次下载 | 免费
总榜
- 1matlab软件下载入口
- 未知 | 935054次下载 | 免费
- 2protel99se软件下载(可英文版转中文版)
- 78.1 MB | 537798次下载 | 免费
- 3MATLAB 7.1 下载 (含软件介绍)
- 未知 | 420027次下载 | 免费
- 4OrCAD10.5下载OrCAD10.5中文版软件
- 0.00 MB | 234315次下载 | 免费
- 5Altium DXP2002下载入口
- 未知 | 233046次下载 | 免费
- 6电路仿真软件multisim 10.0免费下载
- 340992 | 191187次下载 | 免费
- 7十天学会AVR单片机与C语言视频教程 下载
- 158M | 183279次下载 | 免费
- 8proe5.0野火版下载(中文版免费下载)
- 未知 | 138040次下载 | 免费
 电子发烧友App
电子发烧友App


















 创作
创作 发文章
发文章 发帖
发帖  提问
提问  发资料
发资料 发视频
发视频 上传资料赚积分
上传资料赚积分









评论