大侠好,欢迎来到FPGA技术江湖。本系列将带来FPGA的系统性学习,从最基本的数字电路基础开始,最详细操作步骤,最直白的言语描述,手把手的“傻瓜式”讲解,让电子、信息、通信类专业学生、初入职场小白及打算进阶提升的职业开发者都可以有系统性学习的机会。
系统性的掌握技术开发以及相关要求,对个人就业以及职业发展都有着潜在的帮助,希望对大家有所帮助。本篇带来PCB设计第二篇汉化及设计,篇幅较长,有需要请耐心阅读。话不多说,上货。
这里放上第一篇的超链接
PCB设计(一):软件安装及破解
PCB设计(二):汉化及设计
接下来,我们可以对软件进行汉化。方便我们使用。
打开运行软件,进入软件界面,点击左上角DXP菜单,选择Preferences
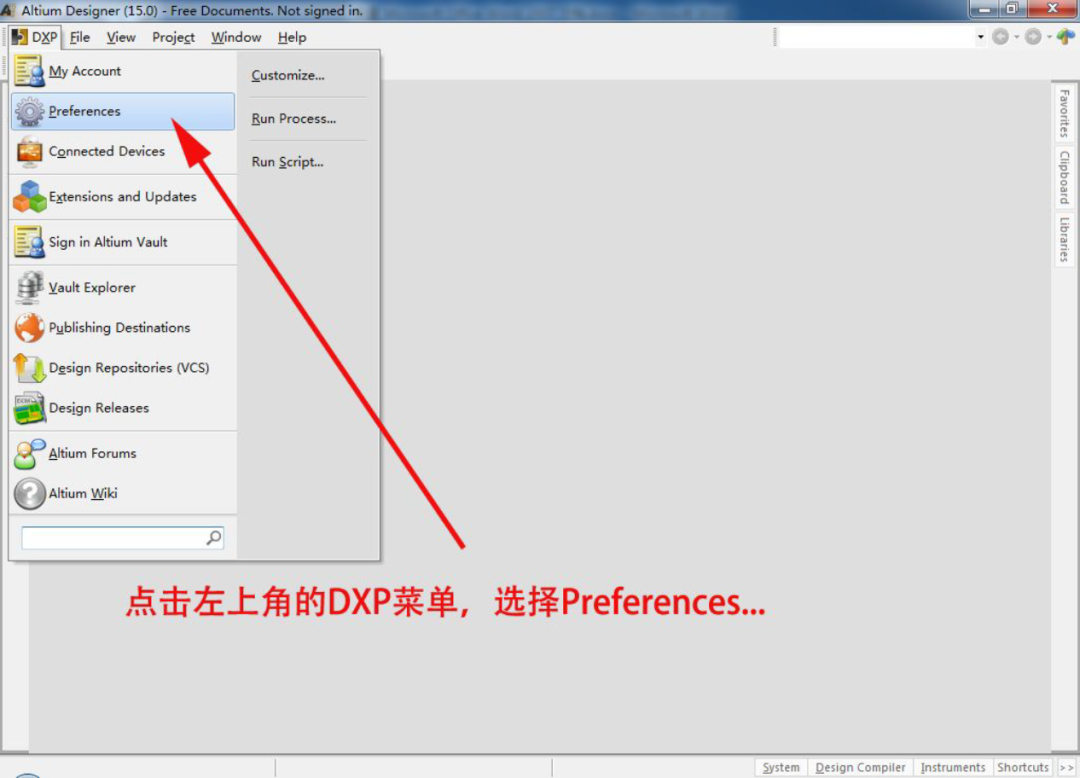
弹出一个对话框,我们把本地化语言的复选框打勾即可。
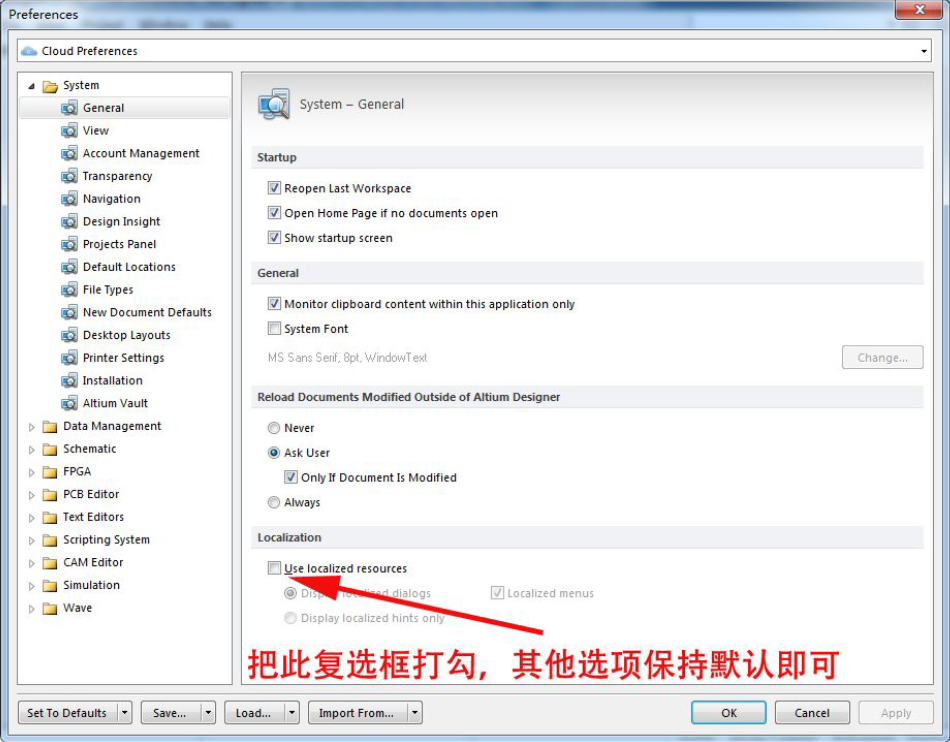
做完这一步,我们把软件关闭重新打开即可成功汉化。
软件安装完成后,我们就可以进行我们的PCB设计了,PCB设计分为两个部分。第一是器件库,第二是PCB设计文件。我们想要完成一个PCB设计,就必须完成这两部分,那么接下来我们先说第一部分。
器件库的制作,也分为两个部分,原理图库和封装库。原理图库是我们在原理图中看到的图示。封装库是我们器件真实尺寸的反馈。我们将二者合二为一,就生成了我们的器件库。不过我们的器件库是可以重复利用的,做一次库之后,可以永久使用。当然,如果大家想节约时间,可以在网上自行下载库。接下来我们介绍一下器件库的制作过程。
首先我们打开软件,新建工程。新建的工程类型为集成库工程。在此工程下,我们再新建两种文件,一个是原理图文件,另一个是封装库文件。
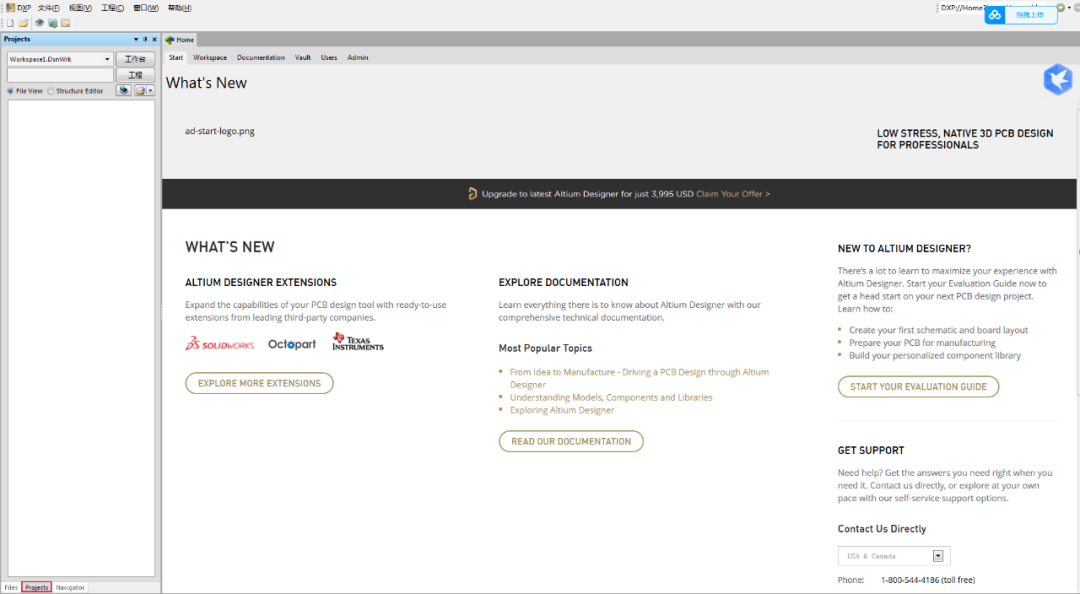
首先在左下角选中Projects的窗口,我们在空白区域右键,选择
添加新的工程,然后选择集成库工程。如图所示。
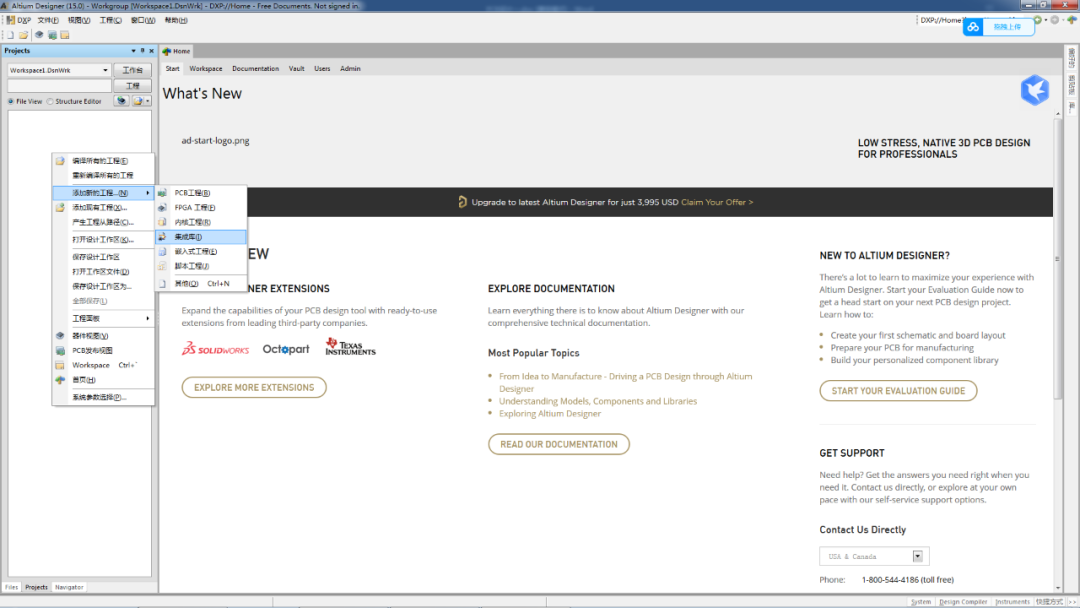
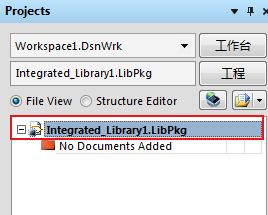
新建好之后,我们选中工程,然后右键菜单,添加新的文件。
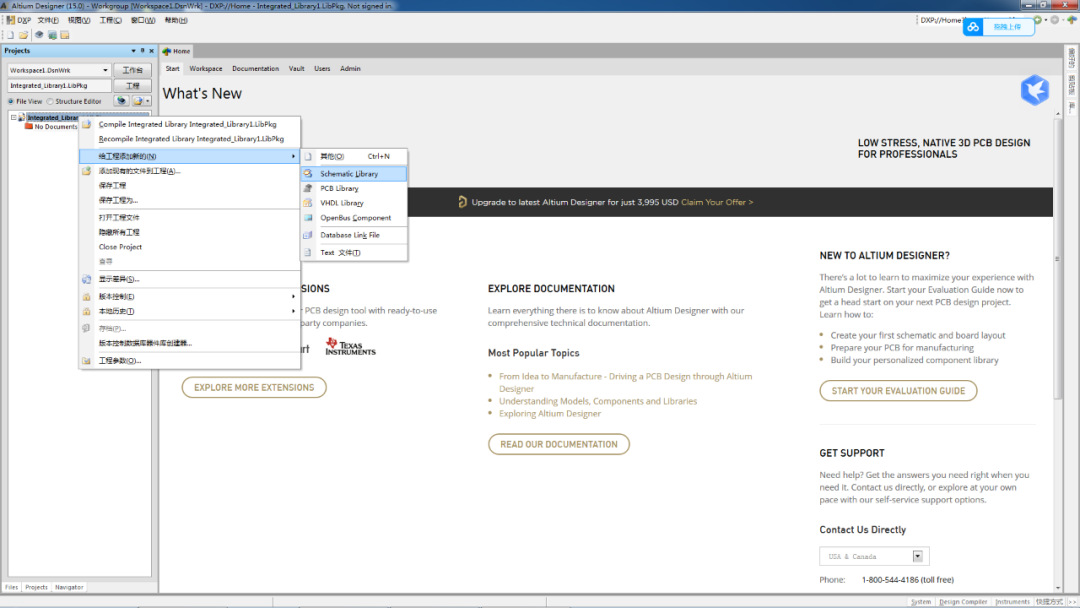
选择添加新的原理图库和PCB库。这里的PCB库就是我们的封装库。
新建好之后,我们将工程和文件一起保存一下,保存的时候,修改一下文件名。
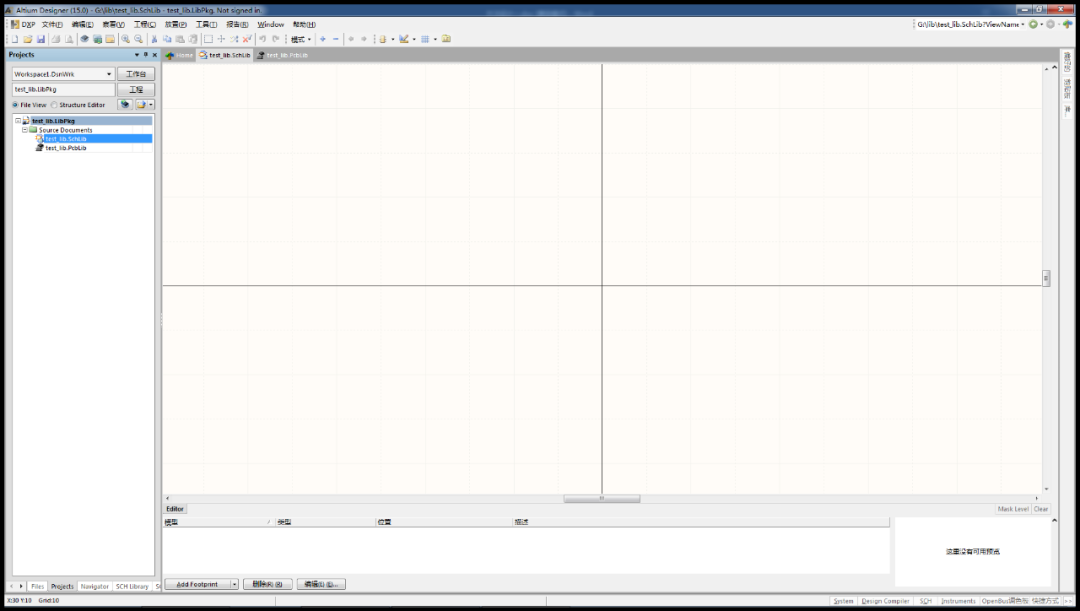
现在我们打开的是原理图库的界面,那么接下来,我们来制作一下原理图库,首先我们以电阻为例,给大家讲解制作。
在制作之前,我们首先来了解一下器件的尺寸以及规格。
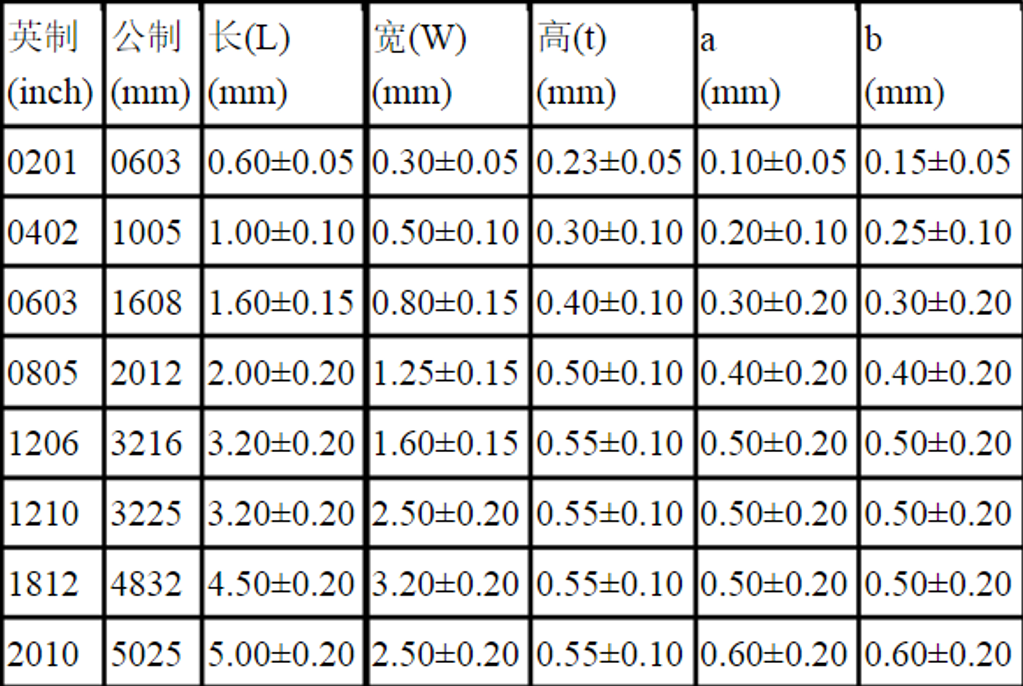
这个表格是器件的尺寸,有英寸和公制的尺寸。L代表长,W代表宽,我们做库,是在二维平面作图,可以暂时忽略高度,如果大家要制作3D封装,那么就需要这个尺寸了。在我们提及封装尺寸的时候,我们一般会用简称来说明尺寸,但是这个简称习惯上都是用英寸的尺寸来叫的,比如封装尺寸为0603的电阻,它的长和宽就是1.6mm*0.8mm。当然还有常用的封装尺寸,比如0402、0201等等。现在电路板追求体积小、集成度高。所以要求器件的尺寸也是能小就小。那么这次我们先来讲解一下0603封装的电阻。其他尺寸类似。
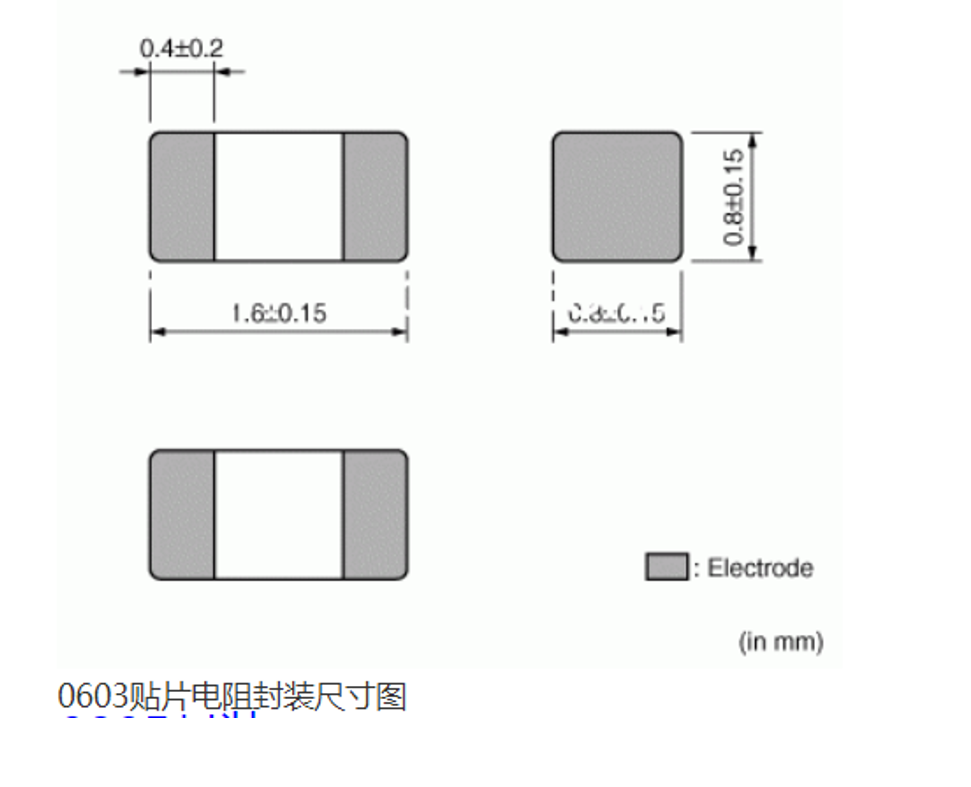
从图中我们不难看出,电阻两端为电阻的焊盘,它的尺寸为0.4mm*0.8mm*0.8mm。我们为了让电阻能够更好的与电路板相连接,我们在制作焊盘时,可以将焊盘的尺寸稍微放大一些。这样不仅方便焊接,而且会更好的进行连接。接下来是我们画原理图的实操。
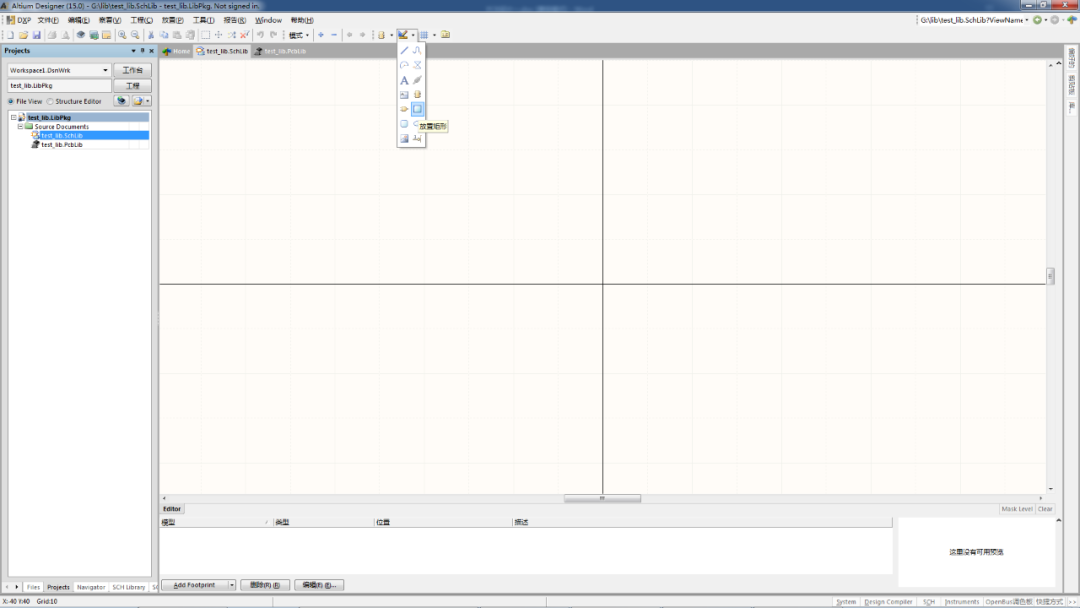
我们点开上方快捷键,选择放置矩形,先添加一个方框。

我们在进行调整之前,需要将文件的属性进行一下设置。在空白区域右键打开菜单。
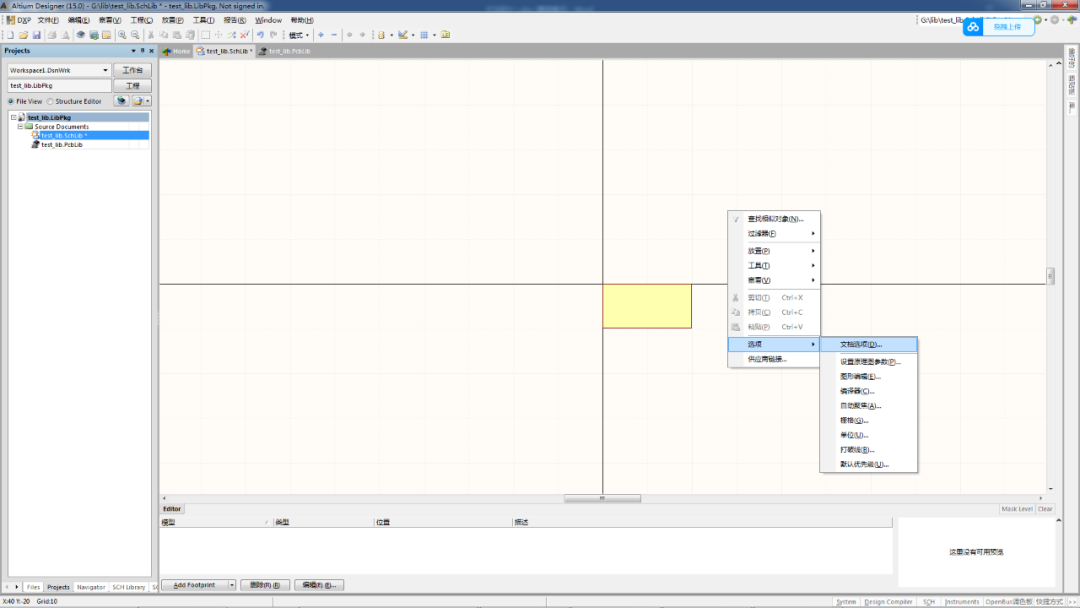
选择文档选项。
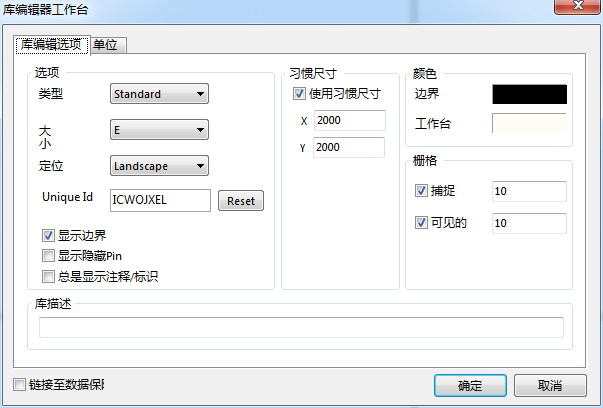
在这里我们需要调整一下栅格的大小,为了画出比较合适的库,我们可以将栅格中,捕捉选项改为更小,方便我们画出较小的图示。比如我们改为5。
然后我们开始放置引脚。
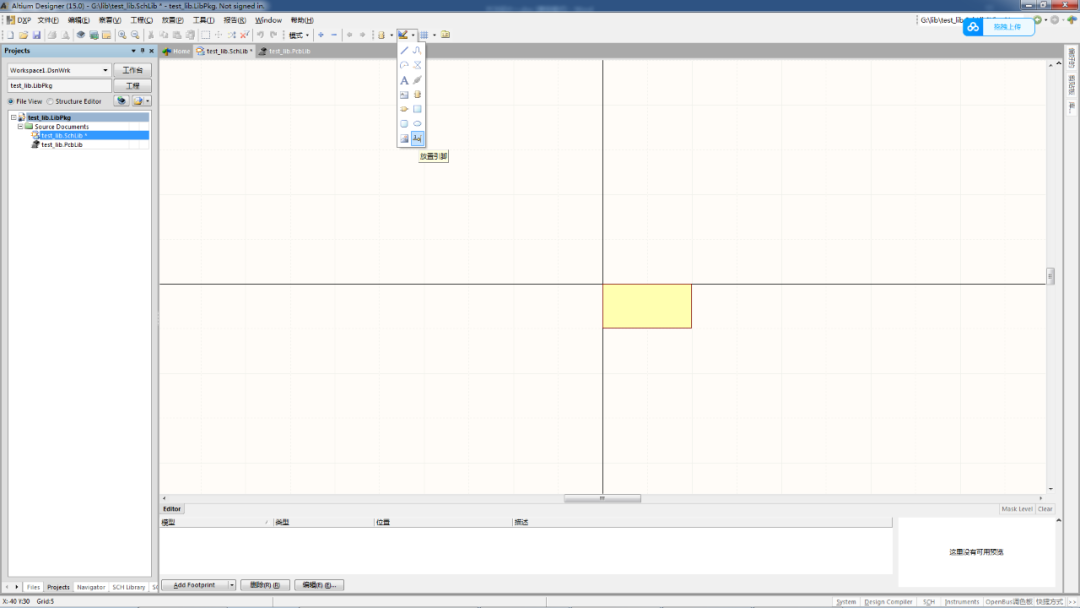
我们选择放置引脚后,鼠标的光标上就会出现一个带有标号的引脚,我们在放置之前,先按下键盘的Tab键,打开配置界面。
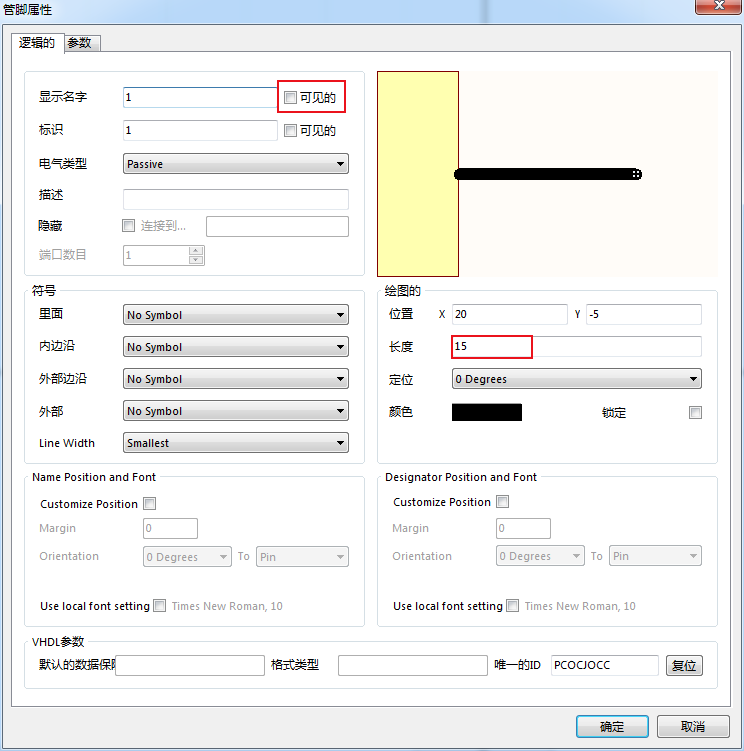
在这个界面中,首先我们把显示名字的对勾去掉,因为我们的电阻,两个焊盘是同属性的,也就是不分正负,所以我们不需要去靠编号去区分焊盘。另外,我们可以将引脚的长度稍微调的短一些,方便我们绘图。设置好之后,我们鼠标左键点击放置,然后鼠标光标上还会出现另外一个,此时我们将这个管脚放置在另一端。此处要注意的是,引脚的一端会有四个白点,这四个白点需要朝外放置。
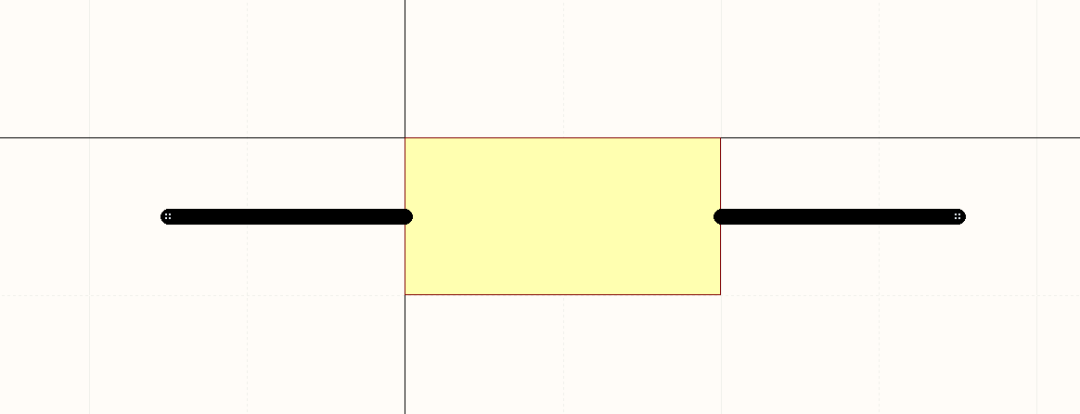
引脚放置好之后,我们需要对中间的方框做一下调整,改为我们比较常见的样子。双击中间的方框,出现窗口。
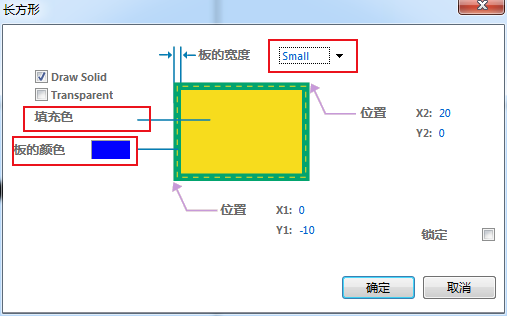
这里我们需要修改的地方已经给大家标注出来了,大家可以根据自己的需要进行修改。首先,板的宽度,在这里我选择的是small。另外填充色我选择的是白色,板的颜色就是方框的边框颜色,在这我选择的是蓝色。以上内容大家都可以根据自己的喜好进行修改。
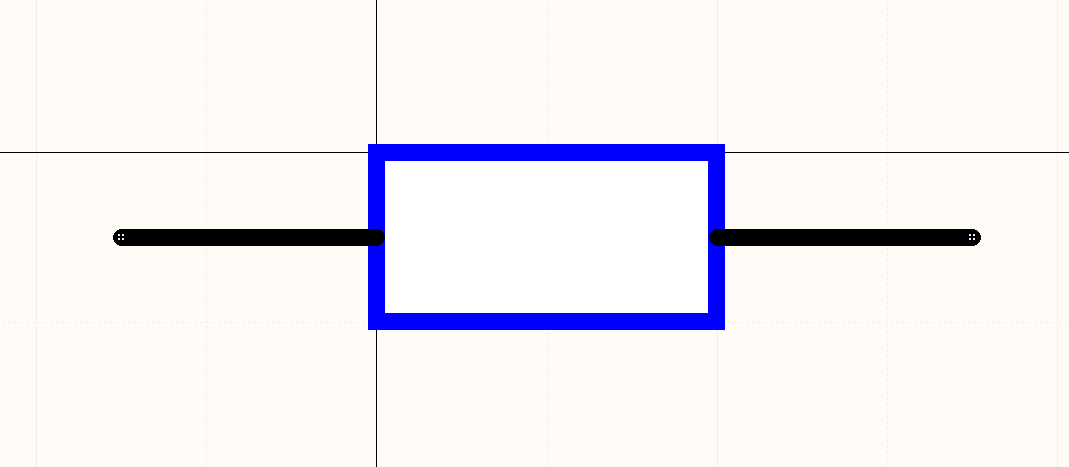
修改好之后,我们就完成了电阻的原理图库的绘制。那么我们点击保存,开始进行下一步。
接下来开始制作封装库,打开封装库文件,我们第一步要做的就是先修改尺寸单位以及原点。我们日常用的长度单位为公制长度,如果使用mil为单位会很不方便,所以我们要将单位换算为公制单位毫米。
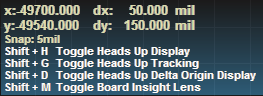
那么我们在空白区域右键选择选项,然后选择器件库选项。打开后会弹出一个对话框,我们在单位选项中,选择另外一个单位Metric
即可。然后点击确认。
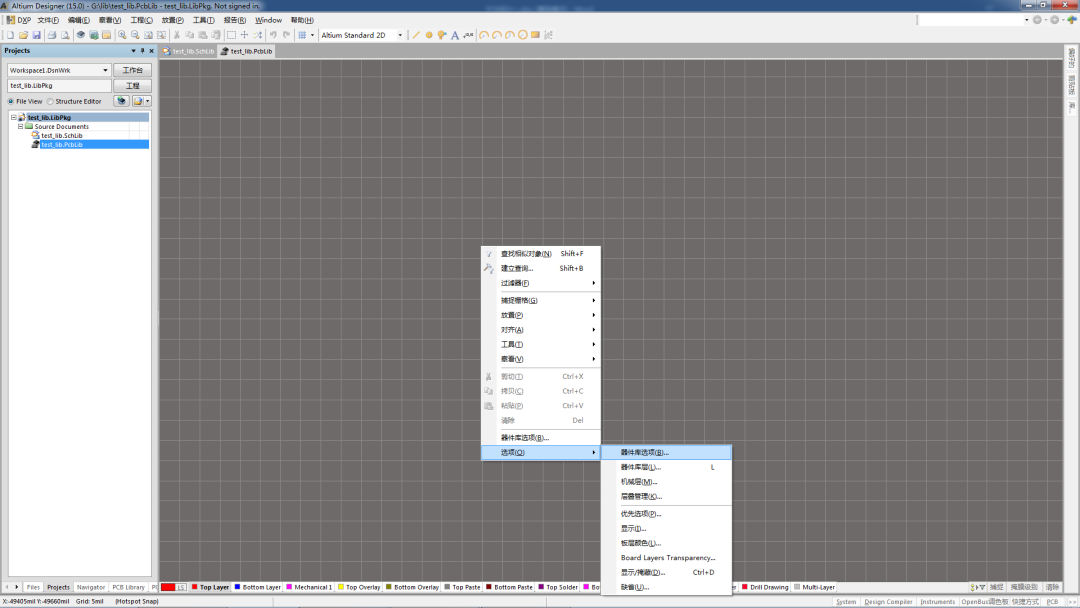
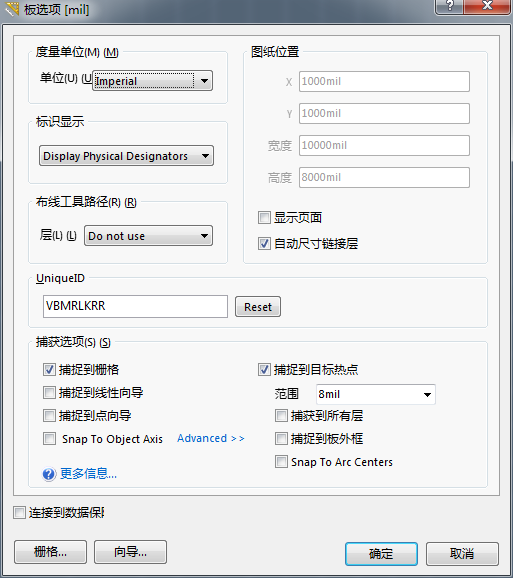
修改后的显示样式如下图
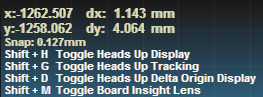
单位修改好以后,我们要确定原点。打开编辑,选择设置参考,选择定位,鼠标上会出现一个十字光标,我们选择一个合适位置点击鼠标左键,就会看到出现一个原点的图示。
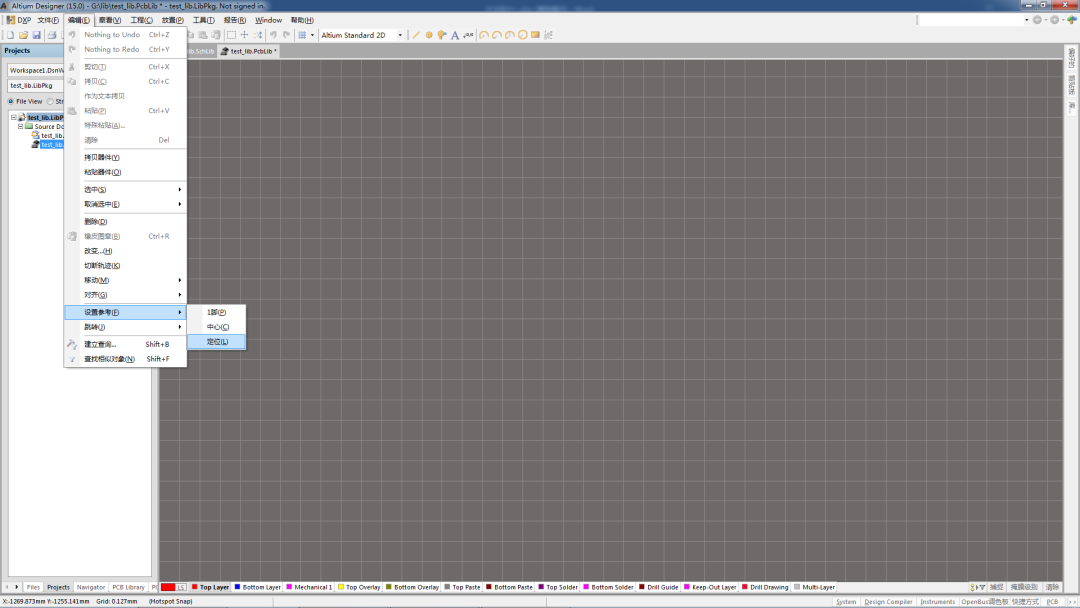
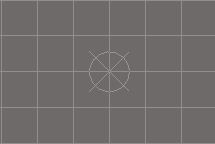
鼠标放在原点,左上角的坐标显示为(0,0)即说明设置正确。

接下来要为大家介绍一下各层的含义,方便我们在后续制图过程中能够明白。
1、Signal Layer层
信号层主要用于布置电路板上的导线;包括Top Layer(顶层信号层)和Bottom Layer(底层信号层)和Mid Layer(中间信号层)。其中顶层信号层主要用来放置器件,对于双面板和多层板来说,也可以进行布线,若为单面板则没有该层,底层信号层只要用于布线和焊接。中间信号层,主要在多层板中用于布信号线。
一般用于设置电路板的外形和尺寸
3、Top/Bottom Overlayer(顶层/底层丝印层)
设计为各种丝印标记,如元器件的标号、字符、商标等,一般各种标注字符都在顶层丝印层。
4、Top/Bottom Paste(顶层/底层锡膏层)
它是过焊炉时用来对应SMD元件焊点的,所以板层上显示的焊盘和过孔部分代表电路板上铺锡膏的区域。
5、Top/Bottom Solder(顶层/底层阻焊层)
它是Protel PCB对应电路板文件中的焊盘和过孔数据自动生成的板层,主要用于铺设阻焊漆。
6、Keep-out Layer(禁止布线层)
用于定义在电路板上能够有效放置元件和布线的区域。在该层绘制一个封闭区域作为布线的有效区,在该区域外不能自动布局布线。
7、Drill Guide(钻孔定位层)和Drill Drawing(钻孔描述层)
Drill Guide:焊盘及过孔的钻孔的中心定位坐标层。
Drill Drawing:焊盘及过孔的钻孔孔径尺寸描述层。
Drill Guide 主要是为了与手工钻孔以及老的电路板制作工艺保持兼容,而对于现代的制作工艺而言,更多的是采用Drill Drawing 来提供钻孔参考文件。我们一般在Drill Drawing 工作层中放置钻孔的指定信息。在打印输出生成钻孔文件时,将包含这些钻孔信息,并且会产生钻孔位置的代码图。它通常用于产生一个如何进行电路板加工的制图。
8、Muli-Layer(多层)
电路板上焊盘和穿孔式过孔要穿透整个电路板,与不同的导电层建立电气连接,因此系统专门设置了一个抽象的层---多层。这一层就是来定义这些孔的所属层。
接下来,我们需要在封装库文件中画出我们的两个焊盘。

点击放置焊盘,先将其放置在原点处。放置好之后,双击打开属性面板。
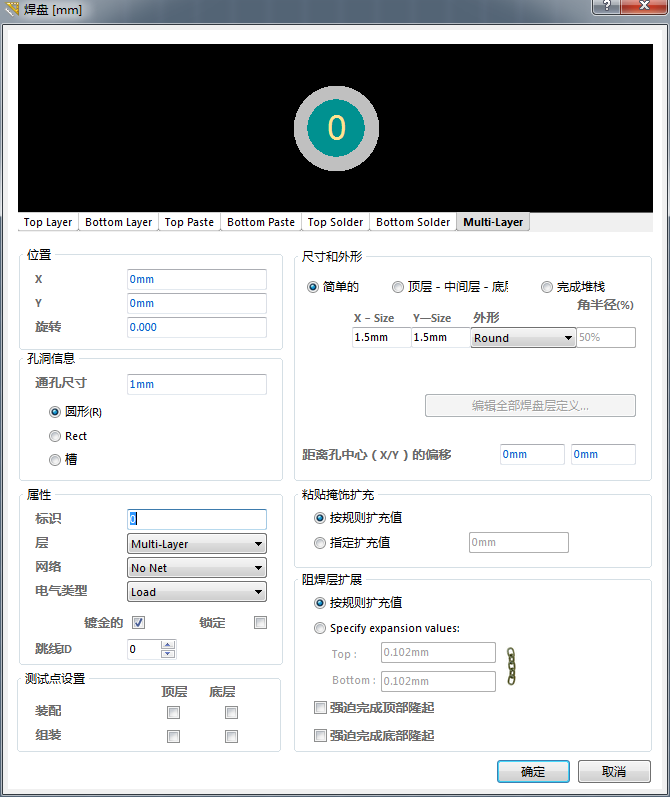
在此,我们需要修改几个地方。首先是标识,这里的标识必须要跟我们前面做的原理图库文件里面的引脚标号一致,否则在后期整合的时候会报错。我们前面给大家制作的时候用的标号是1和2,所以,此处的标号我们也必须改为1和2;层选择Top Layer。我们的电阻是贴片的电阻,所以,它的焊盘不是打的孔,我们需要把所属的层改为顶层信号层。另外还有焊盘的大小,在前面我们给大家介绍尺寸的时候已经分析过了,0603的电阻,焊盘我们需要画0.8mm*0.8mm大小。
所以在右上方的尺寸处,我们要改为0.8*0.8。另外形状改为矩形。选择Rectangular。
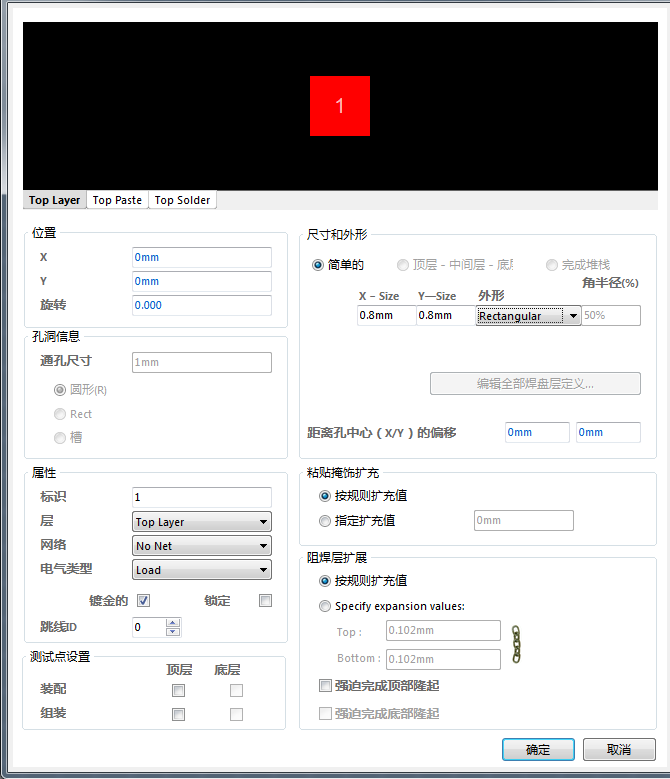
修改好我们点击确定,然后将这个焊盘复制粘贴一次,生成我们的另一个焊盘。
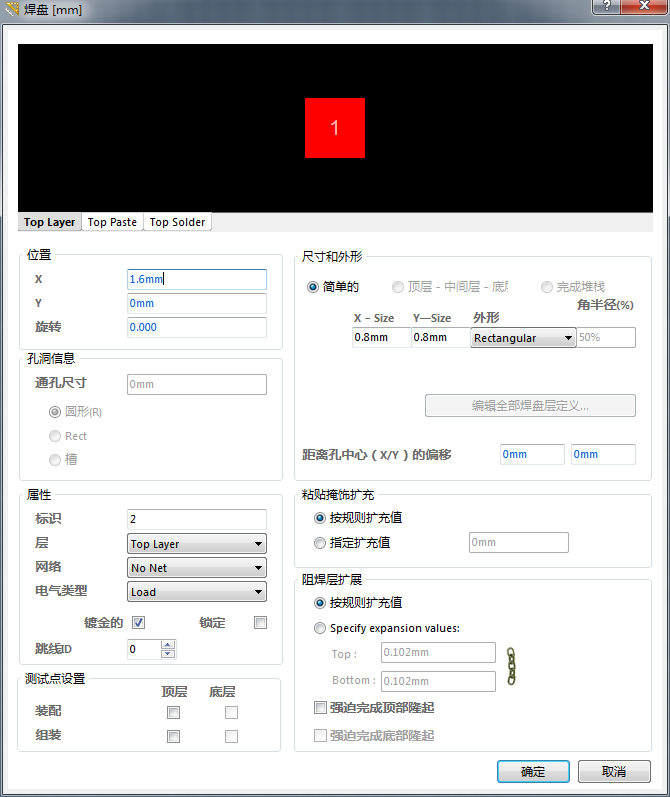
第二个焊盘,我们需要修改一下坐标,两个焊盘的间距为1.6mm,所以第二个焊盘的坐标横向长度为1.6mm。其次,标识改为2,然后点击确定。
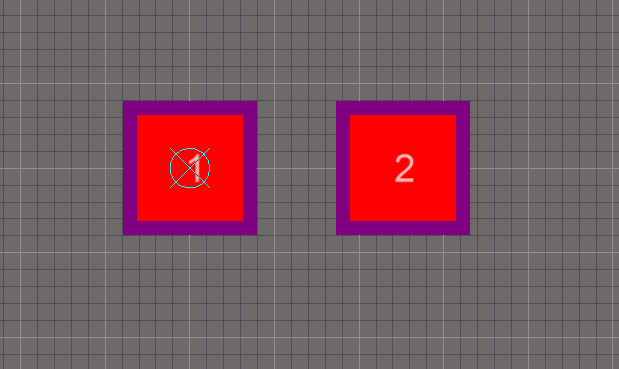
此时,我们的焊盘起始已经画完了,但是,当我们的电路板上的焊盘过多时,我们可能会出现分不清哪两个焊盘是同一个电阻的情况,所以,我们有必要将我们的两个焊盘圈起来,以便我们后续绘制。

选择放置走线,选择顶层丝印层,然后画出想要的图示。比如:
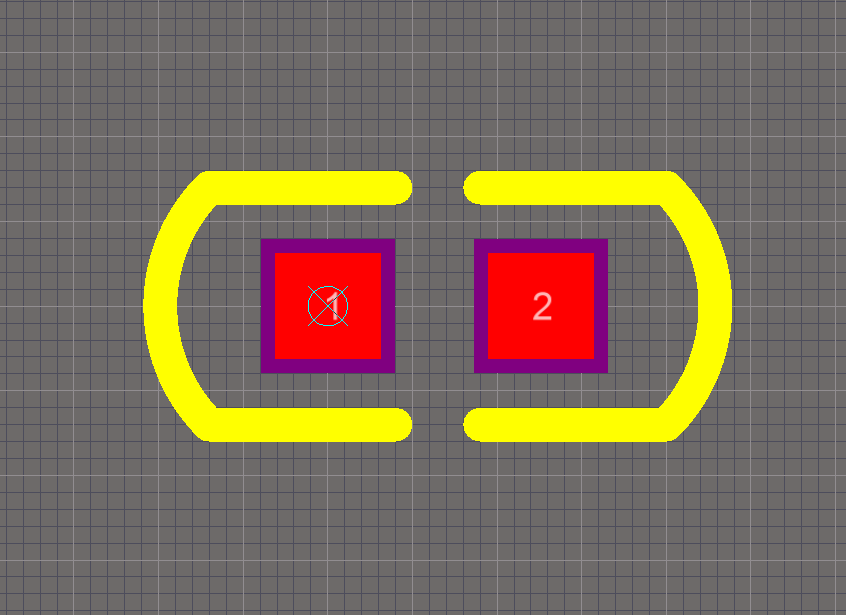
大家可以根据自己喜欢的样子去绘制。绘制好之后保存,然后接下来
我们需要修改一下我们这个封装库的名字。
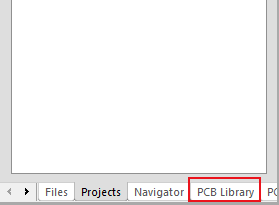
点击打开PCB Library的窗口,
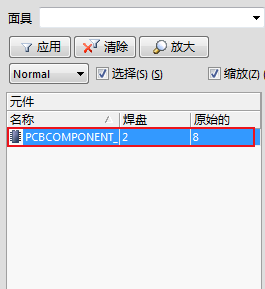
双击打开,然后修改名字,方便我们接下来的匹配。
接下来我们就需要进行整合了,
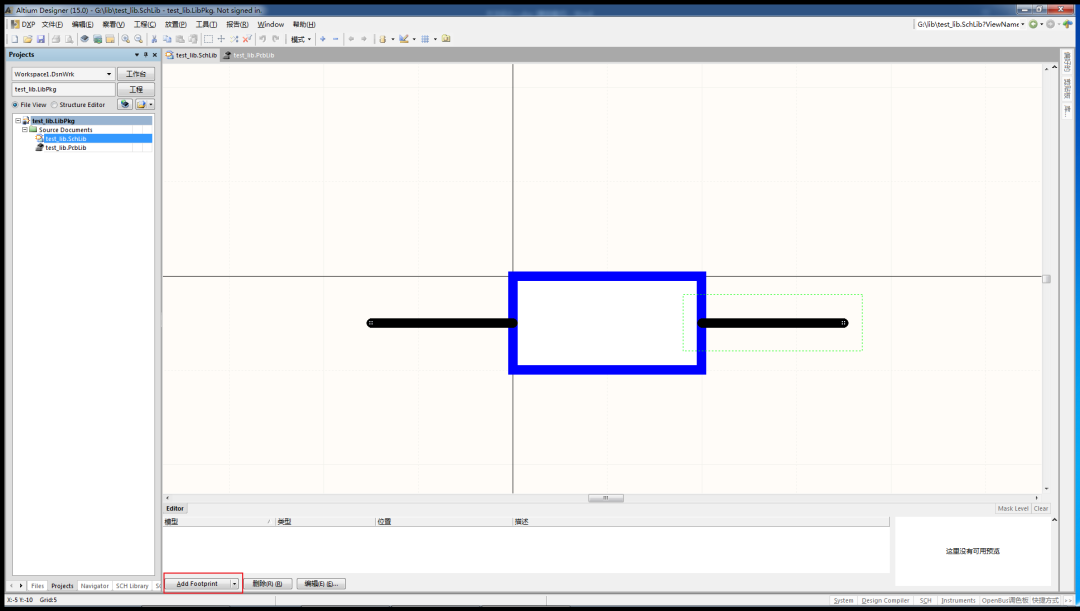
左下角的位置有一个添加封装。

什么都不需要修改,直接点击浏览
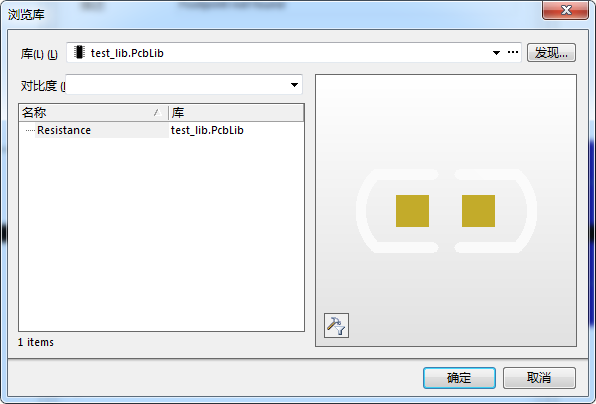
我们就可以看到我们刚才做的库了,选中之后,一直点确定。然后保存。我们选中工程,右键选择编译,就可以生成我们想要的库了。如果大家还要做出其他器件的库,直接在此工程内添加即可。无需另外新建工程。
有了器件库之后,我们就可以进行下一步了,接下来我们就来绘制原理图和PCB。这次,我们需要重新的新建工程,工程类型为PCB。
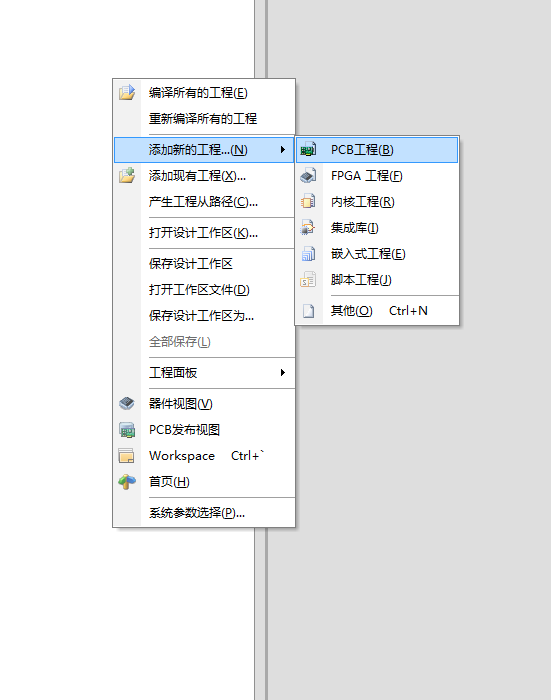
在空白区域右键,然后选择添加新的工程,选择PCB工程。然后,选中工程,右键添加原理图文件。
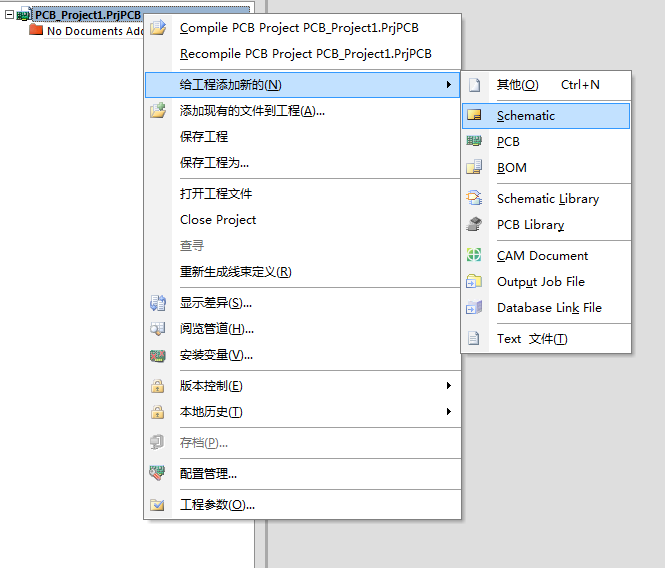
接下来我们就以一个简单的电路为例,来介绍绘制步骤。
首先,我们在绘制原理图之前,要做好准备工作,我们需要将图纸右下角的信息做一下更新,并选择好适合的纸张。
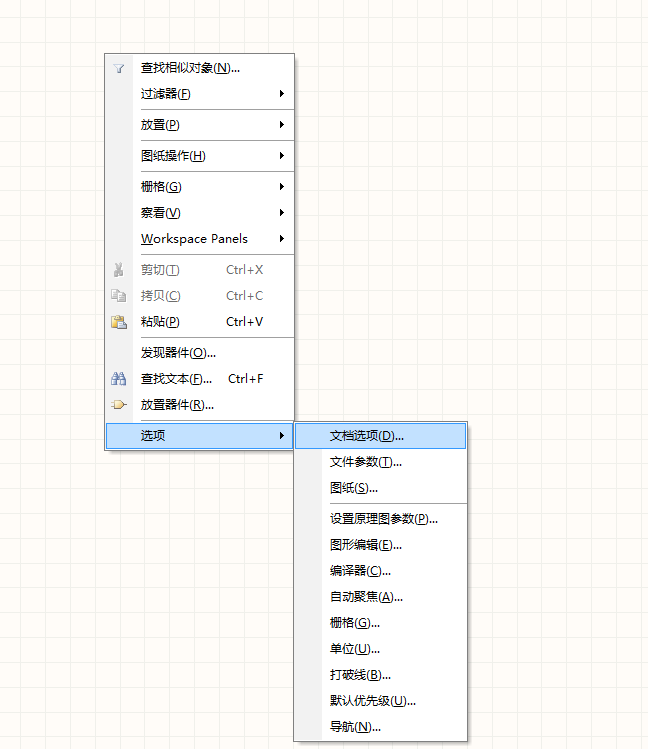
我们在图纸空白区域右键,选择选项,选择文档选项。
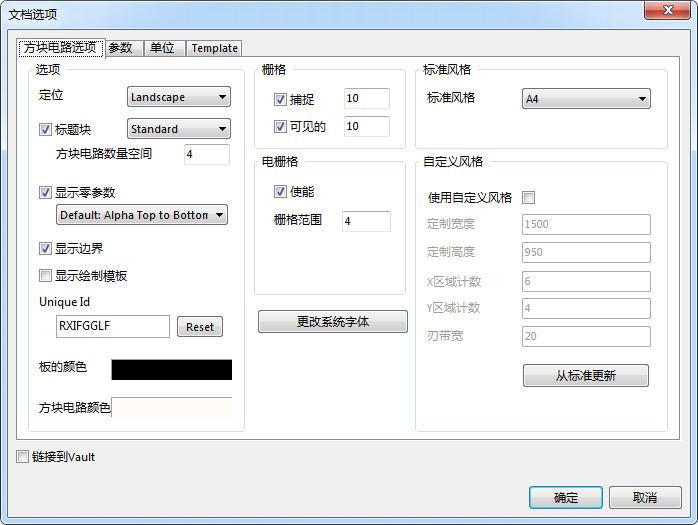
首先,右上角,纸张大小我们需要设置一下,一般情况下,为了方便打印,我们的纸张大小会设置为A4大小。其次,栅格大小大家可以根据自己需要进行设置。然后在上方有四个窗口,我们选择第二个,打开后,我们根据需要进行信息补充。
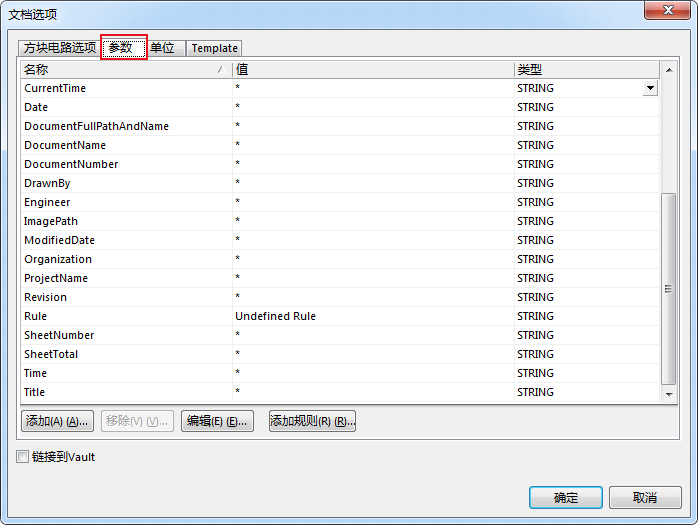
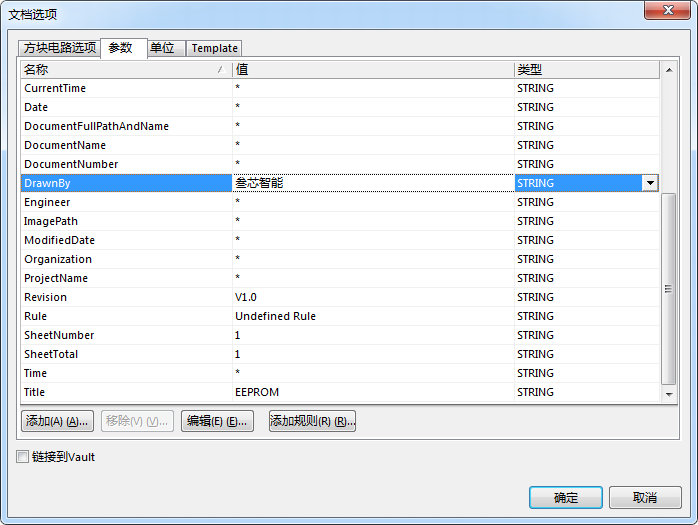
补充完信息后,点击确定,会发现我们的图纸右下角并没有发生任何变化,这时我们需要做一个操作,那就是在每个信息后面加上一个文本字符串。内容改为我们刚才设置的内容即可,后续我们再修改信息的话,就会实时变化了。
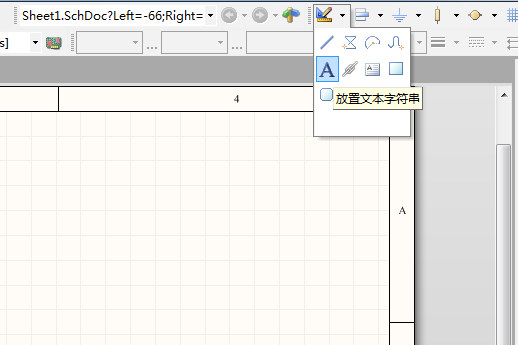
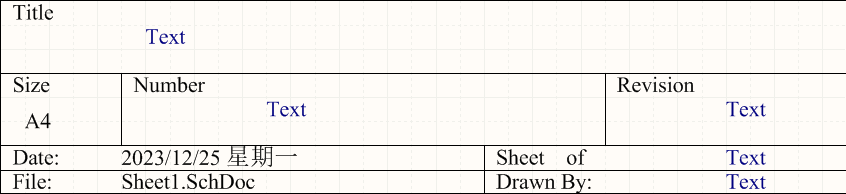
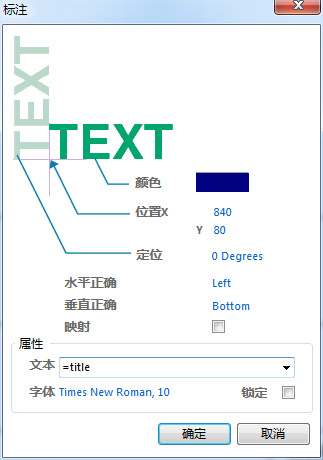
文本内容按照这个格式写入即可。修改好的信息如下:
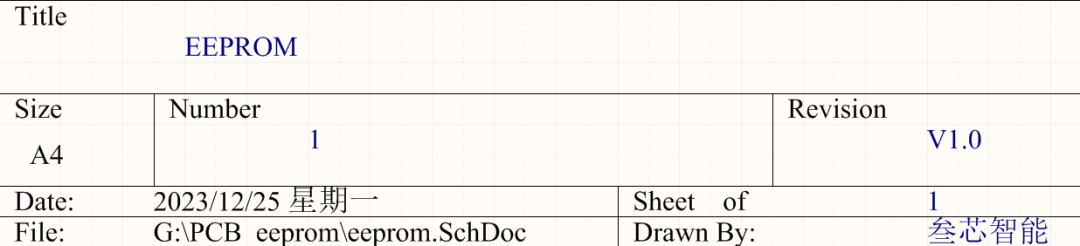
修改好信息之后,我们还需要准备另外一项准备工作,那就是我们要把前面做好的库加到工程当中。
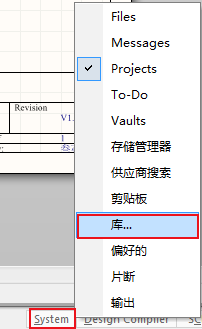
在右下角有一个System的选项,打开后选择库。然后在右边就会出现一个窗口
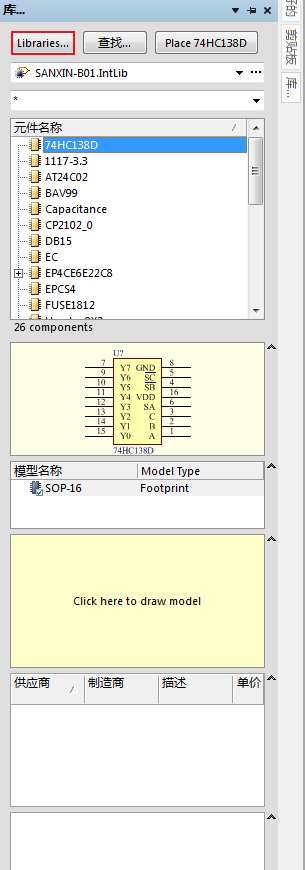
在窗口左上角选择Libraries
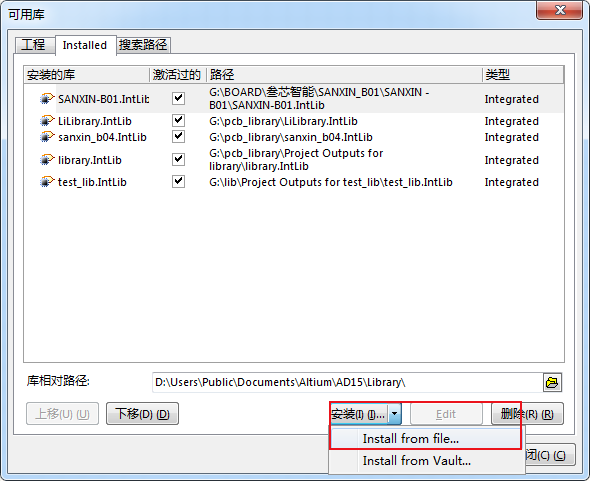
然后选择安装,从文件中安装。在这需要大家注意,之前做好的集成库在编译后会自动生成一个文件夹,
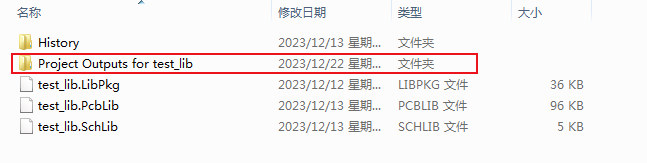
在这个文件夹中,会生成我们的库文件,我们在这添加的库,就在这个位置。
接下来,我们就开始绘制原理图,我们需要什么器件,就从右边的库里面搜索,选中之后,鼠标左键不松,直接拖到左边图纸中。另外,我们为了让我们的芯片能够与其他主控连线,我们还需要一个插针进行连接,连线结束的电路如图所示。
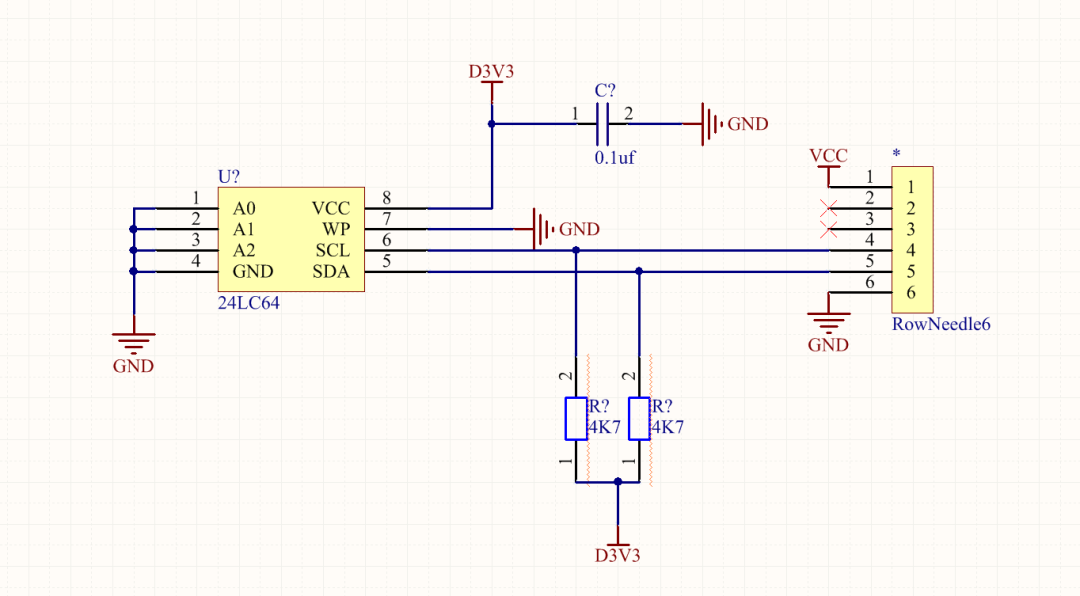
画好的电路图中,会出现红色的波浪线,这是因为报错了,因为图中我们的两个电阻没有标号,无法区分,所以软件会自动报错,这种错误我们不需要管,接下来我们一个操作就会解决掉。
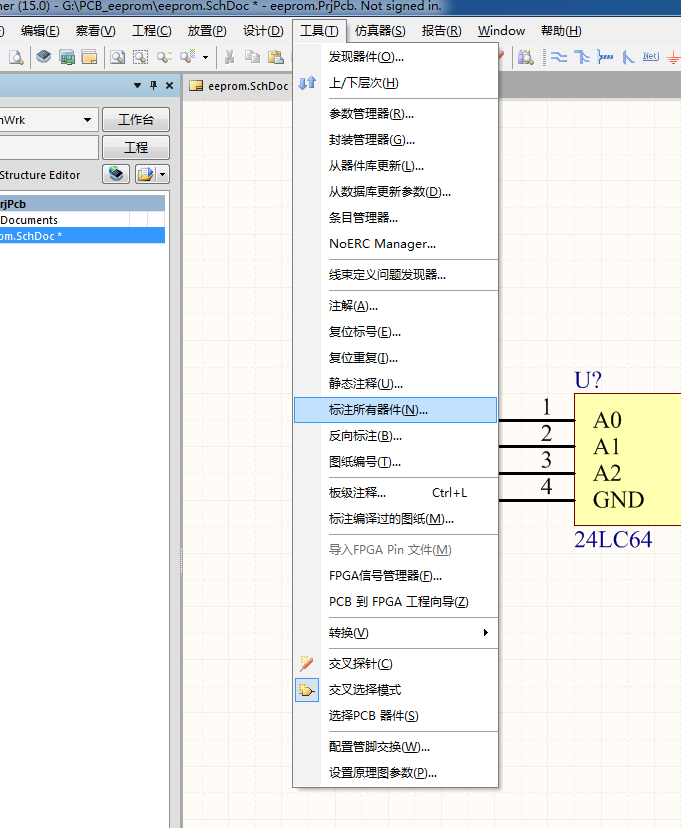
打开工具,选择标注所有器件
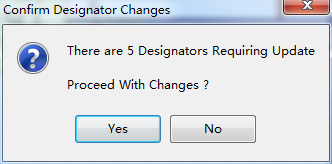
点击Yes。
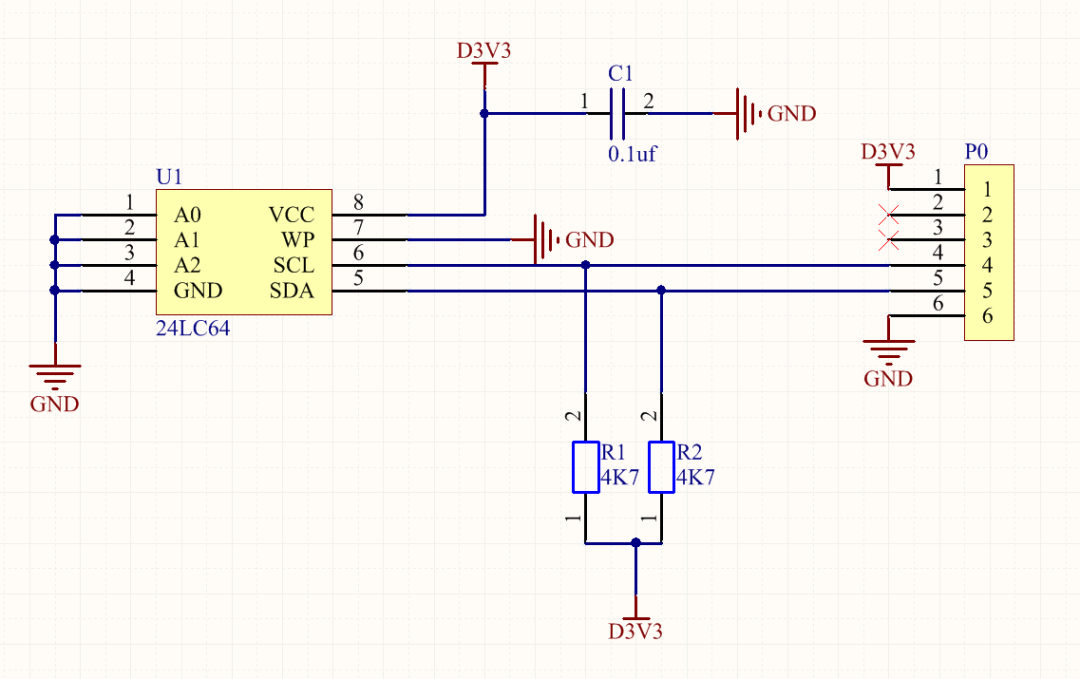
标注完的原理图如图所示,然后我们选中原理图文件,右键编译,编译后没有错误。那么接下来我们就可以进行绘制PCB了。
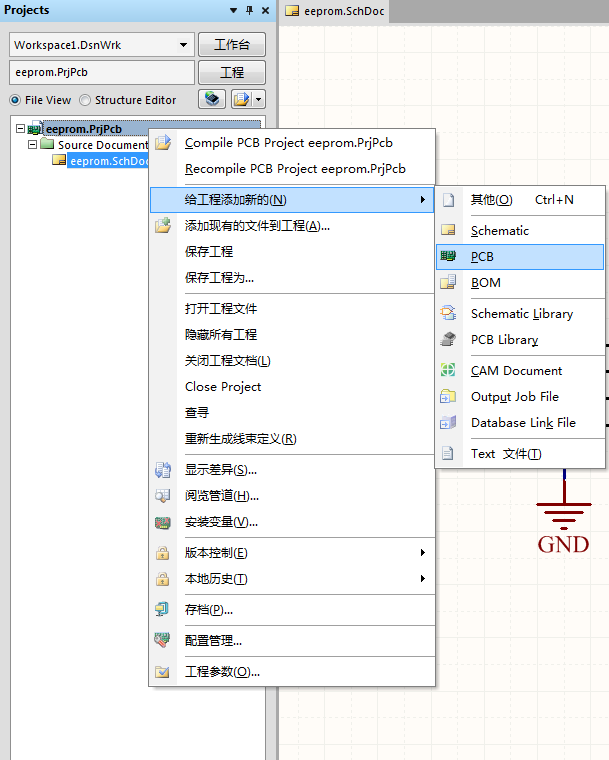
选中工程,右键,选择给工程添加新的,选择PCB。然后保存一下。保存好之后,我们需要做的工作是裁剪出合适大小的板子和形状。
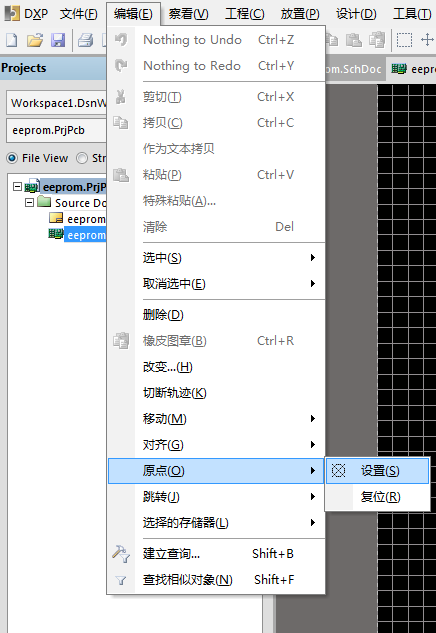
菜单中选择编辑,然后选择原点,选择设置,鼠标光标上就会出现一个十字光标,我们任选一个位置,点击。出现如图所示。
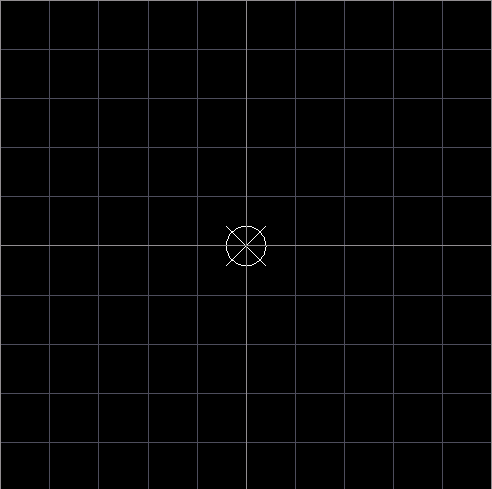
确定好原点之后,我们开始裁剪板子,首先在窗口下方,选择机械层。
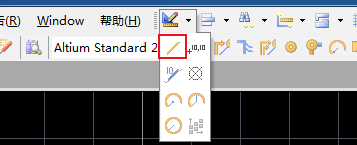
然后在上方快捷键里面,选中走线,开始绘制板子形状以及大小。
首先我们先绘制出大概的形状,我规定大小为2cm*2cm。大家可以随意设置,只要空间足够即可。
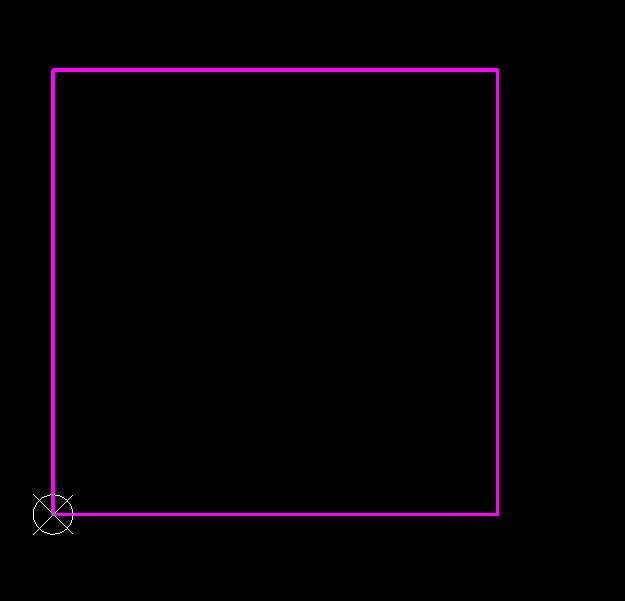
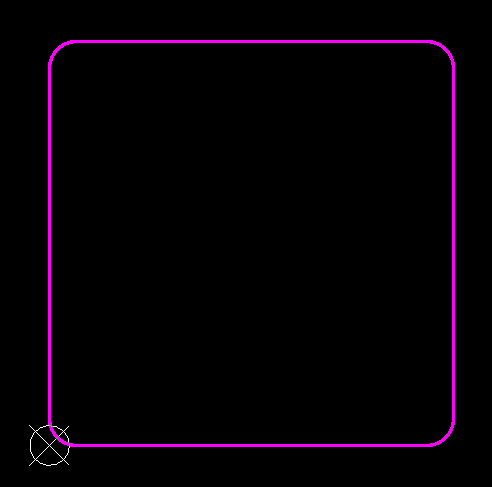
绘制完成后,板子基本的雏形有了,我们在此基础上要做一个工作就是将四个角处理成弧角,这样避免大家在使用中受伤,方法就是先将每条边的两头,各缩短2mm,然后用弧线进行连接即可。做好之后,我们框选轮廓,然后点开设计—>板子形状->按照选择对象定义。
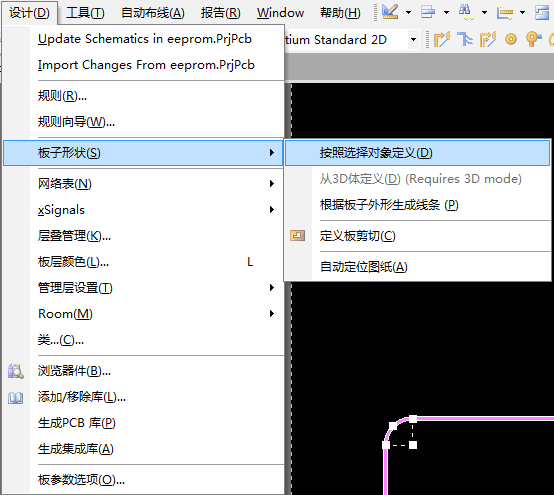
然后就裁出来了我们想要的板子形状。
板子形状有了之后,我们需要在Keep-out layer中,将边框复制粘贴一下,这是为了我们在布线的时候,避免出现线路超出板子范围。粘贴完之后,一定要确认者两层边框线是在两层中。
接下来我们需要将原理图中的器件更新到我们的PCB文件当中。

我们先来到原理图,然后打开设计,选择第一个选项,就会弹出一个窗口,我们直接点击执行更改。
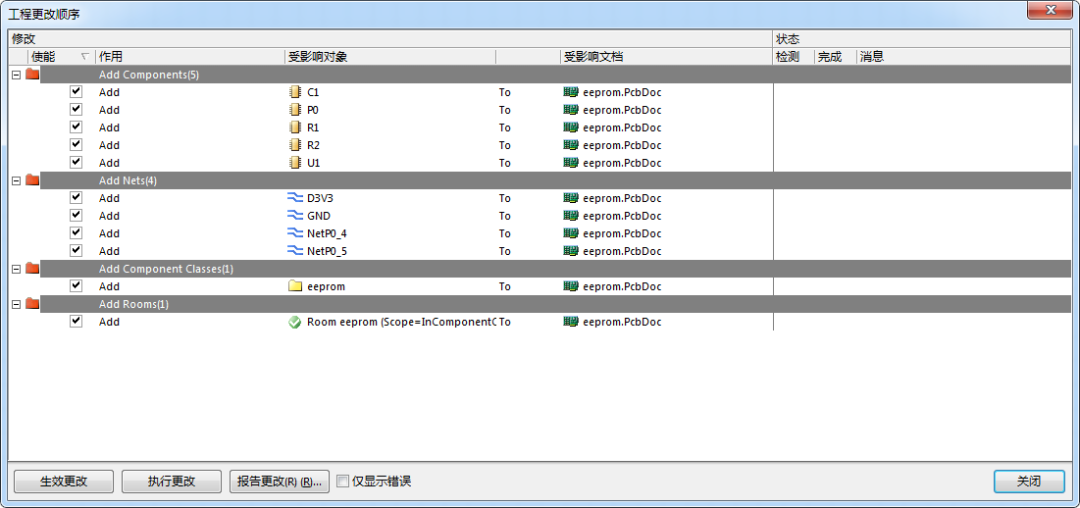
等待之后,发现窗口中每一项后面都会出现一个对勾,表示更新没有问题,如果不是,则可能是器件库出现问题。

将当前界面关闭,然后就可以看到我们更新过来的器件了。
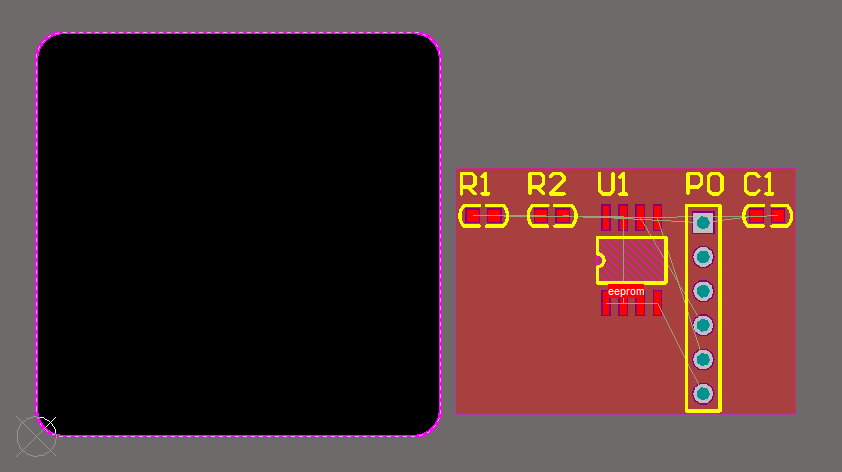
更新之后,我们可以看到我们的器件都在一个红色区域内,这个红色区域是为了方便我们将所有器件一起移动,在这里我们的器件比较少,可以直接把红色区域删去,然后我们把所有的器件进行摆放,摆放时,尽量让接插件靠近边缘,而且尽量的对称美观。
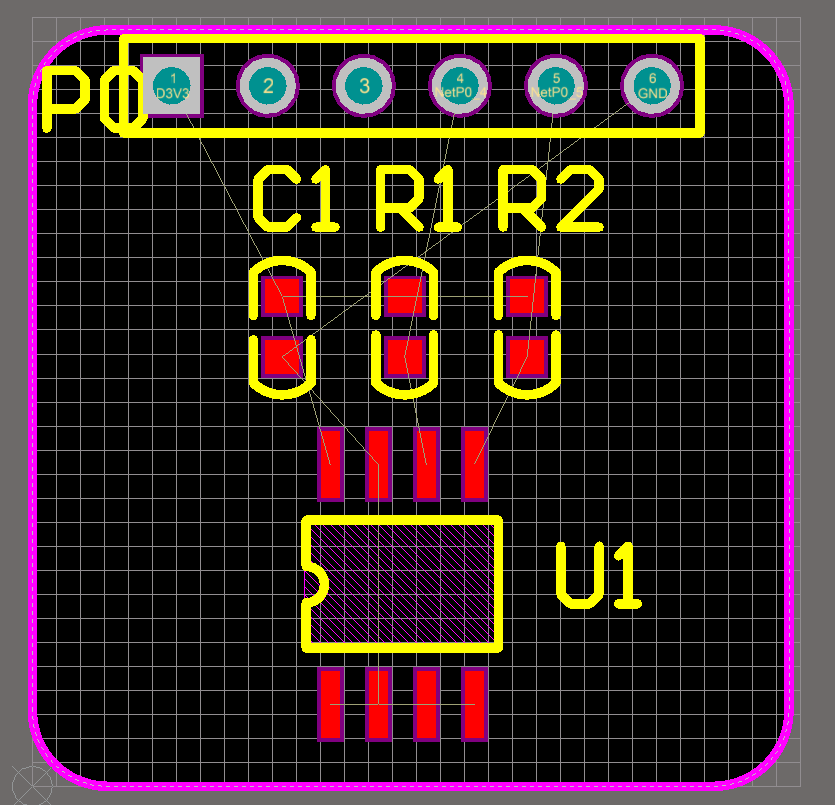
我们将器件摆放好,丝印可以待会作出调整,器件位置确定好之后,我们再来考虑丝印的大小以及位置。丝印摆放要求位置合理,能够看得出对应的器件,另外比较重要的丝印,可以调整的稍微大一些。
我们先以其中一个丝印为例,向大家展示参数修改的过程。我们选中一个丝印,双击打开。
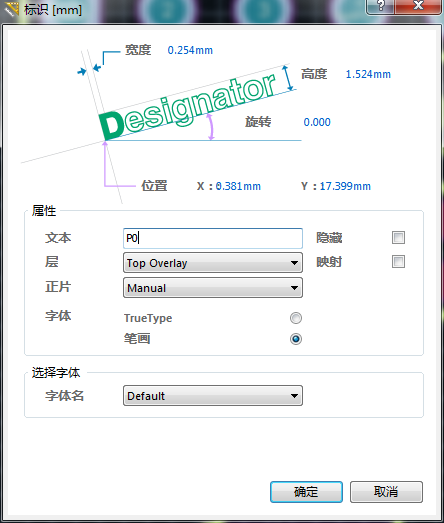
这是初始界面,首先修改的第一项是字体,我们选择TrueType,然后在下面的字体名选项中往下拉,在最下面找到想用的字体。然后在界面上方,有宽度高度等参数,宽度是调整字体的粗细,高度是调整字体的大小,在这我们修改一下高度即可,大家可以根据自己的设计以及摆放的位置,调整合适的大小。
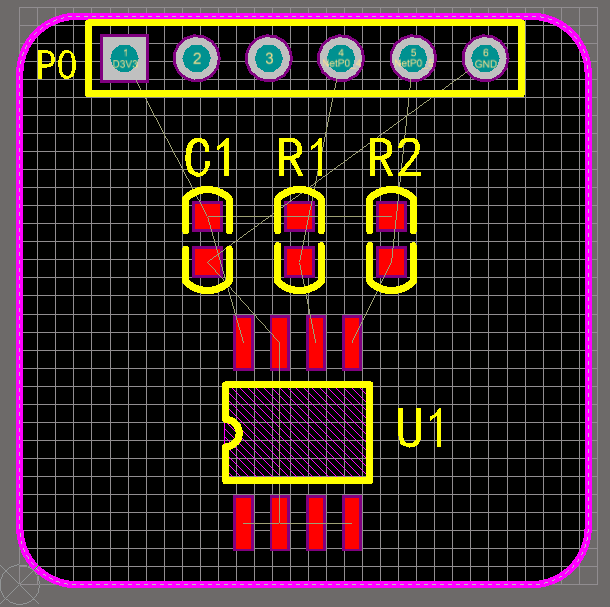
调整好之后如图所示。接下来我们就可以开始进行连线了,按照文件中器件的连线关系,我们将线就行布局走线。
在连线前,我们需要做一项准备工作,那就是我们的规则的制定。规则有助于我们进行设计,可以按照我们的要求进行走线。
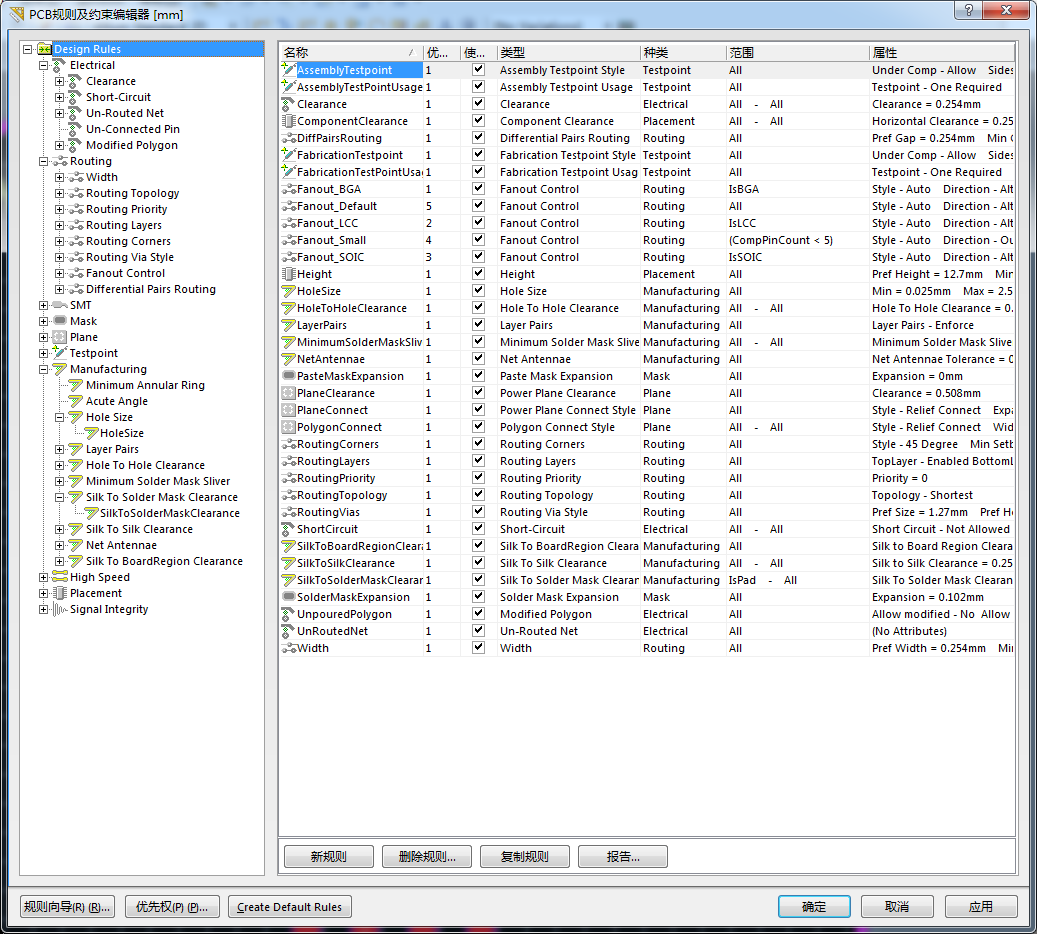
这是我们的整个规则,再设计前,我们需要将规则进行修改,比如,我们在走线时用多宽的线,焊盘最大和最小的尺寸为多少,以及丝印、焊盘、阻焊等等,他们相互之间的距离。这些问题我们需要提前规定好,这样可以为后期避免很多不必要的麻烦。
至于详细的规则,大家根据自己的需要进行修改。
规定好之后,我们开始走线,要求不同网络之间不能连线,同一层的线,不同网络之间不能有交叉。简单的说就是不能出现短路。另外,布线不能出现锐角或者直角的情况,这种布线会对信号的削弱比较大。
连线连好之后,我们就可以进行补泪滴和敷铜了。补泪滴是为了减小信号的削弱,敷铜是为了能够很好的散热。
打开工具,有一个滴泪的选项。

选择之后会弹出一个窗口,在这个窗口中,我们不需要做调整,保持默认直接点击OK。
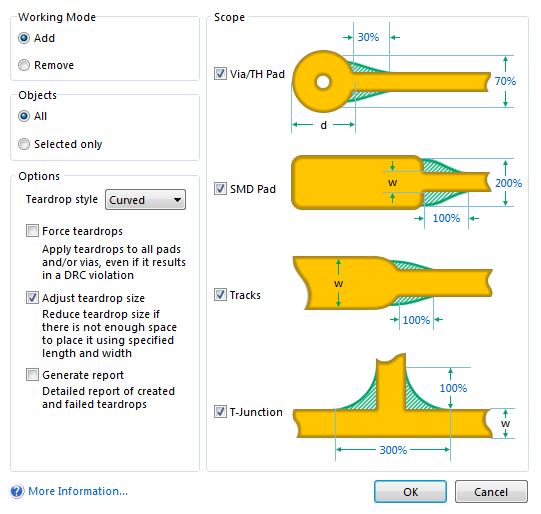
补完之后,我们可以看到明显的效果。
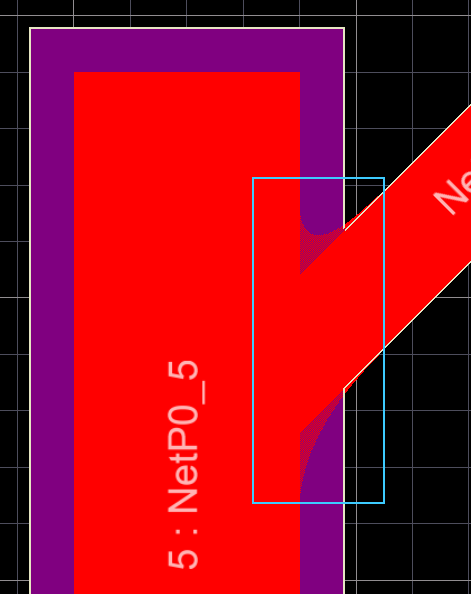
补完之后,我们在上方快捷键里面选择放置多边形平面
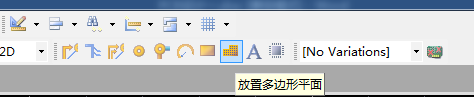
然后会弹出一个界面,在这个界面中作出以下配置
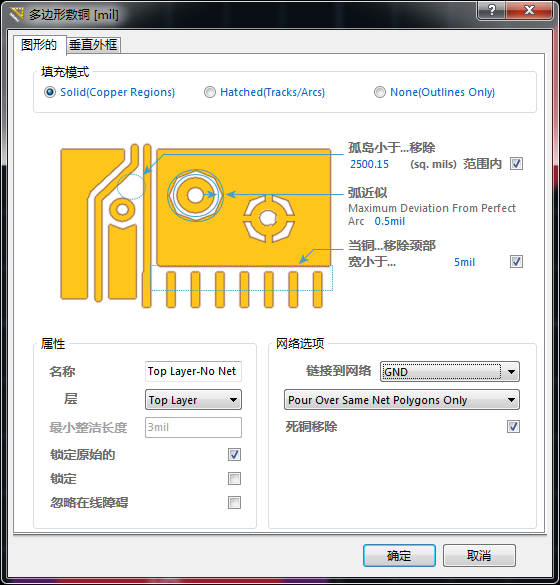
敷铜的方式,大家可以自由选择,一般常用的是前两种。
敷铜结束之后,如图所示。
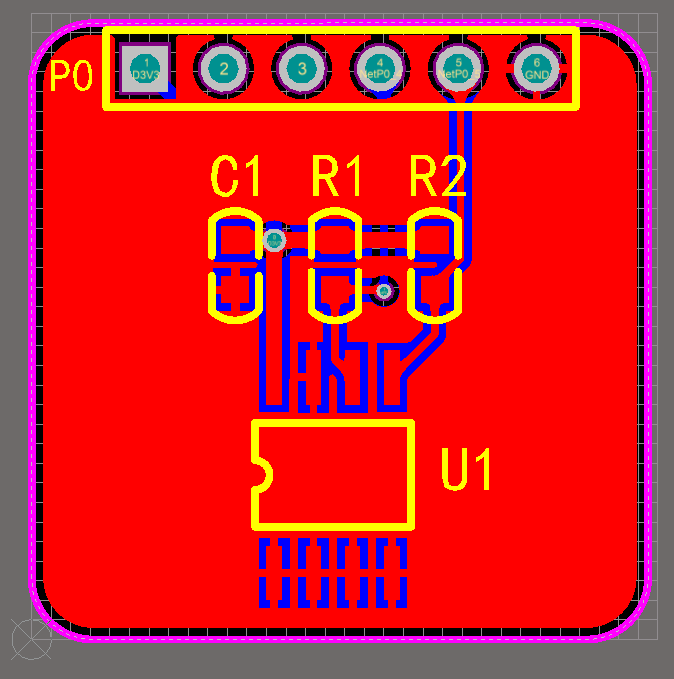
我们可以按3切换到3D模式下观看。
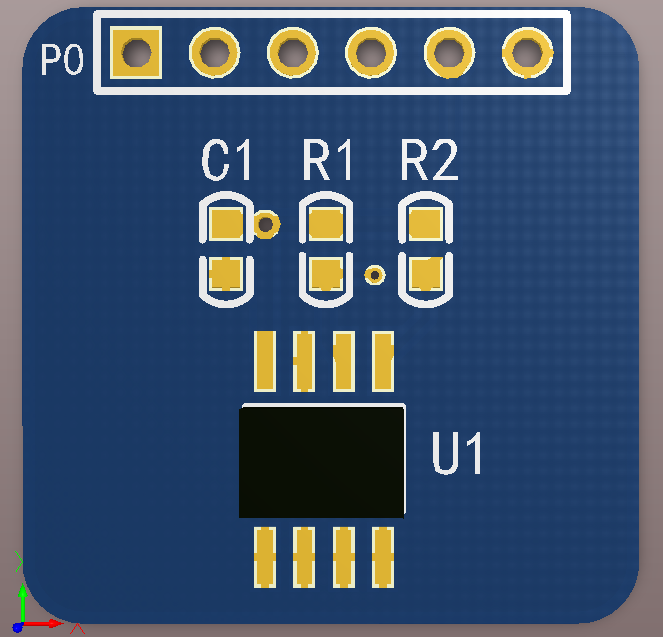
后续,如果大家有兴趣,可以放一些LOGO或者其他图片等等。放置图片的话,需要用到官方的一个脚本进行图片加载,大家可以自行下载。
在我们做完这些之后,我们需要进行DRC检查,确保我们的走线没问题,然后才能进行打板生产。
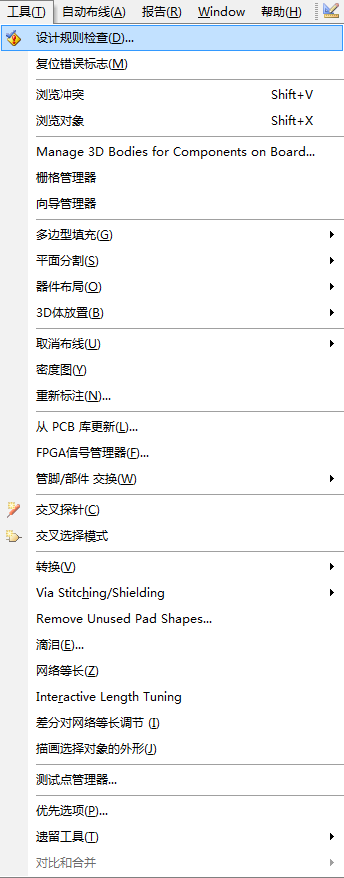
点开工具,第一个选项设计规则检查
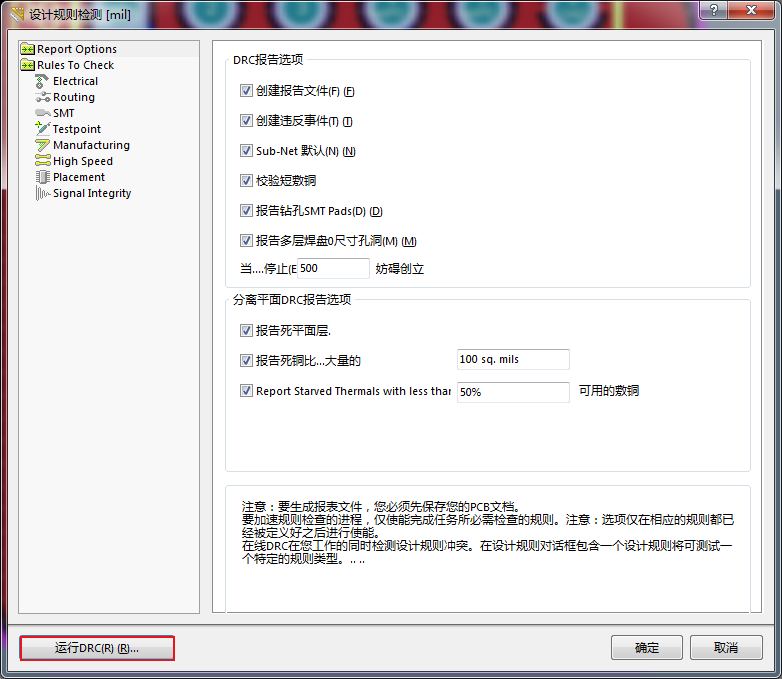
点击左下角运行DRC,就可以看到我们的检查结果了。
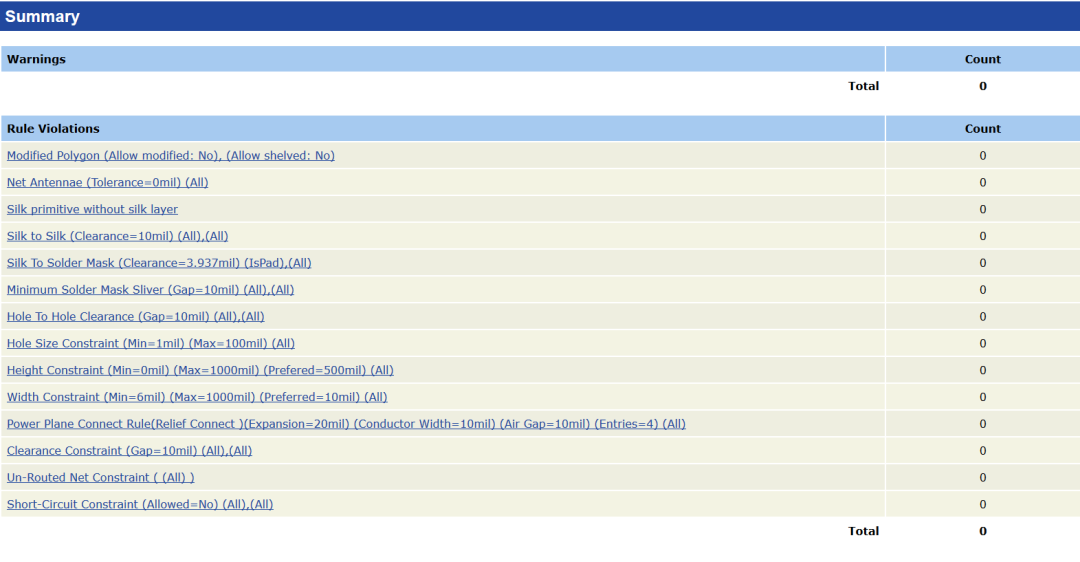
我们可以看到,我们的设计中没有警告和错误,那就说明我们的设计符合我们事先设置好的规定。
在以上设计完成后,我们就可以进行打板生产了,那么我们需要生成必须的打板文件。

首先我们要处在PCB文件界面,然后打开文件->制造输出->Gerber Files
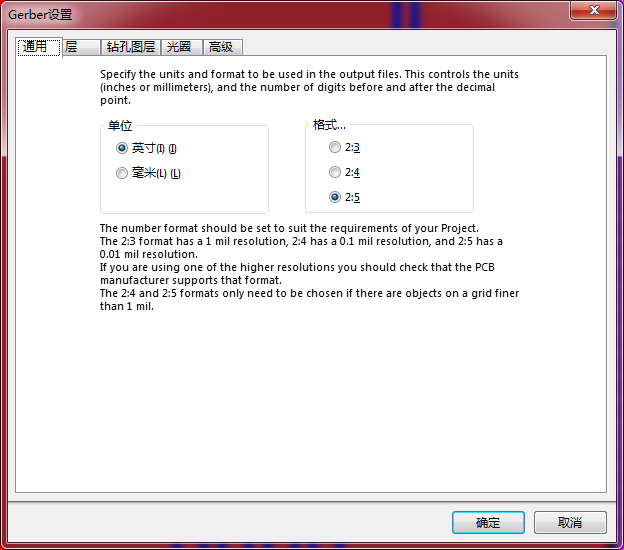
在这个界面我们不需要设置,打开第二个窗口
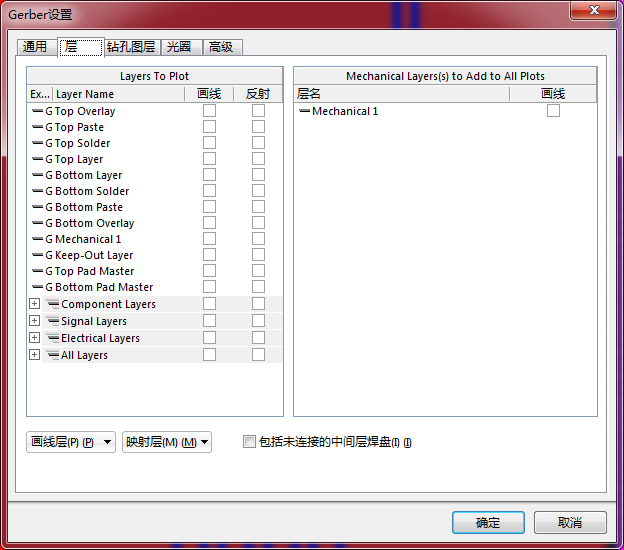
在这个界面需要我们设置一下用到的层,左下角画线层点开,选择所有使用的。映射层,不需要设置。
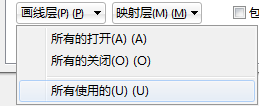
第三个窗口,我们可以全部勾选上。
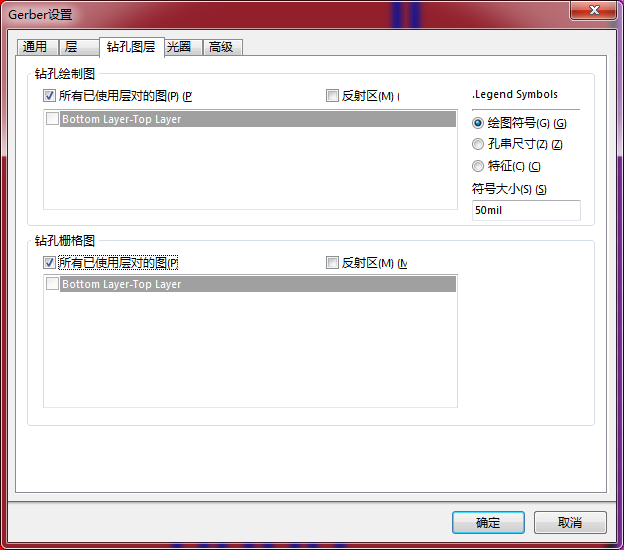
其他的不需要设置,直接点确定,就可以得到我们打板所需的第一个文件。
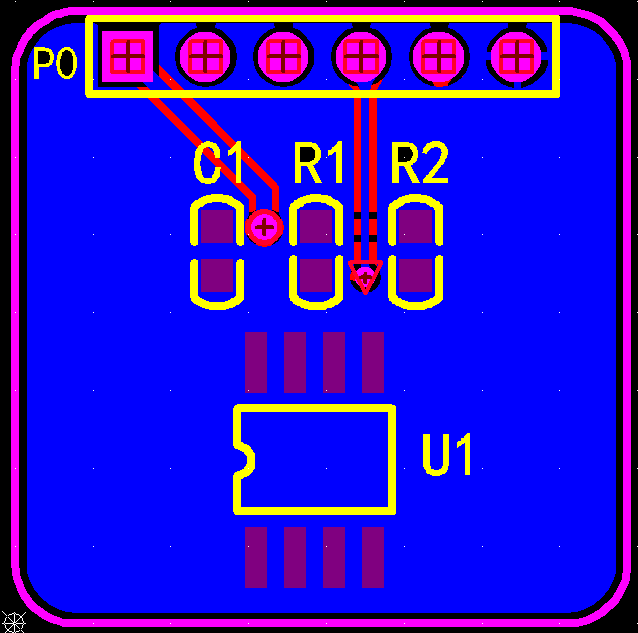
然后回到我们的PCB文件,仍然打开文件,选择制造输出,然后选择NCDrill Files
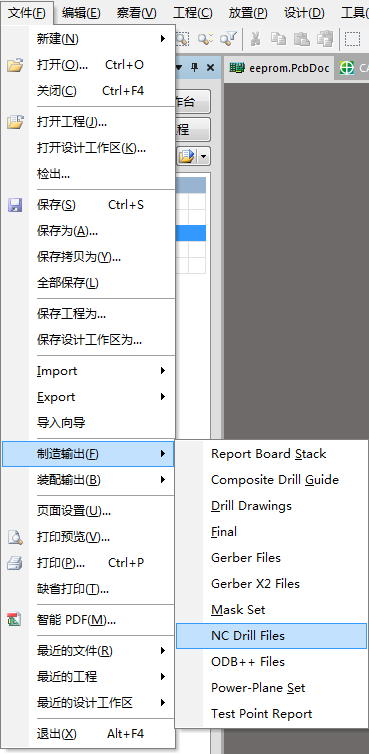
然后会出现一个窗口,在这个窗口里面,我们保持默认即可,直接点击确定。
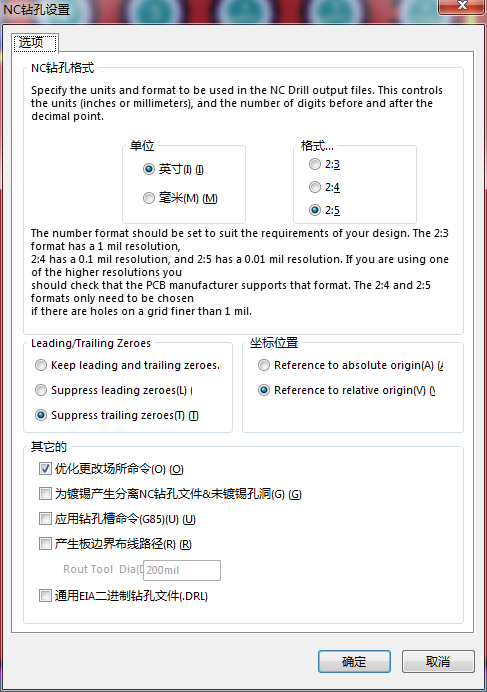
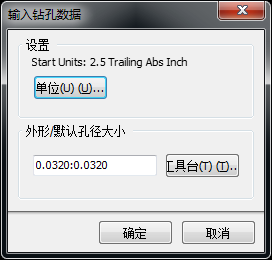
然后再点击确定,就可以得到我们的钻孔文件了。这两个文件就是我们打板所需的必要文件,把这两个文件给到打板厂就可以制作成品了。
打完板之后就是贴片了,贴片的话,我们需要产生一个BOM表,贴片厂可以根据提供的BOM表进行贴片。
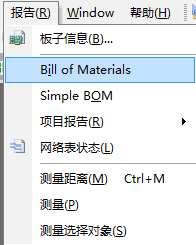
在上方菜单中,打开报告,选择Bill of Materials
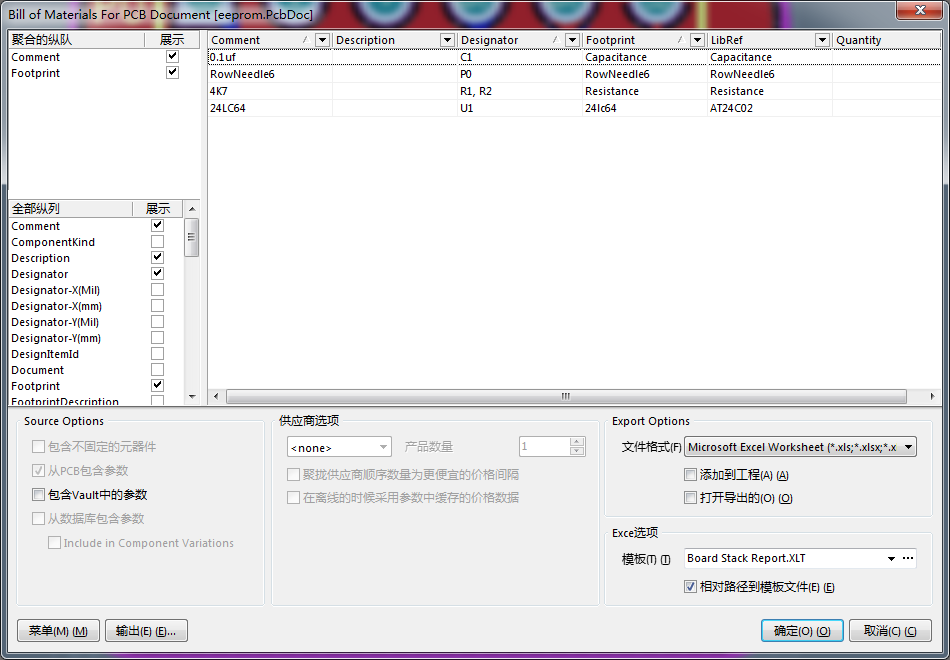
我们可以在这个界面看到我们所需的器件、封装、个数、位号等信息,直接点击确定,就可以在工程文件夹中得到一个excel表格文件,我们把这个文件给到贴片厂即可完成贴片。
到此,我们的电路板制作完成。
-
FPGA
+关注
关注
1603文章
21328浏览量
593271 -
软件
+关注
关注
67文章
4350浏览量
85644 -
PCB设计
+关注
关注
392文章
4572浏览量
83239
发布评论请先 登录
相关推荐




 PCB设计(二):汉化及设计
PCB设计(二):汉化及设计










评论