在PCB制造的早期,人们只使用了贯穿整个板厚的通孔。随着表面贴装技术的出现,引入了盲孔和埋孔,并要求复杂的通孔设计实践。在本文中,我们将介绍使用Altium Designer电子设计自动化软件进行通孔设计的基础知识。
经由在PCB的不同层连接,并且由一个桶,垫,以及环形环。典型的通孔在顶层,底层,内层和穿过该焊盘的孔上都具有焊盘。因此,在设计通孔时,将定义焊盘尺寸和孔尺寸。不同类型的通孔如下:
通孔–该通孔从电路板的顶层到底层。
盲孔–这种类型的孔从顶层或底层到紧邻的层,并且不穿过整个电路板。
埋孔–该孔位于电路板的两个内层之间。
将通孔导入电路板后,它会分配给信号/网络。这可能是电源,地名或信号名。
在接下来的部分中,我们将讨论定义和设计焊盘,孔尺寸和过孔类型的方法。
通过属性
PCB编辑器对象属性是用于定义所放置对象的视觉样式,内容和行为的选项。每种对象类型的属性设置可以通过两种不同的方式进行测量:
预先放置设置–可以预先在逻辑上定义的过孔的对象属性可以在PCB编辑器上作为可编辑的默认设置进行访问。这在“首选项”对话框的默认页面上可用,可以通过工作区右上角的按钮进行检索。下一步是在图元列表中选择via对象,以在右侧显示选项。
通孔设计的预放置设置
放置后设置–在工作空间中选择放置过孔时,可以在“过孔”对话框和属性面板中编辑每个过孔对象属性。
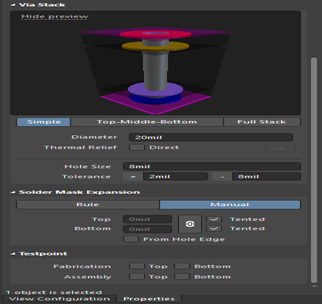
通过设计的贴装后设置
定义via参数
在这里,我们定义了vias参数,如下所示:
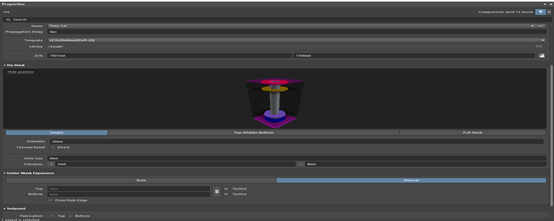
定义通孔的大小和形状
网络–利用下拉列表选择包含过孔的网络。处于活动状态的电路板设计的每个网络都将显示在下拉列表中。如果没有网络,请单击“分配网络”按钮以打开网络名称对话框。在这里,您可以通过输入网络名称在设计工作区中选择所需的网络。
名称–选择一个或多个通孔时,通过单击下拉列表显示通孔名称。这将显示在层堆栈中定义的每个通孔跨度。板上实现的所有通孔必须来自层堆栈中定义的通孔跨度。
模板–显示用于过孔的当前模板。要选择另一个模板,可以使用下拉菜单。如果存在与模板关联的库,则也会显示该库。
库–显示存储在当前库中的过孔模板。如果从焊盘库(* .PvLib)放置过孔,它将在指定字段中包含库名称。放置后,将启用该图标,指示放置的过孔属性已在库中定义并且不再可编辑。如果未启用该图标,则仍可以编辑内容。
传播延迟-此字段显示传播延迟,传播延迟是信号头从发送器移动到接收器所花费的时间。
(X / Y)座标
X (第一个字段)–此特定字段显示通孔中心到当前原点的当前X位置。您需要更改字段值以更改相对于当前原点的过孔位置。该字段值可以以英制或公制单位添加,并且可以根据要求进行更改。在木板模式下,属性面板其他区域中的单位设置可以决定未指定的默认单位。
孔信息
用于定义通孔参数的字段如下:
孔尺寸–此字段用于显示通孔的当前孔尺寸。此参数指定在制造过程中要钻孔的毫米或密耳直径。孔的形状可以是圆形,正方形或带槽的,并且孔的大小可以设置为0到1000 mil。对于机械孔(无铜),可以将孔的尺寸设置为大于通孔。您可以编辑字段值以根据要求更改大小。单位设置与XY字段中说明的设置相同。
公差– 可以通过设置孔的公差属性来确定板的配合和极限。您可以指定孔的最小和最大公差,并且Altium Designer中没有特定的默认孔公差值。
如何在Altium Designer中设置通孔的大小?
通孔的大小和形状定义如下:
简单-此选项用于选择简单通孔。
直径–在此字段中输入所需的通孔直径。每层的通孔直径均相同。
散热–选中此框可引入缓解导热所需的散热。选中此复选框后,单击“多边形连接样式”对话框,在其中可以选择连接样式:“释放连接”,“直接连接”或“不连接”
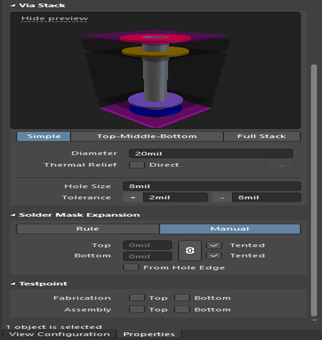
通过尺寸设置
顶部-底部-底部-此选项可用于为顶层,内部信号层和底层选择不同的直径。
显示的层–单击显示的层以设置该特定层的通孔尺寸。所选的图层将突出显示。
直径–单击下拉列表,然后为所选层输入所需的通孔直径
热释放–设置此变量的过程类似于简单通孔中的过程。
完整堆栈-此选项用于通过对象选择完整堆栈。
显示的层-进行配置的过程类似于“上中下层”所用的过程
直径–单击下拉列表,然后为所选层输入所需的通孔直径
散热–设置此变量的过程类似于上下中通孔中的过程。

定义通孔类型
可以使用“过孔类型”选项卡定义每种过孔类型的Z平面或跨层要求。该选项卡未定义通孔的尺寸属性,例如直径和孔尺寸。
通孔的尺寸属性定义为:
通过属性面板中的手动编辑放置
使用PCB默认图元手动放置过孔(“位置”》“通过”选项)
使用交互路由或通过样式设计规则使用路由自动路由来放置通孔
定义通孔类型
要定义过孔的类型,您可以参考以下步骤:
定义新的过孔类型将需要切换到层堆栈管理器中的“过孔类型”选项卡。您可以在此处为设计所需的每种通孔类型定义Z平面跨层要求。打开通孔类型的选项卡时,它将包含一个通孔通孔类型。两层板的默认通孔名为Thru 1:2。此处的约定表示通孔类型以及通孔跨度的第一层和最后一层。此默认通孔跨度不能删除。
要编辑通过类型选择的内容,可以在属性面板中使用图层堆栈管理器模式。如果面板不可见,您可以单击应用程序右侧的按钮将其启用。
要添加通孔类型,请单击添加按钮,然后在属性面板中选择通孔类型跨越的图层。新定义的通孔类型将具有如上所述的命名约定,并带有孔类型以及第一层和最后一层。根据选择的层,软件将自动识别通孔类型(埋入,盲孔和直通)并系统地命名通孔类型。
通孔类型的跨度可以通过配置第一层和最后一层设置来定义。
如果需要µVia,请选中µVia框。仅当过孔跨越相邻层或相邻层+1(也称为跳过过孔)时,才出现此选项。
为了使镜像选项可用,您需要在属性面板的“板”部分中启用“堆栈对称”选项。当您需要跨过层堆叠中对称层的电流过孔的镜像时,此镜像选项很有用。
保存堆栈以更新PCB编辑器中的更改。
图形编辑
除了位置以外,无法以图形方式修改过孔的属性。
要与链接的轨道一起移动任何通孔,请单击并按住,然后移动通孔。链接的布线在移动时将保持与通孔的连接。
要在不移动PCB库编辑器或PCB编辑器中链接的轨迹的情况下移动任何通孔,请选择“编辑”》“移动”,然后单击并按住以移动所述通孔。
非图形编辑
可以使用以下非图形编辑技术:
属性面板
可以使用PCB编辑器中的属性面板编辑过孔属性,该面板可编辑工作空间中选择的所有项目。
Tab键可用于在放置期间访问面板
要通过放置的孔的属性进行访问,请执行以下操作:
双击过孔。
右键单击过孔,然后从上下文菜单中选择属性。
如果“属性”面板已经处于活动状态,则在“通过”上单击一次以将其选中。
编辑多个对象
在属性面板中,可以使用所选任何对象的属性设置来编辑多个对象。可以通过列表或过滤器面板甚至“查找相似对象”对话框手动选择相同对象类型的倍数。
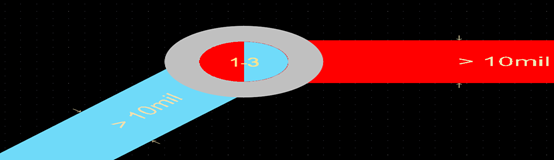
显示带有起始和终止层的盲孔
通过颜色
使用视图配置面板,可以配置过孔颜色。过孔铜环显示在“层”部分的“多层”设置中。系统颜色部分的通孔设置中提供了通孔颜色。也可以通过切换所需的设置来禁用孔显示。
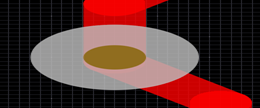
显示通孔
如何在Altium Designer中选择所有通孔?
您可以按以下方式使用放置的过孔(已定义的过孔):
通过切换过孔跨度显示,可以在过孔类型中显示过孔跨度中的层号。这在视图配置面板的“视图选项”选项卡中可用。

通过堆栈2d

通过3D堆栈
对于堆叠的过孔,显示的层号是堆栈中每个过孔的开始和结束层。
使用堆叠过孔:
在使用堆叠的过孔时,要形成连续的连接,请单击并拖动堆叠以将其整体移动,并带有附加的布线。
要选择堆栈中最上方的通孔,请单击一次所需的通孔。要选择同一堆栈中的其他过孔,请单击一下而不移动光标。
要使用随附的路由移动选定的通孔,请使用ctrl键并单击并将其拖动到所需的位置。
要选择特定堆栈中的所有通孔,请单击一次以选择一个,然后按Tab键将选择内容应用于堆栈中的所有通孔。
网路资讯
网络信息是用于识别和指定网络的一组参数,如下所示:
网络名称–所选网络的名称。
网络类别–所选网络类别的名称。
总长度–总信号长度是节点之间总距离的精确计算。评估放置的对象可以解决重叠或堆叠的对象,焊盘内的漂移路径以及所包含的通孔长度。一旦已为焊盘定义引脚封装长度,则也将包括在内。如果网络尚未完全布线,则还包括曼哈顿长度或连接线的(X + Y)长度。
总延迟–已路由的总长度段中的延迟。当为通孔和焊盘定义通孔和焊盘传播延迟值时,这包括它们。
选定长度– 选定对象的总长度之和。
选定的延迟–选定对象的总延迟。当为通孔和焊盘定义通孔和焊盘传播延迟值时,这包括它们。
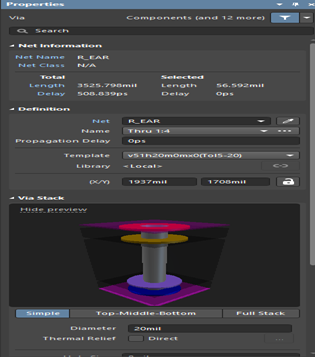
网络信息
如何通过Altium Designer中的设计规则进行设置?
在这里,我们将介绍布线通孔样式设计规则以定义通孔。
在交互式布线过程中放置通孔时,尺寸属性是通过样式设计规则由适用的布线定义的。要使用设计规则放置过孔,可以在规则范围内使用一组与过孔相关的查询关键字。
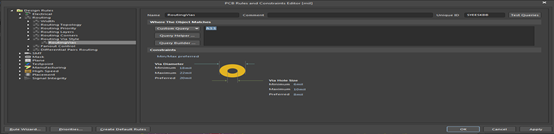
通过样式设计规则
通过类型查询退货
伊斯维亚每个过孔对象,与过孔类型无关
依斯维亚每个过孔从板顶层开始,一直延伸到底层
IsBlindVia除µVias之外,每个通孔均始于表面层(顶部/底部)并终止于内部层
IsBuriedVia除µVias外,每个通孔均始于一个内部层,并终止于另一个内部层
IsMicroVia每个启用了µVia选项并连接相邻层的通孔
IsSkipVia每个启用了µVia选项的通孔都跨越2层
当您在布线时实施图层更改时,软件将检查图层更改中的开始和停止图层。这是在从图层堆栈管理器中选择过孔类型时。接下来,它通过样式设计规则检测适用于布线的最高优先级,并实施过孔尺寸设置。通过规则的约束部分来应用设置,以放置过孔。
如前所述,您需要从PCB的众多通孔中选择通孔类型,以优化电路板规格。可靠,高性能的多层板要求在制造工厂中由专家设计师实施的高效通孔设计。
-
altium
+关注
关注
46文章
921浏览量
117461 -
通孔
+关注
关注
2文章
44浏览量
11364 -
PCB
+关注
关注
1文章
1576浏览量
13204
发布评论请先 登录
相关推荐
Altium Designer 24已发布 在PCB设计和数据连接领域将有突破性进展
altium designer哪个版本稳定
Altium designer PCB高级规则—覆铜高级连接方式
Altium Designer功能-使用Section View功能查看剖视图
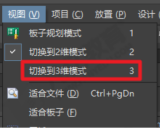
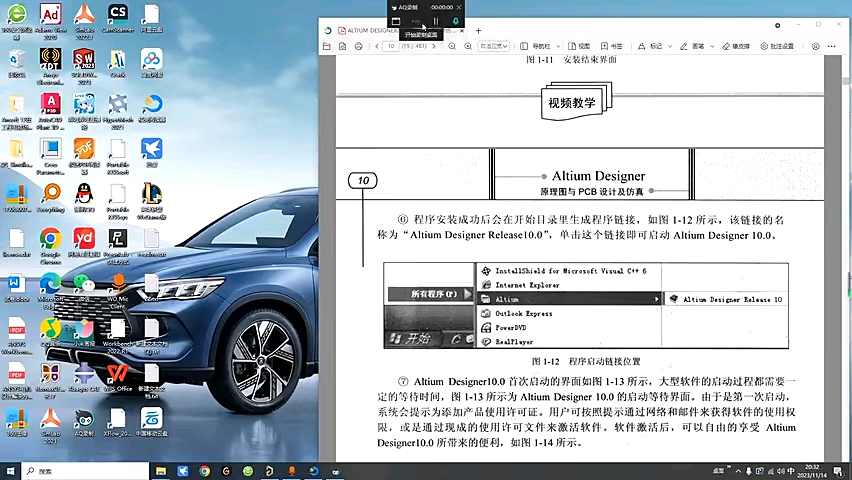
Altium Designer 常用快捷键总结(PCB布线)
Altium Designer的使用教学与技巧分享(一)
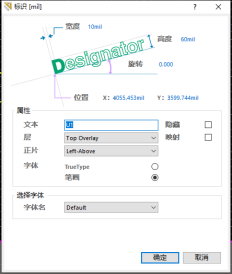
Altium Designer的使用教学与技巧分享(三)
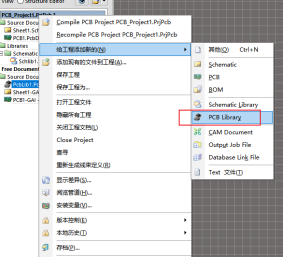
Altium Designer的使用教学与技巧分享(四)
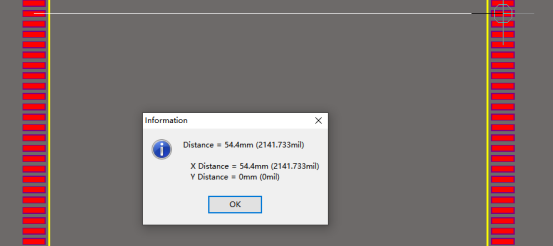
Altium Designer的使用教学与技巧分享(五)
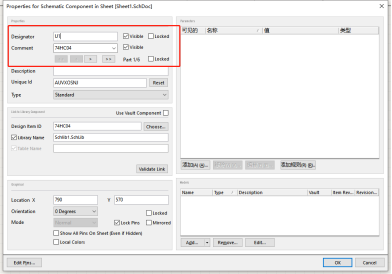




 使用Altium Designer进行PCB通孔设计
使用Altium Designer进行PCB通孔设计
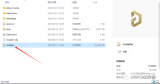










评论