1、前言
在上一篇文章 [ 测试组合生成器-allpairspy ]中,作者介绍了 allpairspy 工具,用于进行测试参数的组合。
随后发现,如果每次要对新的参数进行组合,都要打开脚本,编写后再执行,之后还要手动将参数值拷贝到 Excel 表里,还是有些麻烦,在这里应该要如何进行优化,节约不必要的工作量?
本篇将此脚本进行优化,将集成到 Python 的 GUI 工具包(Tkinter),并且可以将结果数据导入到 Excel 和 TXT 文件里。
2、简介
Tkinter(即 tk interface,简称“Tk”)本质上是对 Tcl/Tk 软件包的 Python 接口封装,它是 Python 官方推荐的 GUI 工具包,属于 Python 自带的标准库模块,当安装好 Python 后,就可以直接使用它,而无须另行安装。
作为一款 Python GUI 工具,Tkinter 拥有良好的跨平台性,支持 Windows、Linux、Mac 平台,它传承了 Python 语法简洁、代码易读的基本特点。
3、快速上手
使用 Tkinter GUI 工具包,快速创建自定义界面。
代码如下:
#!/usr/bin/env python
# -*- coding: utf-8 -*-
# 公众号:AllTests软件测试
import tkinter as tk
window = tk.Tk()
# 设置窗口title
window.title('公众号:AllTests软件测试')
# 设置窗口大小:宽x高
window.geometry('400x200')
# 获取电脑屏幕大小
print("电脑分辨率 %dx%d " % (window.winfo_screenwidth(), window.winfo_screenheight()))
# 获取窗口大小,必须先刷新一下屏幕
window.update()
print("窗口分辨率 %dx%d " % (window.winfo_width(), window.winfo_height()))
# 改变背景颜色
window.config(background="#B3B3B3")
# 设置窗口处于顶层
window.attributes('-topmost', True)
# 设置窗口透明度
window.attributes('-alpha', 1)
# 设置窗口被允许最大调整范围
window.maxsize(600, 600)
# 设置窗口被允许最小调整范围
window.minsize(50, 50)
# 更改左上角窗口icon图标
window.iconbitmap('C:/Users/wangmeng/Desktop/mytest/tupian.ico')
# 添加文本内容,并对字体添加相应的格式 font(字体,字号,"字体类型")
tk.Label(window, text="公众号:AllTests软件测试", bg="yellow", fg="red", font=('Times', 15, 'bold italic underline')).place(x=80, y=60)
# 添加按钮,以及按钮的文本,并通过command参数设置关闭窗口的功能
tk.Button(window, text="关闭", command=window.quit).place(x=200, y=120)
# 进入主循环,显示主窗口
window.mainloop()
运行脚本,弹出 GUI 界面。
控制台输出获取到的分辨率。
4、测试组合生成器脚本优化
需求点:一个输入框(将参数组合输入进去)、一个输出框(将参数组合分组后打印出来)、分隔符下拉选择项(用于匹配输入的参数分隔符)、操作按钮(运行、导出Excel、导出TXT、删除、关闭)
代码如下:
#!/usr/bin/env python
# -*- coding: utf-8 -*-
# 公众号:AllTests软件测试
from tkinter import filedialog
from tkinter import ttk, scrolledtext
from tkinter import messagebox
from tkinter import *
from allpairspy import AllPairs
import datetime
import openpyxl
import os
"""
测试参数组合生成器
"""
# 获取桌面路径
def get_path():
return os.path.join(os.path.expanduser('~'), "Desktop")
# 退出操作
def button_quit():
window.quit()
# 删除操作
def button_delete():
scr1.delete('0.0', END)
scr2.delete('0.0', END)
# 运行操作
def button_run():
scr2.delete('0.0', END)
global l_key
global output_content
global export_content
l_key = []
l_value = []
output_content = []
export_content = []
# 判断输入数据是否为空
if scr1.get('1.0', 'end-1c') != "":
print("输入数据 " + "\\n" + scr1.get('1.0', 'end-1c'))
# 数据分割
scr_list = scr1.get('0.0', 'end-1c').split("\\n")
# 判断是否有空值在列表中,如果有就直接通过remove删除
while '' in scr_list:
scr_list.remove('')
print('列表数据 ' + str(scr_list))
# 共有几组数据
print(len(scr_list))
if len(scr_list) != 1:
for i in scr_list:
try:
l = i.split(srclanguage1.get())
# 因素
l_key.append(l[0].strip())
l2 = l[1].split(srclanguage2.get())
# 选择值
l_value.append(l2)
except Exception as ex:
error = str(ex)
messagebox.showerror(title='操作错误', message='运行失败,请检查输入数据!' + "\\n" + error)
break
print("数据参数 " + str(l_value))
print("PAIRWISE:")
for i, pairs in enumerate(AllPairs(l_value)):
# 输出内容
output_content = "{:2d}: {}".format(i + 1, pairs)
# print(output_content)
scr2.insert(END, output_content)
scr2.insert(END, "\\n")
# 导出内容
print(pairs)
export_content.append(pairs)
print(export_content)
else:
messagebox.showwarning(title='操作提示', message='输入数据至少为2组!')
else:
messagebox.showwarning(title='操作提示', message='请输入正确的数据,再运行!')
# 导出Excel
def button_export_excel():
excel_columns = ['A1', 'B1', 'C1', 'D1', 'E1', 'F1', 'G1', 'H1', 'I1', 'J1', 'K1', 'L1', 'M1', 'N1', 'O1',
'P1', 'Q1', 'R1', 'S1', 'T1', 'U1', 'V1', 'W1', 'X1', 'Y1', 'Z1', 'AA1', 'AB1', 'AC1',
'AD1', 'AE1', 'AF1', 'AG1', 'AH1', 'AI1', 'AJ1', 'AK1', 'AL1', 'AM1', 'AN1', 'AO1',
'AP1', 'AQ1', 'AR1', 'AS1', 'AT1', 'AU1', 'AV1', 'AW1', 'AX1', 'AY1', 'AZ1']
# 判断输出数据是否为空
if scr2.get('1.0', 'end-1c') != "":
print("输出数据 " + "\\n" + scr2.get('1.0', 'end-1c'))
try:
wb = openpyxl.Workbook()
sheet = wb.active
for i, j in zip(l_key, excel_columns):
sheet[j] = i
for item_tree in export_content:
value = item_tree
# print(value)
values = [str(strvalue) for strvalue in value]
# print(values)
sheet.append(values)
# 将文件直接保存到桌面
# wb.save(f'{get_path()}/case' + datetime.datetime.now().strftime('%Y%m%d%H%M%S') + '.xlsx')
# wb.close()
# messagebox.showinfo(title='导出成功', message='已将Excel文件导出到桌面!')
# 对话框保存文件
filepath = filedialog.asksaveasfilename(initialfile='默认文件名.xlsx', filetypes=[("Excel文件", ".xlsx")])
if filepath != "":
# print("filepath " + filepath)
wb.save(filepath)
wb.close()
messagebox.showinfo(title='导出成功', message='已导出Excel文件!')
else:
pass
# print("filepath " + filepath)
except Exception as ex:
error = str(ex)
messagebox.showerror(title='导出失败', message='导出失败!' + "\\n" + error)
else:
messagebox.showwarning(title='操作提示', message='请先运行后,再进行导出!')
# 导出TXT
def button_export_txt():
# 判断输出数据是否为空
if scr2.get('1.0', 'end-1c') != "":
print("输出数据 " + "\\n" + scr2.get('1.0', 'end-1c'))
try:
# 将文件直接保存到桌面
# filepath = f'{get_path()}/case' + datetime.datetime.now().strftime('%Y%m%d%H%M%S') + '.txt'
# info_txt = "到桌面"
# 对话框保存文件
filepath = filedialog.asksaveasfilename(initialfile='默认文件名.txt', filetypes=[("txt文件", ".txt")])
info_txt = ""
# 文件路径是否为空
if filepath != "":
# print("filepath " + filepath)
# 写入文件
with open(filepath, 'w') as file_object:
file_object.write(",".join(l_key))
for item_tree in export_content:
print(",".join(item_tree))
file_object.write('\\n' + ",".join(item_tree))
file_object.close()
messagebox.showinfo(title='导出成功', message='已导出TXT文件' + info_txt + '!')
else:
pass
# print("filepath " + filepath)
except Exception as ex:
error = str(ex)
messagebox.showerror(title='导出失败', message='导出失败!' + "\\n" + error)
else:
messagebox.showwarning(title='操作提示', message='请先运行后,再进行导出!')
window = Tk()
# 设置窗口title
window.title("测试参数组合生成器")
# 设置窗口大小:宽x高
window.geometry("850x600")
srclanguage1 = StringVar()
srclanguage1.set('=')
# 标签
Label(window, text="因素分隔", font=("隶书", 12, 'bold')).place(x=690, y=80)
language1 = ('=', '#')
# 复选框
ttk.Combobox(window, values=language1, width=3, textvariable=srclanguage1, state='readonly').place(x=770, y=80)
srclanguage2 = StringVar()
srclanguage2.set('/')
# 标签
Label(window, text="内分隔符", font=("隶书", 12, 'bold')).place(x=690, y=110)
language2 = ('/', '+')
# 复选框
ttk.Combobox(window, values=language2, width=3, textvariable=srclanguage2, state='readonly').place(x=770, y=110)
# 标签
Label(window, text="---输入数据---", font=("隶书", 14, 'bold italic')).place(x=270, y=1)
# 滚动文本框
scr1 = scrolledtext.ScrolledText(window, width=80, height=15, font=("隶书", 12))
scr1.place(x=15, y=25)
# 标签
Label(window, text="---输出结果---", font=("隶书", 14, 'bold italic')).place(x=265, y=270)
# 滚动文本框
scr2 = scrolledtext.ScrolledText(window, width=80, height=15, font=("隶书", 12))
scr2.place(x=15, y=300)
# 按钮
button1 = Button(window, text="运行", bg="green", font=("隶书", 15), command=button_run)
button1.place(x=560, y=560, width=80, height=30)
# 按钮
button2 = Button(window, text="导出Excel", bg="yellow", font=("隶书", 15), command=button_export_excel)
button2.place(x=370, y=560, width=100, height=30)
# 按钮
button3 = Button(window, text="导出TXT", bg="yellow", font=("隶书", 15), command=button_export_txt)
button3.place(x=200, y=560, width=100, height=30)
# 按钮
button4 = Button(window, text="删除", bg="red", font=("隶书", 15), command=button_delete)
button4.place(x=40, y=560, width=80, height=30)
# 按钮
button5 = Button(window, text="关闭", font=("隶书", 15), command=button_quit)
button5.place(x=710, y=560, width=80, height=30)
# 标签
Label(window, text="输入数据示例", font=("隶书", 12, 'bold')).place(x=690, y=350)
Label(window, text="因素=A/B/C", font=("隶书", 11)).place(x=690, y=380)
Label(window, text="因素=1/2/3", font=("隶书", 11)).place(x=690, y=410)
Label(window, text="因素=D/E/F", font=("隶书", 11)).place(x=690, y=440)
Label(window, text="公众号:AllTests软件测试", font=("微软雅黑", 10, 'bold'), fg='#EC3832').place(x=680, y=10)
# 显示窗口
window.mainloop()
运行脚本,弹出 GUI 界面。
接下来开始简单测试一下,先准备一下测试数据:
品牌=X品牌/Y品牌
系统=Windows10/macOS
时间=按天/按周/按月/按年
将测试数据输入到输入框中,之后点击运行,输出框显示运行后的结果,总共生成了8条用例。
点击删除按钮,会将输入和输出框内的数据都删除掉。
点击关闭按钮,会关闭掉 GUI 界面。
代码里可以设置将文件直接保存到桌面或者弹出对话框自定义保存,这里使用了对话框保存的方式。
点击导出Excel,文件保存后,会提示导出成功。
打开Excel,显示的结果数据。
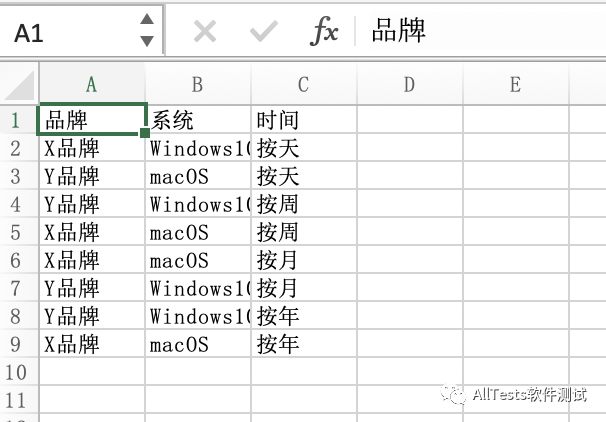
代码里可以设置将文件直接保存到桌面或者弹出对话框自定义保存,这里使用了对话框保存的方式。
导出TXT,文件保存后,会提示导出成功。
打开TXT,显示的结果数据。
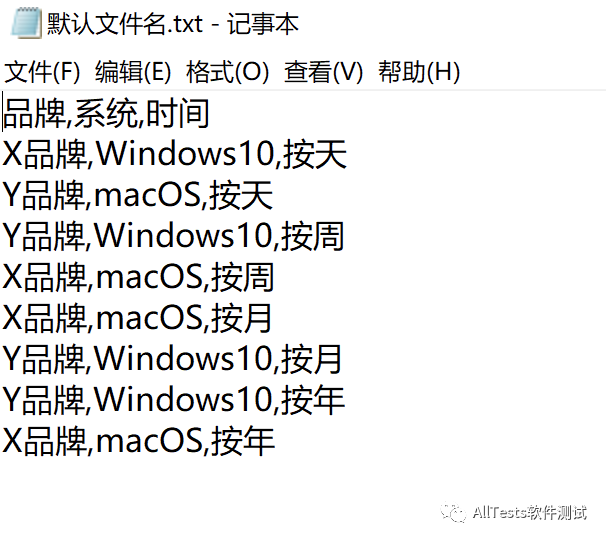
除了成功的提示信息外,也添加了一些提示与错误的信息。
当没有输入数据,直接点击运行按钮时,会提示:
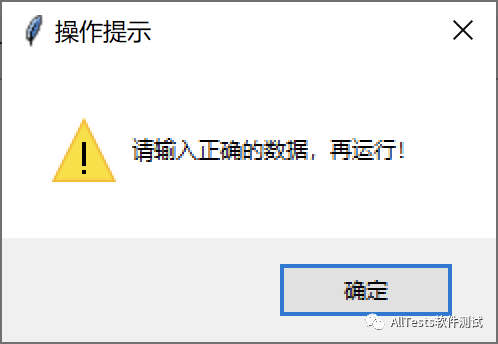
当没有运行,而直接点击导出Excel或导出TXT时,会提示:
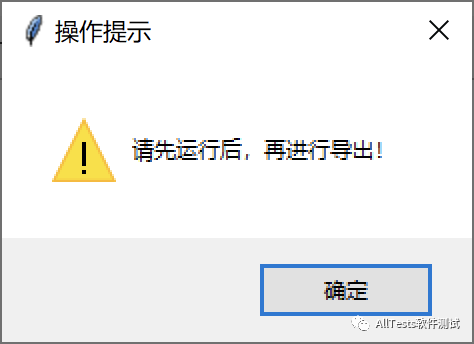
当输入的参数数据只有一组时,会提示:
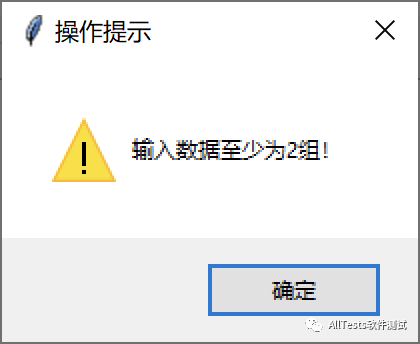
当输入的数据格式不对,点击运行时,会提示:
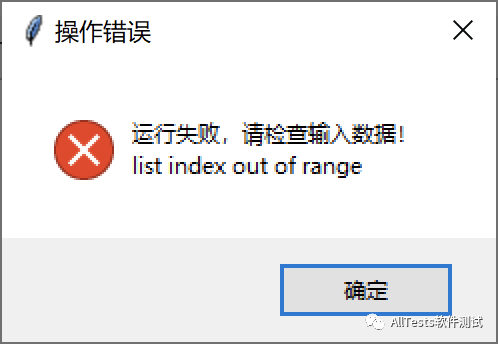
如上,大概的功能点已经测试完成,可以满足所要的需求,但是还有一点需要改进,那就是每次打开都要执行脚本,需要改为直接双击可运行的文件。
可以参考这篇文章 [ 将Python脚本转换为可执行文件 ]
步骤如下:
1、安装 pyinstaller
2、将脚本与图片放到同一个文件夹目录
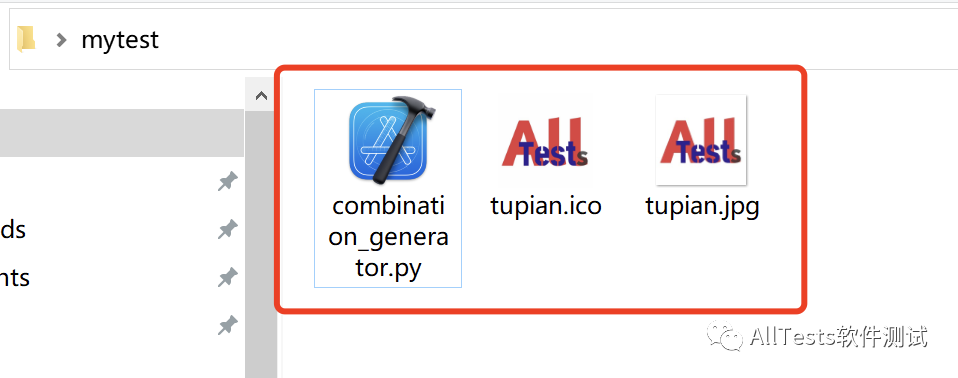
3、执行转换脚本
pyinstaller -F -i tupian.ico combination_generator.py -w
4、执行完成后,dist目录里是.exe可执行文件
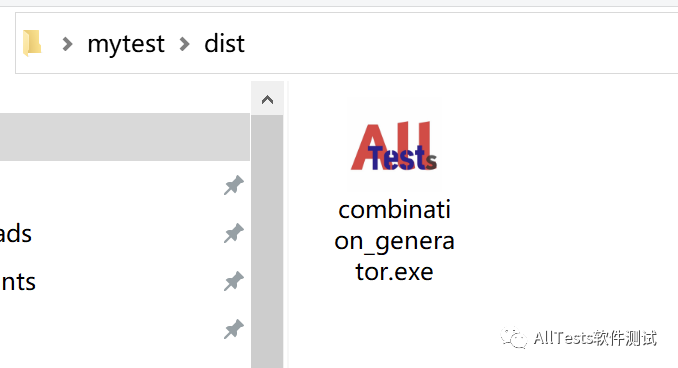
双击可执行文件即可,自动打开 GUI 界面。
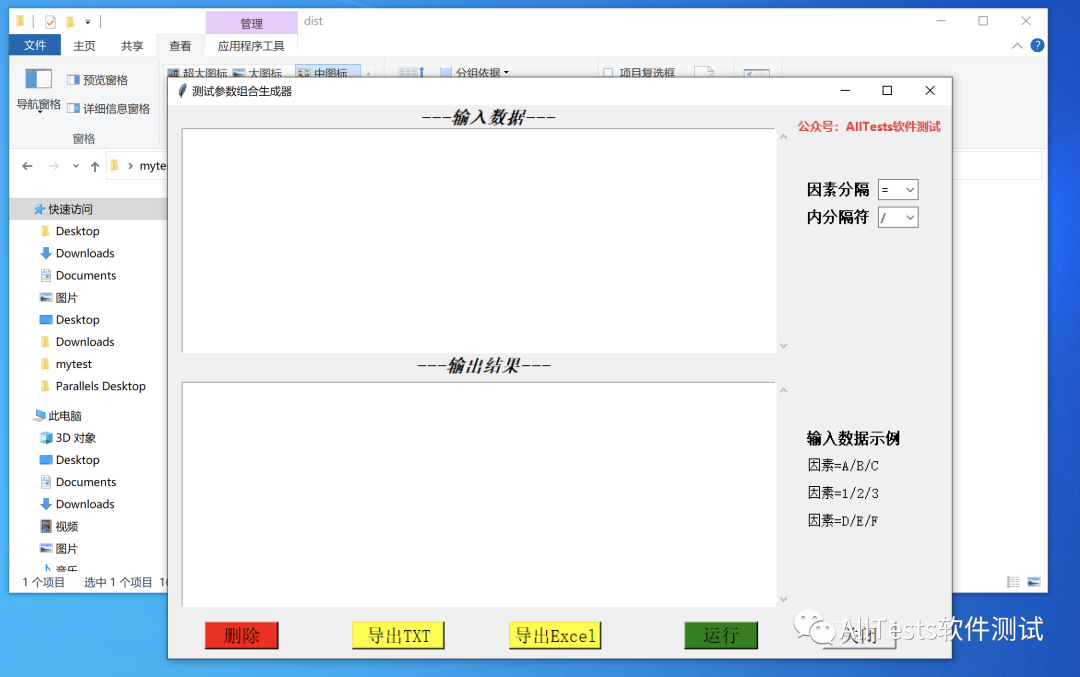
-
TCL
+关注
关注
10文章
1662浏览量
87951 -
GUI
+关注
关注
3文章
611浏览量
38830 -
python
+关注
关注
51文章
4678浏览量
83485
发布评论请先 登录
相关推荐
LabVIEW 2011模块和工具包(图像和信号处理)
PIC 语言工具包问题
Python人工智能学习工具包+入门与实践资料集锦
如何访问已与eIQ工具包一起安装的python版本?
Python基础-GUI
分享Perl和Python脚本轻量实用的调试工具
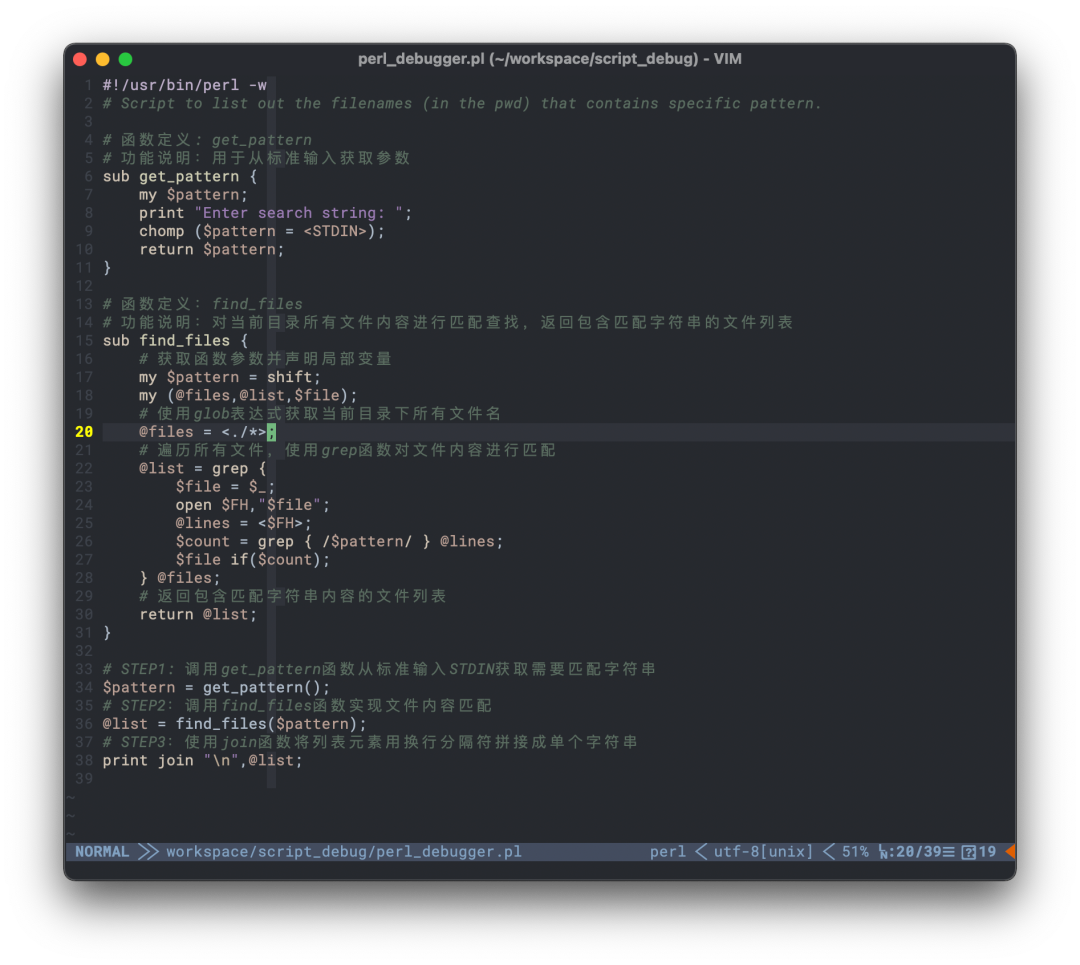
Python写机器人上位机

OneCommand x64的企业应用程序工具包(GUI)





 如何把Python脚本集成到GUI工具包-Tkinter
如何把Python脚本集成到GUI工具包-Tkinter










评论