概述
BeagleBone Black的独特之处在于它具有许多可在易于使用的针座上使用的针,以及功能强大的小型系统。有2 x 46引脚可用(嗯,不是全部,但是我们稍后会介绍)。
一些可用功能:
7类比引脚
65个数字引脚,电压为3.3V
2x I2C
2x SPI
2x CAN总线
4计时器
4x UART
8x PWM
A/D转换器
非常丰富的功能列表! Adafruit BeagleBone IO Python库不支持所有这些库,但是我们希望在以后的过程中添加更多内容。
下一页将指导您安装库,以及入门的基本用法。 div》
本教程仅在当前针对Angstrom,Ubuntu和Debian安装而编写。
在Angstrom上安装
安装Adafruit-BeagleBone-IO-Python(phew!)库非常简单。确保我们首先有一个良好的基础设置。
这里最重要的部分是您使用的是带有3.8内核的Linux发行版。该内核版本对访问GPIO和PWM的方式进行了相当重要的更改。好消息是您的BeagleBone Black预装了正确的内核。它可能不是最新的也是最大的。如果您有多余的时间,那么遵循我们的Angstrom安装指南,并用最新版本的BeagleBone Black刷新并不是一个坏主意。
连接到BeagleBone Black(SSH)
一旦您在BBB上拥有最新版本的Angstrom,就让我们进入系统,以便我们执行命令。获得系统访问权限的最简单方法是使用GateOne SSH。您可以通过在浏览器窗口中键入以下内容来轻松访问GateOne:
下载:文件
复制代码
http://beaglebone.local http://beaglebone.local
页面成功加载后(您应该会看到一个绿色框,上面写着“您的板已连接!”),您可以单击侧边栏中左上方的“ GateOne SSH链接”。然后,单击“ GateOne SSH客户端”链接开始。某些浏览器可能会抱怨证书无效,但仍然可以继续进行操作。
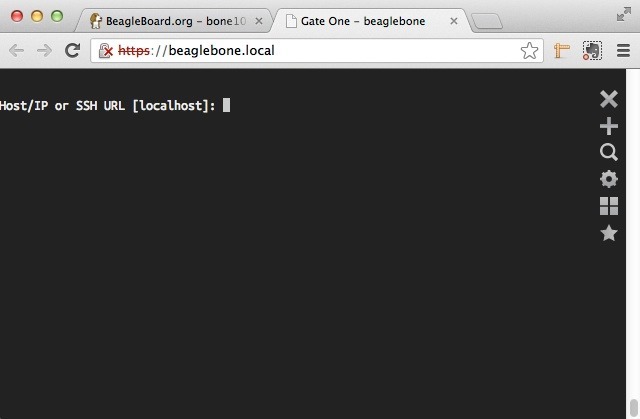
要登录到beaglebone,请在提示符下键入以下内容(假定root用户使用全新的Angstrom安装):
下载:文件
复制代码
Host/IP or SSH URL [localhost]: beaglebone.local
Port [22]: (just hit enter)
User: root
Connecting to ssh://[email protected]:22 Host/IP or SSH URL [localhost]: beaglebone.local
Port [22]: (just hit enter)
User: root
Connecting to ssh://[email protected]:22
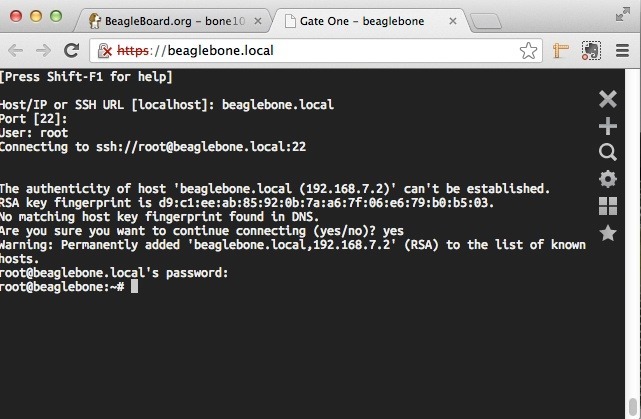
设置和安装Adafruit_B的命令BIO 现在,您已经连接到BBB,您将需要从设置日期和时间开始,以便准确。将以下内容复制并粘贴到您的终端中(您可能希望以后在启动时执行此操作):
下载:文件
复制代码
/usr/bin/ntpdate -b -s -u pool.ntp.org /usr/bin/ntpdate -b -s -u pool.ntp.org
这些命令将需要Internet访问。如果遇到错误,请查看FAQ页面以获取解决方案。
下一步,执行以下每一行。将以下内容一一复制并粘贴到终端中,然后按Enter键:
下载:文件
复制代码
opkg update && opkg install python-pip python-setuptools python-smbus
pip install Adafruit_BBIO opkg update && opkg install python-pip python-setuptools python-smbus
pip install Adafruit_BBIO
测试您的安装(可选)您可以选择尝试加载模块之一来选择是否成功安装。从控制台(而不是从python解释器中)执行以下命令,它不应引发任何错误,但返回一行:
下载:文件
复制代码
python -c “import Adafruit_BBIO.GPIO as GPIO; print GPIO”
#you should see this or similar:
python -c “import Adafruit_BBIO.GPIO as GPIO; print GPIO”
#you should see this or similar:
您还可以通过执行“ python”命令进行验证启用解释器并运行以下代码(当您在终端中看到“ 》》》”时,便可以知道您在正确的位置):
下载:文件
复制代码
import Adafruit_BBIO.GPIO as GPIO; print GPIO
#you should see this or similar:
import Adafruit_BBIO.GPIO as GPIO; print GPIO
#you should see this or similar:
手动安装(可选)您还可以通过克隆git存储库来安装Adafruit_BBIO。以下命令也应将其安装:
下载:文件
复制代码
git clone git://github.com/adafruit/adafruit-beaglebone-io-python.git
#set the date and time
/usr/bin/ntpdate -b -s -u pool.ntp.org
#install dependency
opkg update && opkg install python-distutils python-smbus
cd adafruit-beaglebone-io-python
python setup.py install git clone git://github.com/adafruit/adafruit-beaglebone-io-python.git
#set the date and time
/usr/bin/ntpdate -b -s -u pool.ntp.org
#install dependency
opkg update && opkg install python-distutils python-smbus
cd adafruit-beaglebone-io-python
python setup.py install
在Debian和Ubuntu上安装
该库的大部分内容必须是在Debian和Ubuntu中以sudo的身份运行。
安装Adafruit-BeagleBone-IO-Python(phew!)库非常简单。确保我们首先有一个良好的基础设置。
这里最重要的部分是您使用的是带有3.8内核的Linux发行版。此内核版本在访问GPIO,PWM和ADC的方式方面进行了相当重要的更改。
连接到BeagleBone Black(SSH)
让ssh进入系统,以便我们执行命令。打开您喜欢的终端,然后通过SSH进入BeagleBone Black(BBB)。注意,Ubuntu没有预装Avahi-Daemon。这意味着您需要使用IP地址而不是主机名进行连接。
下载:文件
复制代码
ssh [email protected] ssh [email protected]
输入密码(最有可能是“ temppwd”)。现在,您应该可以使用提示输入命令。
用于设置和安装的命令BBIO 现在,您已经连接到BBB,您将需要从设置日期和时间开始,以便准确。将以下内容复制并粘贴到您的终端中(您可能希望以后在启动时执行此操作):
下载:文件
复制代码
sudo ntpdate pool.ntp.org sudo ntpdate pool.ntp.org
下一步安装依赖项:
下载:文件
复制代码
sudo apt-get update
sudo apt-get install build-essential python-dev python-setuptools python-pip python-smbus -y sudo apt-get update
sudo apt-get install build-essential python-dev python-setuptools python-pip python-smbus -y
根据您所安装的Debian或Ubuntu版本,您可能需要dtc的修补版本。
dtc(设备树编译器)的修补版本具有编译覆盖图的功能。 Adafruit_BBIO库为SPI和UART编译了一组覆盖。如果您不使用SPI或UART,则可以跳过升级和修补dtc的步骤。
您可以按照本指南测试dtc。如果您不满意本指南,则仅安装dtc的修补程序版本不会造成任何问题。
您可以在我们的Github存储库中查看叠加层。
您可以找到dtc的修补程序版本。
确定了是否需要dtc的修补版本并安装后,执行命令安装BBIO:
下载:文件
复制代码
sudo pip install Adafruit_BBIO sudo pip install Adafruit_BBIO
测试安装(可选)您可以选择通过简单地尝试测试安装是否成功加载模块之一。从控制台执行以下命令(而不是从python解释器中执行),它不应引发任何错误,而应返回一行:
下载:文件
复制代码
sudo python -c “import Adafruit_BBIO.GPIO as GPIO; print GPIO”
#you should see this or similar:
sudo python -c “import Adafruit_BBIO.GPIO as GPIO; print GPIO”
#you should see this or similar:
您还可以通过执行“ python‘命令启用解释器,并运行以下代码(当您在终端中看到“ 》》》”时,便可以知道您在正确的位置):
下载:文件
复制代码
import Adafruit_BBIO.GPIO as GPIO; print GPIO
#you should see this or similar:
import Adafruit_BBIO.GPIO as GPIO; print GPIO
#you should see this or similar:
》
手动安装(可选)您也可以通过克隆git存储库来安装BBIO。以下命令也应将其安装:
下载:文件
复制代码
sudo ntpdate pool.ntp.org
sudo apt-get update
sudo apt-get install build-essential python-dev python-pip python-smbus -y
git clone git://github.com/adafruit/adafruit-beaglebone-io-python.git
cd adafruit-beaglebone-io-python
sudo python setup.py install
cd 。.
sudo rm -rf adafruit-beaglebone-io-python sudo ntpdate pool.ntp.org
sudo apt-get update
sudo apt-get install build-essential python-dev python-pip python-smbus -y
git clone git://github.com/adafruit/adafruit-beaglebone-io-python.git
cd adafruit-beaglebone-io-python
sudo python setup.py install
cd 。.
sudo rm -rf adafruit-beaglebone-io-python
使用Adafruit_BBIO库
此库对它。在您更新库时,请随时阅读CHANGELOG,以确保它不会破坏您的程序。
将Adafruit_BBIO库与BeagleBone Black(BBB)结合使用非常简单,尤其是如果您熟悉Raspberry Pi的RPi.GPIO库。
首先,您需要导入该库。目前有两个不同的选项可以导入。第一个用于GPIO:
下载:文件
复制代码
import Adafruit_BBIO.GPIO as GPIO import Adafruit_BBIO.GPIO as GPIO
如果要使用PWM,请按以下方式导入:
下载:文件
复制代码
import Adafruit_BBIO.PWM as PWM import Adafruit_BBIO.PWM as PWM
您可以通过引用“键”或名称来访问通道。如果您看一下BeagleBone Black,您会看到每组排针都有一个名称,即P8或P9。然后,您会看到有从1开始的针脚编号,然后转到46。
当您对针脚进行计数时,您并不是沿长度方向走,而是从1开始,然后到2,然后备份到下一个针3,依此类推。下图更好地说明了这一点:

因此,要访问P9的第一个图钉,请使用“ P9_1”。您也可以使用图钉的名称进行访问,即为。但是您不希望这样做,因为P9_1实际上是gnd!您将要查看本指南的最后一页,以查看可以使用哪些引脚。
并非所有引脚都必须可用。 HDMI和eMMC闪存模块默认情况下占用了很多。
I2C仅与Python2兼容。
GPIO
下面是一些使用Adafruit_BBIO.GPIO模块的示例。使用起来非常简单。
您可能需要使用sudo运行此库,尤其是在Ubuntu上。
设置
要将数字引脚设置为输出,请将输出值设置为HIGH,然后在完成后进行清除:
下载:文件
复制代码
import Adafruit_BBIO.GPIO as GPIO
GPIO.setup(“P8_10”, GPIO.OUT)
GPIO.output(“P8_10”, GPIO.HIGH)
GPIO.cleanup() import Adafruit_BBIO.GPIO as GPIO
GPIO.setup(“P8_10”, GPIO.OUT)
GPIO.output(“P8_10”, GPIO.HIGH)
GPIO.cleanup()
您还可以参考引脚名称:
下载:文件
复制代码
GPIO.setup(“GPIO0_26”, GPIO.OUT) GPIO.setup(“GPIO0_26”, GPIO.OUT)
在第一个示例中,您可以看到我们使用“ P8_10”键来指定我们使用哪个引脚想要设置为输出,在第二个示例中使用相同的引脚,但使用的名称为“ GPIO0_26”。
您还可以将引脚设置为输入,如下所示:
下载:文件
复制代码
import Adafruit_BBIO.GPIO as GPIO
GPIO.setup(“P8_14”, GPIO.IN) import Adafruit_BBIO.GPIO as GPIO
GPIO.setup(“P8_14”, GPIO.IN)
完成此操作后,您可以通过几种不同的方式访问输入值。第一种也是最简单的方法是轮询输入,例如在不断检查输入的循环中:
下载:file
复制代码
if GPIO.input(“P8_14”):
print(“HIGH”)
else:
print(“LOW”) if GPIO.input(“P8_14”):
print(“HIGH”)
else:
print(“LOW”)
您也可以等待边缘。这意味着如果值是下降(从3V下降到0V),上升(从0V上升到3V)或两者(即从3V变化)到0V或相反),GPIO库将触发并继续执行您的程序。
wait_for_edge 方法被阻止,并将等待直到发生某些事情:
下载:文件
复制代码
GPIO.wait_for_edge(“P8_14”, GPIO.RISING) GPIO.wait_for_edge(“P8_14”, GPIO.RISING)
另一个非阻塞选项是添加要检测的事件。首先,您要设置要监视的事件,然后可以执行程序将要执行的其他任何操作,然后可以检查是否检测到该事件。
一个简单的示例如下:
下载:文件
复制代码
GPIO.add_event_detect(“P9_12”, GPIO.FALLING)
#your amazing code here
#detect wherever:
if GPIO.event_detected(“P9_12”):
print “event detected!” GPIO.add_event_detect(“P9_12”, GPIO.FALLING)
#your amazing code here
#detect wherever:
if GPIO.event_detected(“P9_12”):
print “event detected!”
我们将继续添加更多示例和功能,因此请经常回来查看!
PWM
下面是一些使用Adafruit_BBIO.PWM模块的示例。使用起来也非常简单!
设置使用PWM的引脚:
下载:文件
复制代码
import Adafruit_BBIO.PWM as PWM
#PWM.start(channel, duty, freq=2000, polarity=0)
PWM.start(“P9_14”, 50)
#optionally, you can set the frequency as well as the polarity from their defaults:
PWM.start(“P9_14”, 50, 1000, 1) import Adafruit_BBIO.PWM as PWM
#PWM.start(channel, duty, freq=2000, polarity=0)
PWM.start(“P9_14”, 50)
#optionally, you can set the frequency as well as the polarity from their defaults:
PWM.start(“P9_14”, 50, 1000, 1)
有效的值是0.0到100.0。 start 方法激活该通道上的pwm。无需使用Adafruit_BBIO.PWM 设置通道。
启动后,您可以设置占空比或频率:
下载:文件
复制代码
PWM.set_duty_cycle(“P9_14”, 25.5)
PWM.set_frequency(“P9_14”, 10) PWM.set_duty_cycle(“P9_14”, 25.5)
PWM.set_frequency(“P9_14”, 10)
您还希望禁用该特定通道,或者在完成后全部清理:
下载:文件
复制代码
PWM.stop(“P9_14”)
PWM.cleanup() PWM.stop(“P9_14”)
PWM.cleanup()
ADC
ADC当前有三种可用方法。 设置,读取 和 read_raw 。您需要确保在阅读之前使用设置,否则将引发错误。
ADC仅在少数几个引脚上可用,如下所示:
下载:文件
复制代码
“AIN4”, “P9_33”
“AIN6”, “P9_35”
“AIN5”, “P9_36”
“AIN2”, “P9_37”
“AIN3”, “P9_38”
“AIN0”, “P9_39”
“AIN1”, “P9_40” “AIN4”, “P9_33”
“AIN6”, “P9_35”
“AIN5”, “P9_36”
“AIN2”, “P9_37”
“AIN3”, “P9_38”
“AIN0”, “P9_39”
“AIN1”, “P9_40”
1.8V是最大电压。 AIN引脚上的电压不要超过1.8V! VDD_ADC(P9_32)提供1.8V。将GNDA_ADC(P9_34)接地。
将设备的3.3V降至所需的1.8V的一种简单方法是使用电阻分压器。从3v模拟信号到地串联两个相同的电阻器(10K至100K),然后在两者之间连接模拟输入引脚。分压器会将0至3.3v的电压均分为0-1.65V,这也为您提供了一些余量。
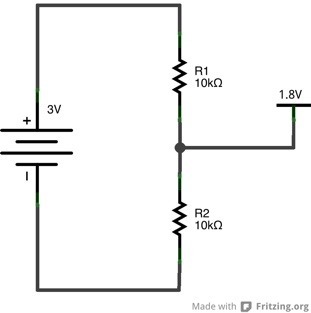
设置以设置ADC,只需导入模块,然后调用 setup :
下载:文件
复制代码
import Adafruit_BBIO.ADC as ADC
ADC.setup() import Adafruit_BBIO.ADC as ADC
ADC.setup()
然后,要读取P9_40上的模拟值,只需阅读它们:
下载:文件
复制代码
value = ADC.read(“P9_40”) value = ADC.read(“P9_40”)
除键(上方)外,您还可以使用引脚名称进行读取:
下载:文件
复制代码
value = ADC.read(“AIN1”) value = ADC.read(“AIN1”)
ADC驱动程序当前存在错误。您需要读取两次值才能获取最新值。
read 返回的值在0范围内-1.0。您可以通过执行以下操作获取电压:
下载:文件
复制代码
import Adafruit_BBIO.ADC as ADC
ADC.setup()
value = ADC.read(“P9_40”)
voltage = value * 1.8 #1.8V import Adafruit_BBIO.ADC as ADC
ADC.setup()
value = ADC.read(“P9_40”)
voltage = value * 1.8 #1.8V
您还可以使用 read_raw 来获取实际值:
下载:文件
复制代码
import Adafruit_BBIO.ADC as ADC
ADC.setup()
value = ADC.read_raw(“P9_40”) import Adafruit_BBIO.ADC as ADC
ADC.setup()
value = ADC.read_raw(“P9_40”)
I2C
Adafruit_I2C.py模块现在作为顶级模块包含在Adafruit_BBIO库中。这意味着许多为Raspberry Pi构建的流行Python库现在可以在BeagleBone Black上运行,如果它们使用的是I2C,例如BMP085传感器库。
要使用该模块,就像导入它一样简单。 ,并设置I2C地址,并设置总线(默认为I2C-1):
下载:文件
复制代码
from Adafruit_I2C import Adafruit_I2C
i2c = Adafruit_I2C(0x77) from Adafruit_I2C import Adafruit_I2C
i2c = Adafruit_I2C(0x77)
I2C需要从发行版的程序包管理器(opkg或apt-get)中安装python程序包“ python-smbus”,以使其正常运行。它已包含在Adafruit_BBIO安装说明中。到目前为止,python-smbus仅与Python2兼容。
默认情况下启用的I2C SCL和SDA引脚如下:
下载:文件
复制代码
P9_19: I2C2, SCL
P9_20: I2C2, SDA P9_19: I2C2, SCL
P9_20: I2C2, SDA
探针连接设备的I2C总线:
下载:文件
复制代码
i2cdetect -y -r 0
i2cdetect -y -r 1 i2cdetect -y -r 0
i2cdetect -y -r 1
I2C模块的最新pydoc:
下载:文件
复制代码
class Adafruit_I2C
| Methods defined here:
|
| __init__(self, address, busnum=-1, debug=False)
|
| errMsg(self)
|
| readList(self, reg, length)
| Read a list of bytes from the I2C device
|
| readS16(self, reg)
| Reads a signed 16-bit value from the I2C device
|
| readS16Rev(self, reg)
| Reads a signed 16-bit value from the I2C device with rev byte order
|
| readS8(self, reg)
| Reads a signed byte from the I2C device
|
| readU16(self, reg)
| Reads an unsigned 16-bit value from the I2C device
|
| readU16Rev(self, reg)
| Reads an unsigned 16-bit value from the I2C device with rev byte order
|
| readU8(self, reg)
| Read an unsigned byte from the I2C device
|
| reverseByteOrder(self, data)
| Reverses the byte order of an int (16-bit) or long (32-bit) value
|
| write16(self, reg, value)
| Writes a 16-bit value to the specified register/address pair
|
| write8(self, reg, value)
| Writes an 8-bit value to the specified register/address
|
| writeList(self, reg, list)
| Writes an array of bytes using I2C format class Adafruit_I2C
| Methods defined here:
|
| __init__(self, address, busnum=-1, debug=False)
|
| errMsg(self)
|
| readList(self, reg, length)
| Read a list of bytes from the I2C device
|
| readS16(self, reg)
| Reads a signed 16-bit value from the I2C device
|
| readS16Rev(self, reg)
| Reads a signed 16-bit value from the I2C device with rev byte order
|
| readS8(self, reg)
| Reads a signed byte from the I2C device
|
| readU16(self, reg)
| Reads an unsigned 16-bit value from the I2C device
|
| readU16Rev(self, reg)
| Reads an unsigned 16-bit value from the I2C device with rev byte order
|
| readU8(self, reg)
| Read an unsigned byte from the I2C device
|
| reverseByteOrder(self, data)
| Reverses the byte order of an int (16-bit) or long (32-bit) value
|
| write16(self, reg, value)
| Writes a 16-bit value to the specified register/address pair
|
| write8(self, reg, value)
| Writes an 8-bit value to the specified register/address
|
| writeList(self, reg, list)
| Writes an array of bytes using I2C format
SPI
SPI包含在Adafruit_BBIO库中。以下是有关如何使用它的基础知识。
您可以导入SPI模块:
下载:文件
复制代码
from Adafruit_BBIO.SPI import SPI from Adafruit_BBIO.SPI import SPI
导入后,您将要初始化总线和设备:
下载:文件
复制代码
spi = SPI(0,0) spi = SPI(0,0)
BeagleBone Black(BBB)包括SPI0和SPI1。 SPI1当前默认情况下不可用,因为HDMI接口使用的是其中一个引脚。
注意:如果不禁用HDMI接口,则无法在BeagleBone Black上使用SPI1。
有四种/dev/spidev *总线和设备组合可用。通过执行以下代码可以使用它们:
下载:文件
复制代码
#import the library
from Adafruit_BBIO.SPI import SPI
#Only need to execute one of the following lines:
#spi = SPI(bus, device) #/dev/spidev.
spi = SPI(0,0) #/dev/spidev1.0
spi = SPI(0,1) #/dev/spidev1.1
spi = SPI(1,0) #/dev/spidev2.0
spi = SPI(1,1) #/dev/spidev2.1 #import the library
from Adafruit_BBIO.SPI import SPI
#Only need to execute one of the following lines:
#spi = SPI(bus, device) #/dev/spidev.
spi = SPI(0,0) #/dev/spidev1.0
spi = SPI(0,1) #/dev/spidev1.1
spi = SPI(1,0) #/dev/spidev2.0
spi = SPI(1,1) #/dev/spidev2.1
如果要禁用HDMI访问SPI1,可以将以下内容添加到BBB的小FAT分区中的uEnv.txt文件中:
下载:文件
复制代码
mkdir /mnt/boot
mount /dev/mmcblk0p1 /mnt/boot
nano /mnt/boot/uEnv.txt
#change contents of uEnv.txt to the following:
optargs=quiet capemgr.disable_partno=BB-BONELT-HDMI,BB-BONELT-HDMIN mkdir /mnt/boot
mount /dev/mmcblk0p1 /mnt/boot
nano /mnt/boot/uEnv.txt
#change contents of uEnv.txt to the following:
optargs=quiet capemgr.disable_partno=BB-BONELT-HDMI,BB-BONELT-HDMIN
用于SPI0和SPI1的引脚
《表类=“ editor-table”》 PORT CS0 DO DI SCLK SPI0 P9_17 P9_21 P9_18 P9_22 SPI1 P9_28 P9_29 P9_30 P9_31
UART
Adafruit IO Python库将方便地导出UART设备树覆盖。扩展头中有五个串行端口(UART3仅具有一个方向,TX),而一个端口(UART0)具有专用头,这些扩展头在Python程序中不可用。
设置要设置和导出UART,您可以执行以下操作:
下载:文件
复制代码
import Adafruit_BBIO.UART as UART
UART.setup(“UART1”) import Adafruit_BBIO.UART as UART
UART.setup(“UART1”)
就是这样!
此外,还有一个 cleanup()方法可以使用,但由于内核中的错误导致在卸载设备树覆盖时导致内核崩溃,该方法目前无法使用。我们会在工作时进行更新。一种解决方法是使UART保持启用状态,或者重新启动BeagleBone Black。
UART的引脚表
UARTRXTXCTSRTS设备
UART1P9_26P9_24P9_20P9_19/dev/ttyO1
UART2P9_22P9_21
/dev/ttyO2
UART3
P9_42P8_36P8_34/dev/ttyO3
UART4P9_11P9_13P8_35P8_33/dev/ttyO4
UART5P8_38P8_37P8_31P8_32/dev/ttyO5
将UART与Python结合使用,您可以使用pyserial mod python中的ule,但是您首先需要使用pip安装它。如果尚未安装pip,则可以按照本教程安装页面上的说明进行操作。
SSH进入BeagleBone Black,并执行以下命令:
下载:文件
复制代码
pip install pyserial pip install pyserial
下面是一个非常简单的python程序,这是一个很好的起点。将其保存到文件中,然后使用“ python file_name.py”
执行该文件:文件
复制代码
import Adafruit_BBIO.UART as UART
import serial
UART.setup(“UART1”)
ser = serial.Serial(port = “/dev/ttyO1”, baudrate=9600)
ser.close()
ser.open()
if ser.isOpen():
print “Serial is open!”
ser.write(“Hello World!”)
ser.close()
# Eventually, you’ll want to clean up, but leave this commented for now,
# as it doesn‘t work yet
#UART.cleanup() import Adafruit_BBIO.UART as UART
import serial
UART.setup(“UART1”)
ser = serial.Serial(port = “/dev/ttyO1”, baudrate=9600)
ser.close()
ser.open()
if ser.isOpen():
print “Serial is open!”
ser.write(“Hello World!”)
ser.close()
# Eventually, you’ll want to clean up, but leave this commented for now,
# as it doesn‘t work yet
#UART.cleanup()
测试和使用UART ,您可以轻松测试一切正常,而无需编写任何代码,也无需安装任何其他依赖项即可开始使用。
下一步,您将需要将两条线连接到UART引脚。我们将要穿越UART1和UART2的RX/TX。第一线应从P9_24连接到P9_22。第二根线应从P9_26连接到P9_21。
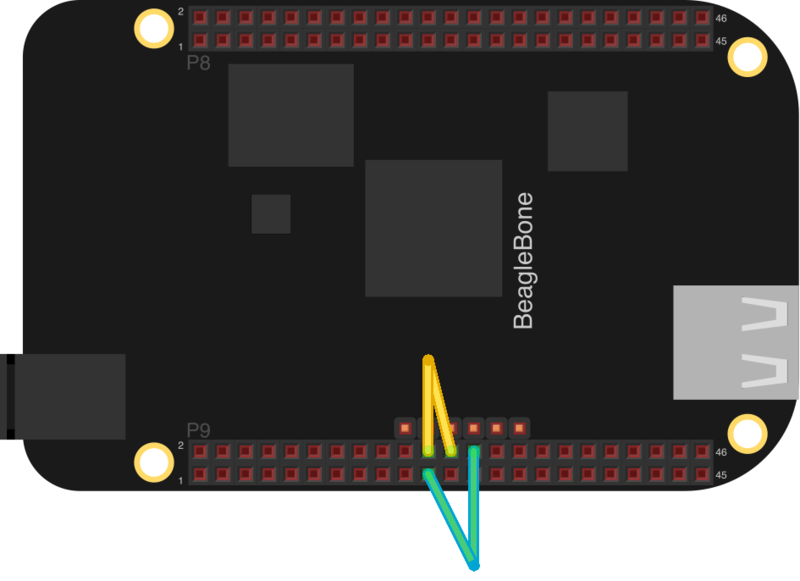
接下来,使用Adafruit IO库在python解释器中导出UART1和UART2:
下载:文件
复制代码
[email protected]:~# python
Python 2.7.3 (default, May 29 2013, 21:25:00)
[GCC 4.7.3 20130205 (prerelease)] on linux2
Type “help”, “copyright”, “credits” or “license” for more information.
》》》 import Adafruit_BBIO.UART as UART
》》》 UART.setup(“UART1”)
》》》 UART.setup(“UART2”)
》》》 exit() [email protected]:~# python
Python 2.7.3 (default, May 29 2013, 21:25:00)
[GCC 4.7.3 20130205 (prerelease)] on linux2
Type “help”, “copyright”, “credits” or “license” for more information.
》》》 import Adafruit_BBIO.UART as UART
》》》 UART.setup(“UART1”)
》》》 UART.setup(“UART2”)
》》》 exit()
完成后,执行以下命令以启动minicom(使用您选择的终端使用两个单独的ssh会话,我的在OS X中由选项卡分隔):
下载:文件
复制代码
#first terminal window:
minicom -b 9600 -D /dev/ttyO1
#second terminal window:
minicom -b 9600 -D /dev/ttyO2 #first terminal window:
minicom -b 9600 -D /dev/ttyO1
#second terminal window:
minicom -b 9600 -D /dev/ttyO2
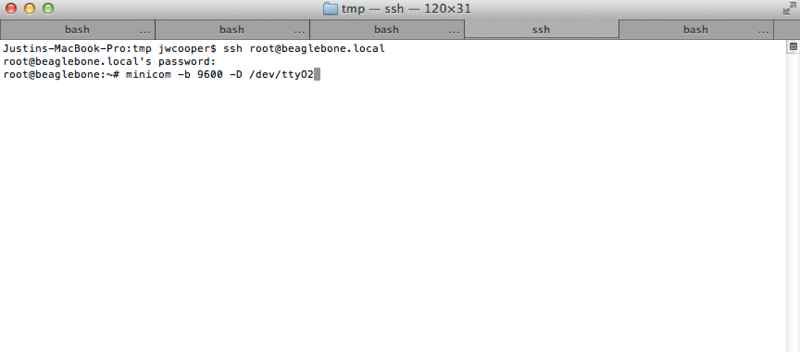
打开minicom后应该看起来像这样:
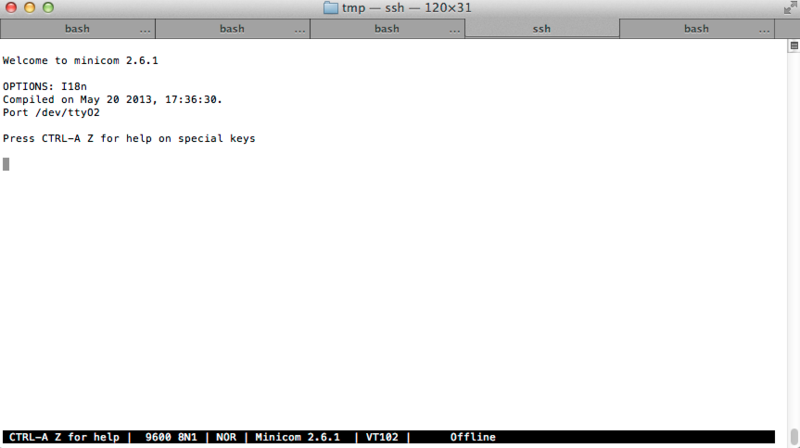
class =“ fa fa-search-plus”》
查看另一个终端,您应该会看到类似以下内容:
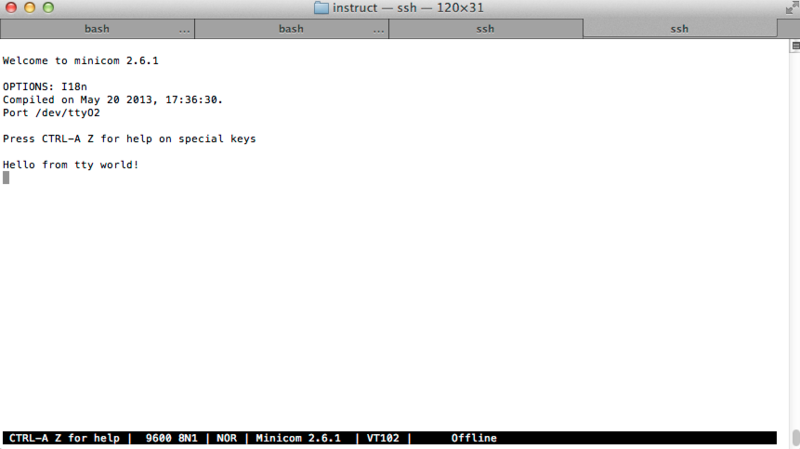
您可以通过按Ctrl-A,然后按Z,然后按X,然后在对话框中按Enter键退出minicom。
Pin详细信息
更多详细信息即将发布!下图来自BeagleBone Black系统参考手册。
下表可用于查找GND和VDD引脚:
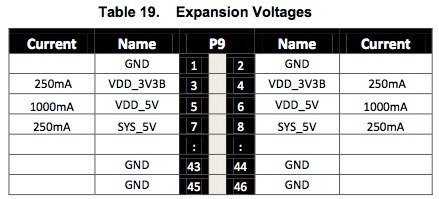
除非您不介意禁用这些功能,否则请完全避免使用eMMC和HDMI(LCD)引脚。
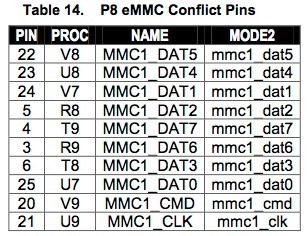
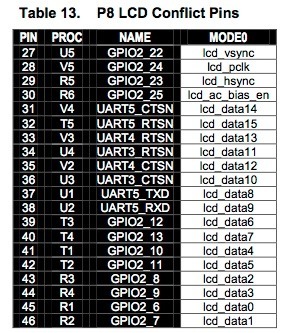
在BeagleBone启动过程中应避免使用Boot Configuration(启动配置)引脚。
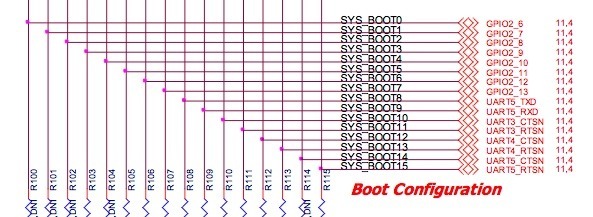
常见问题解答
使用opkg安装或执行ntpupdate设置时间时出现错误。如何解决?
您需要按顺序连接到BeagleBone Black。安装IO Python库。确保您可以访问互联网。您可以尝试:以ping adafruit.com为例,或者如果您正在使用HDMI输出并拥有台式机,请打开浏览器并测试Internet。
首先,确保将以太网连接到交换机或路由器。或者,如果您已使用我们的指南之一设置了wifi,请确保其正常工作。
接下来,您可以尝试通过添加DNS名称服务器来解决此问题。只需使用以下命令即可:
下载:文件
复制代码
echo nameserver 8.8.8.8 》 /etc/resolv.conf echo nameserver 8.8.8.8 》 /etc/resolv.conf
Adafruit BBIO python内核的来源在哪里?
检查! -》 http://github.com/adafruit/adafruit-beaglebone-io-python
Adafruit BBIO库是否支持Python 3?
已关闭。一切都准备就绪,但是我们大多数都需要人们对其进行测试,并将任何错误(带有修复程序都很好!)提交到GitHub存储库。
《我class =“ fa fa-question-circle-o”》
改进图书馆的一些想法,我该怎么做?
源代码位于GitHub上。请随代码一起提交拉取请求以及支持它的测试。
如果有任何错误,也请在那里提交它们。
责任编辑:wv
-
python
+关注
关注
51文章
4675浏览量
83466 -
BeagleBone
+关注
关注
4文章
26浏览量
65642
发布评论请先 登录
相关推荐
EtherCAT IO的接线方法和流程是怎样的?
在PSoc4上控制GPIO时,怎样才能用modustoolBox为GPIO设置驱动模式?
python怎么设置循环次数
pycharm中python interpreter怎么设置
Black:自动格式化代码的神器
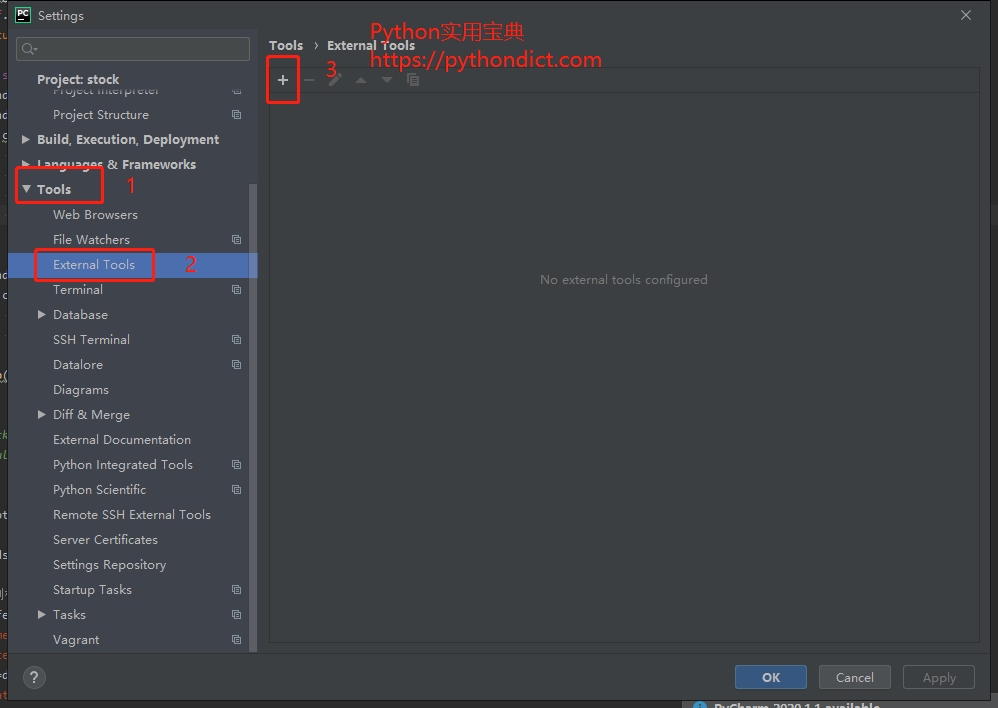
cad怎样设置多线线宽?cad怎样让所有的线都在一个平面?
BeagleBone Black Wireless、MotorCape和线性执行器

用于将数据从Google表单自动发布到Adafruit IO的Python脚本





 怎样在BeagleBone Black上设置IO Python库
怎样在BeagleBone Black上设置IO Python库










评论