入门指南
此篇文章讲解如何连接英特尔伽利略开发板到您的计算机,上传您的第一个程序。
安装软件和上传第一个程序大概在一个小时内可以完成这个操作 (不计算下载时间)。
备注: 此次发布使用的是Arduino IDE的特别版本,首先你需要做的事是从Intel网站下载它,并且在开发板更新SPI。
基本步骤如下:
1. 获取一块开发板和一根数据线
2. 下载 Arduino开发环境和开发板固件
3. 连接开发板
4. 安装驱动和其它软件
5. 启动Arduino IDE 应用程序
6. 更新开发板固件
7. 打开 blink 示例
8. 选择开发板
9. 选择端口
10.上传程序
查看这些章节的高级任务:
11. 从SD 卡启动开发板 (必须WiFi支持)
12. 手动更新开发板固件 (可选)
1. 获取一块开发板和一根数据线
套件包含:
· 1x Intel® Galileo Customer Reference Board (CRB) (Fab D with blue PCB)
· 1x 5v 电源与线
警告:必选使用一个5V电源,否则将损坏开发板

备注:I/O连接口和Arduino 1.0修正版pin输入是完全一致的
2. 下载 Arduino开发环境和开发板固件
下载最新IDE和固件(章节2)
https://communities.intel.com/community/makers/drivers
https://communities.intel.com/docs/DOC-22226
基于你所使用的操作系统,需要200MB的存储空间
备注: 当解压压缩包时:
− 由于文件名太长不能提取目录
− 推荐使用一个可以解压长文件名的工具 (for example,7-zip from http://www.7-zip.org/)。
此处发布了多版本包:
· 特定的开发环境包,包含了串行外设接口(SPI)闪存更新:
− Intel_Galileo_Arduino_SW_1.5.3_on_Linux32bit_v0.7.5.tgz (72.2 MB)
− Intel_Galileo_Arduino_SW_1.5.3_on_Linux64bit_v0.7.5.tgz (73.5 MB)
− Intel_Galileo_Arduino_SW_1.5.3_on_MacOSX_v0.7.5.zip (54.3 MB)
− Intel_Galileo_Arduino_SW_1.5.3_on_Windows_v0.7.5.zip (104 MB)
· (需WIFI支持)从SD卡启动开发板的文件,请看11章节
LINUX_IMAGE_FOR_SD_Intel_Galileo_v0.7.5.7z (36.7 MB)
· (可选)手动更新SPI闪存文件,详细请参考章节12
LITTLE_LINUX_IMAGE_FirmwareUpdate_Intel_Galileo_v0.7.5.7z (5.5 MB)
− CapsuleApp.efi
− sysimage_Intel_Galileo_v0.7.5.cap
· (可选) Board Support Package (BSP) sources:
BSP创建流程要求额外30G的空闲磁盘空间
− Board_Support_Package_Sources_for_Intel_Quark_v0.7.5.7z (3.2 MB)
· (可选) BSP资源包括Yocto存档
BSP创建流程要求额外30G的空闲磁盘空间
Board_Support_Package_Sources_for_Intel_Quark_v0.7.5_full_yocto_archive.tar.gz(925 MB)
如果你正在使用BSP资源,请查看Intel® Quark SoC X1000 BSP 创建指南 [https://communities.intel.com/docs/DOC-21882]
Windows*:
1.解压IDE文件到目录 C:\ directory.
2.确保保存文件夹的结构,双击文件打开它
如果你正在更新IDE,请首先卸载之前的IDE版本
Linux*:
1. 在根目录用相应的命令提取安装包
tar -zxvf arduino-1.5.3-linux32.tar.gz or tar -zxvf arduino-1.5.3-linux64.tar.gz
2. 避免干扰IDE,必须禁用调制解调器管理器,精确的命令将依赖Linux的分配
For example, the command, sudo apt-get remove modemmanager may work.
3. 解压包将被下载到相同的目录,通过执行。/adunino来启动IDE
备注:第一时间编译和安装一个sketch,Galileo软件将会自动安装,这个要求相应的文件和目录能够有权限被访问,你可能被要求作为root去运行IDE,或基于Linux分配使用sudo arduino。
Mac OS*:
注意: 你必须解压在Mac的标准硬盘。一旦IDE被解压,你不能通过转移或USB驱动或任何其他在windows计算格式化的媒体来运行它,否则它将崩溃。
1.在Mac硬盘下载ZIP文件并解压
2.把Arduino应用程序拖放在Mac应用程序文件夹
3. 连接开发板
警告:必须连接供电装置,否则将损坏开发板。
连接5V电源线到开发板的电源出口。
备注: 在连接其他装置前,始终保持5V电源连接。
绿灯电源LED将点亮
4. 安装驱动和其它软件
Windows:
1. 如果没有完成,连接5V电源到Galileo开发板。备注: 在连接USB前,始终连接5V电源。
2.连接USB数据线到板子USB client 端口(靠近以太网端)并且连接到PC USB段,等待windows驱动安装流程,几分钟后将提示安装驱动失败。
3.点击开始菜单并且打开控制面板。下一步,同时点击系统,打开设备管理器
4. 查看连接的COM口 (COM & LPT)。 你可以看到一个名为 Gadget Serial V2.4. 如果没有看到端口, 遵循a-c步骤,备注如下。
5. 右键点击 Gadget Serial V2.4 端口 并且选择驱动更新软件选项
6.浏览你的电脑找到所驱动存放的地方
7. 遵从路径 hardware/arduino/x86/tools 目录。 Linux-cdc-acm.inf驱动文件将被安装
8. 一旦驱动成功地安装, 设备管理器将显示Galileo (COMx) 设备在Ports (COM & LPT)下面。 备注:稍后打开IDE时将需要选择COM口如下COM5

备注: 你也可以在设备管理器的其他设备下面找到 Gadget Serial 2.4
步骤如下:
a. 在windows浏览器下, go to C:\Windows\System32\drivers 并且寻找usbser.sys. 如果能看见, 忽略这个步骤。 如果文件丢失,拷贝 usbser.sys 从如下存档目录拷贝:
Windows 7:C:\Windows\System32\DriverStore\FileRepository\mdmcpq.inf_amd64_neutral_fbc4a14a6a13d0c8\usbser.sys (archive file)
Windows 8:C:\Windows\System32\DriverStore\FileRepository\mdmcpq.inf_amd64_d9e0b9c4fe044b4d\usbser.sys (archive file)
b. 在windows浏览器下, 拷贝到: C:\Windows\System32\drivers,您需要提供管理员权限完成拷贝
c. 当完成usbser.sys拷贝, 继续如上第5步
d. 打开arduino.exe开发环境。
第一时间你需要安装一个 sketch, Galileo板子将会自动安装这个目录需要相应的进入权限,你也可能需要基于linux分配或使用sudo Arduino来运行IDE
e. 选择开发板Tools >Board >Intel® Galileo
f. 选择端口 Tools >Serial Port > /dev/ttyAMC0
备注: 如果端口 ttyACM0 不可用, 确保您有正确的进入这个端口,如果端口被IDE禁用,退出并再次用命令sudo arduino执行
5. 打开 Arduino IDE 应用程序
Windows: arduino-1.5.3文件夹, 双击 arduino.exe
6. 更新开发板固件
IDE包含了发布的板子专有固件。 遵从如下步骤用IDE去更新你的板子
1. 断开所有电源 (USB 和5 V 电源端)。确保没有任何sketch在板子运行
2. 把SD卡从板子上取出
3. 用5V给板子供电
4. USB数据线连接USB Client端口,注意 COM 端口已经连接
5. 打开 IDE 并且选择 Tools >Board >Intel® Galileo
6. 选择COM端口>Serial Port,备注:在更新固件前不要下载任何 sketch 到板子
7. 点击帮助 找到 Firmware Upgrade
8. 一个信息将咨询并且确认5V电源已经连接
如果连接好了,请点击Yes. 如果没有连接好,请点击No,待连接好后重新执行这个步骤
9. 板子能够更新新到最新的版本或 降级到较老的版本
下一个信息将显示你当前板子的版本信息,并且告诉你将尝试去 flash 板子。 选择yes去再次升级、降级,flash相同的软件
10. 将花费6分钟完成升级流程,并且将显示几个弹出的信息
在升级过程中,不能进入 IDE。备注:在更新期间,电源和USB数据线必须保持连接
11. 当更新完成时,一个消息将提示固件更新成功
点击OK关闭。如果你更新的固件没有包含在当前的IDE中, 在章节2去下载SPI flash image capsule files
下载的文件根据您的操作系统请拷贝的正确的位置,确保仅仅只有一个 *.cap 文件在同一个地方。
·如果下载新文件,重命名之前的 *.cap 到其他的扩展
· Windows: Arduino-1.5.3/hardware/tools/x86/bin/
备注: 如果更新失败, 参考发布的备注已知问题和可能问题地方
7. 打开 blink 示例
Open the LED blink example sketch: File >Examples >1.Basics >Blink.
8. 选择板子
Select Tools >Board >Intel® Galileo.
Note: 如果IDE关闭再打开, 它将默认之前的选择,您需要明确选择Intel® Galileo.
9. 选择端口
选择端口 Tools >Serial Port menu.
Windows: 使用 COMx 数字。 查看端口号路径:
Start >Control Panel >System and Security >System > Device Manager
Look under Ports (COM & LPT) to see which COMx is assigned to Gadget Serial.
10. 上传程序
在IDE点击 Upload 按钮等待几秒钟。 如果upload成功,消息状态栏将显示 Done uploading.
上传成功后, 绿灯 LED 会再板子上闪烁:恭喜您,您已经成功运行一个程序
更多关于 Intel® Galileo, 包括在线社区和支持:
http://www.intel.com/support/galileo
http://communities.intel.com/community/makers
11. 从SD 卡启动开发板 (必须WiFi支持)
遵循如下步骤从SD卡启动板子。 这个设置也允许保存您的sketch到Galileo板子
断电后,它可以重复的执行 sketches(这些步骤创建一个持久的 /sketch 文件夹 和 rootfs.)
备注: 如果你想使用WIFI, 必须遵循这些步骤。因为WIFI驱动文件太大所以Linux image没有包含在
SPI flash中。 Linux SD image 包含在ALSA, V4L2, python, SSH, node.js, and openCV.
所需文件在 LINUX_IMAGE_FOR_SD_Intel_Galileo_v0.7.5.7z 压缩文件中(下载链接请看章节2)。
Note: SD卡必须符合以下要求:
格式化成 FAT 或 FAT32.
SD卡小于 32GB.
1. 拷贝解压文件到SD卡(解压后330M)。如下图,不要更改任何目录

2. 插入SD卡到板子,然后接通电源。
备注: 首先可能花费几分钟时间启动板子。 这是一个预期的行为:由于 SSH 部件在您第一次启动创建了密匙
排故障技巧:您可能需要在SD上增加一个启动分区。 在PC上执行如下步骤
用管理员权限打开 cmd.exe
Run diskpart.exe 运行如下命令
select vol <a> ; (where <a> = the drive letter of the SD card)
clean;
create part primary;
active;
format quick label=“BOOTME”;
exit
12. 手动更新板子固件 (可选)
备注: 这个方法已经集成在IDE功能中。 仅仅提供参考
You must update the firmware the first time you use the board to ensure the firmware on the board is in sync with the IDE.
These steps assume you have a microSD card inserted into the slot on the board,which contains the release-specific sysimage_nnnn.cap file and the CapsuleApp.efi file.
Caution: The CapsuleApp.efi and the *.cap file are a matched pair and must be used together. When a new *.cap file is released, you must use the corresponding CapsuleApp.efi to install it.
Perform the steps below:
1. Download the SPI flash image capsule files as described in Section 2.
2. Copy CapsuleApp.efi and sysimage_nnnnn.cap to a microSD card and insert it into the slot on the board.
3. Connect the serial cable between the computer and the Galileo board. Set up a serial console session (for example, PuTTY) and connect to the Galileo board’s COM port at 115200 baud rate.
4. Configure the serial console session to recognize special characters. For example,if you are using PuTTY, you must explicitly enable special characters. In the PuTTY Configuration options, go to the Terminal > Keyboard category and set the Function keys and Keypad option to SCO.
5. Power on the board. A GNU GRUB boot loader menu is displayed (below)。Exit GRUB by entering c and quit as shown below.

Press c to get a command line.

At the GRUB command line, type quit.
6. The serial console displays a boot device selection box (below)。Select UEFI Internal Shell.

You will see a display similar to this:

7. You will see a print out, the top line of which looks like this:fs0 :HardDisk - Alias hd7b blk0
This is your SD card. To mount it, type: fs0:
8. Verify you are using the correct version of CapsuleApp.efi by using the -v option. You must use version 1.01 or later.
9. Enter the following command:CapsuleApp.efi sysimage_nnnnn.cap
Note: You must enter the full filename of the sysimage_nnnnn.cap file.
You will see a display similar to this:

The CapsuleApp will update your SPI flash image. This process takes about 2 minutes.
Warning: DO NOT remove power or try to exit during this process. Wait for the prompt to return, otherwise your board will become non-functional.
10. When the update completes, reboot the board by removing and reconnecting the power cable. You will see a display similar to this:

相关主题推荐下载:
《英特尔伽利略开发板入门与开发攻略》
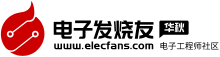



















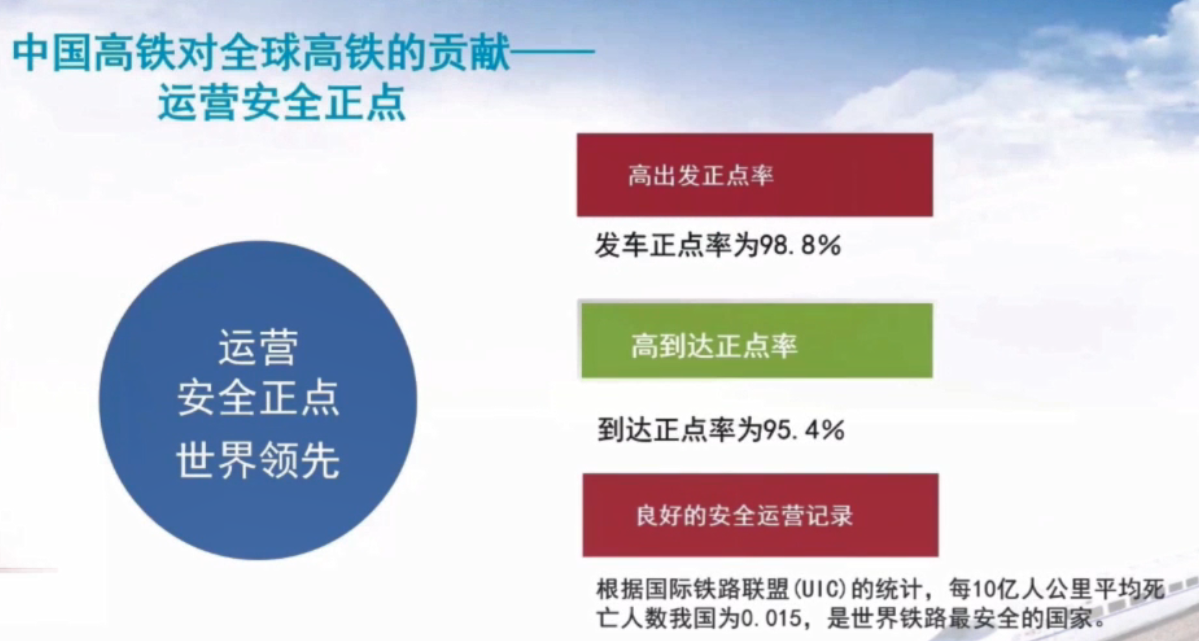







用户评论(0)