极路由详细设置图文教程 - 极路由怎么设置_极路由详细设置图文教程
(4)无线中继上网
如果你打算用极路由,来放大某一台已经可以上网的路由器的WiFi信号。
那么在设置极路由上网时,上网方式就应该选择:其它方式——》无线中继上网,然后点击搜索网络,进行相关设置。
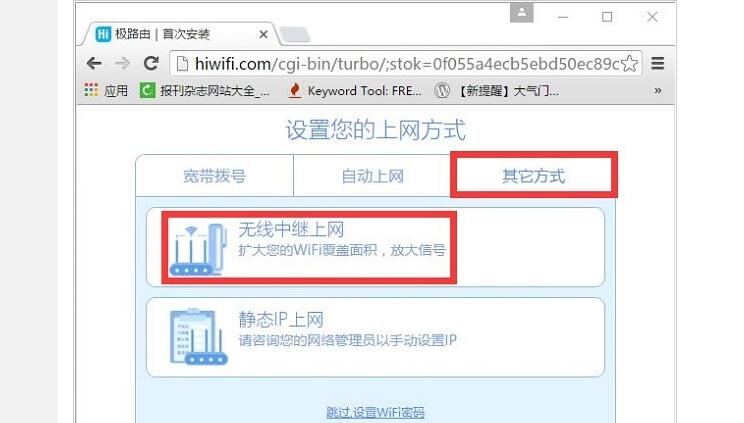
极路由中上网方式选择:无线中继上网
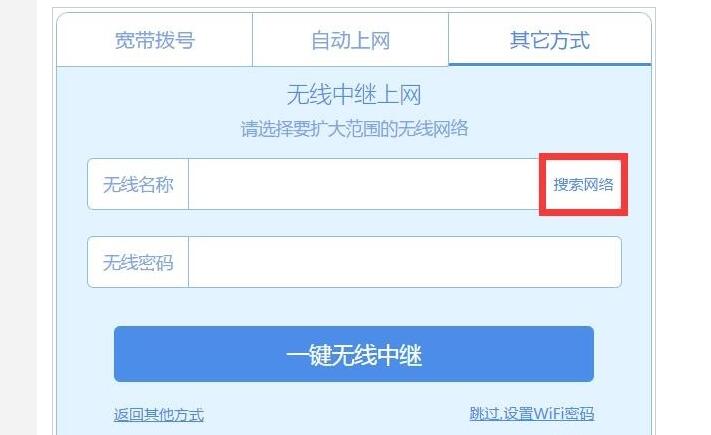
极路由中配置无线中继
4、设置“WiFi名称”和“WiFi密码”——》同时建议勾选“设置管理密码和WiFi密码相同”,如下图所示
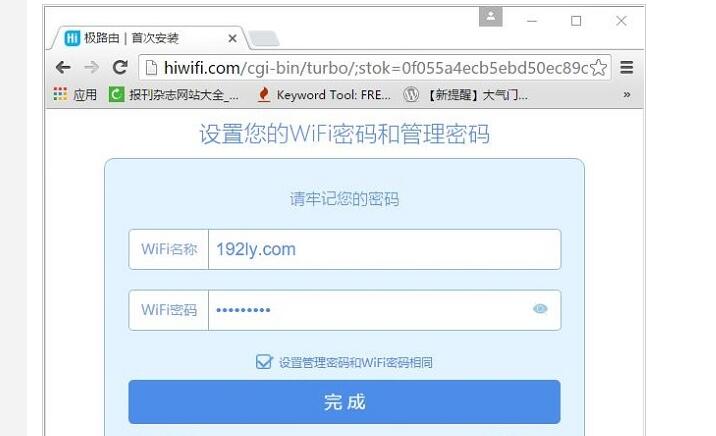
设置极路由中的WiFi名称、WiFi密码
注意问题:
(1)注意勾选“设置管理密码和WiFi密码相同”;勾选后,极路由的管理密码(登录密码)和WiFi密码是一样的,小编强烈建议大家勾选这一项。
(2)WiFi名称,建议用字母、数字设置,不要用中文汉字。
(3)WiFi密码,建议用大写字母+小写字母+数字+符号的组合来进行设置。
5、在弹出的提示框中,点击:知道了
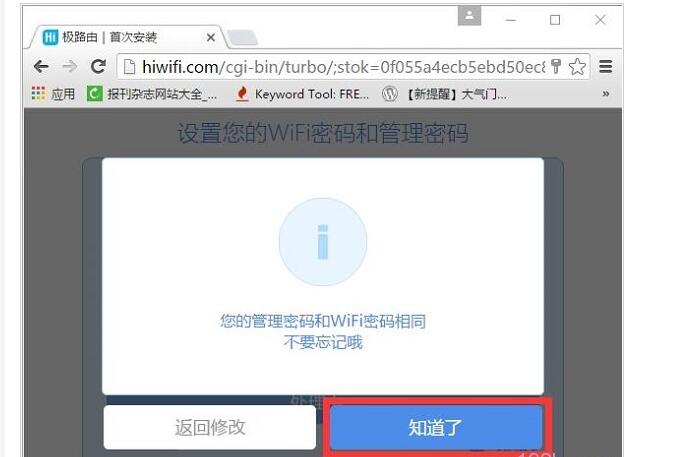
点击:知道了
6、系统配置相关设置
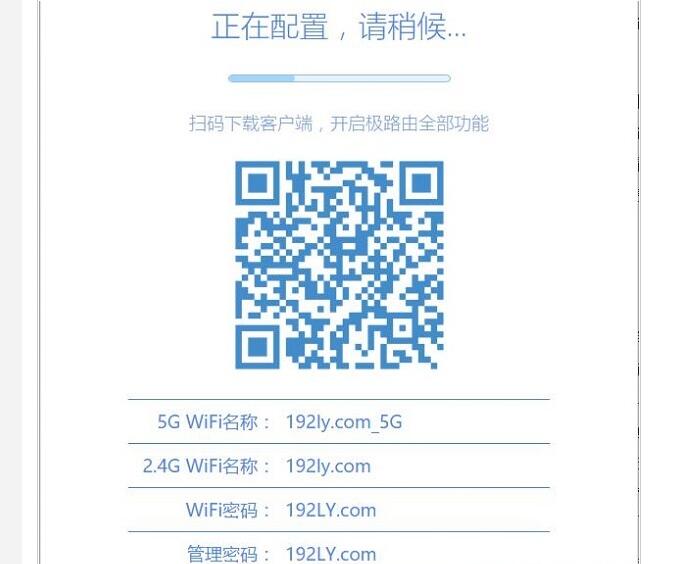
极路由在配置设置参数
7、设置完成
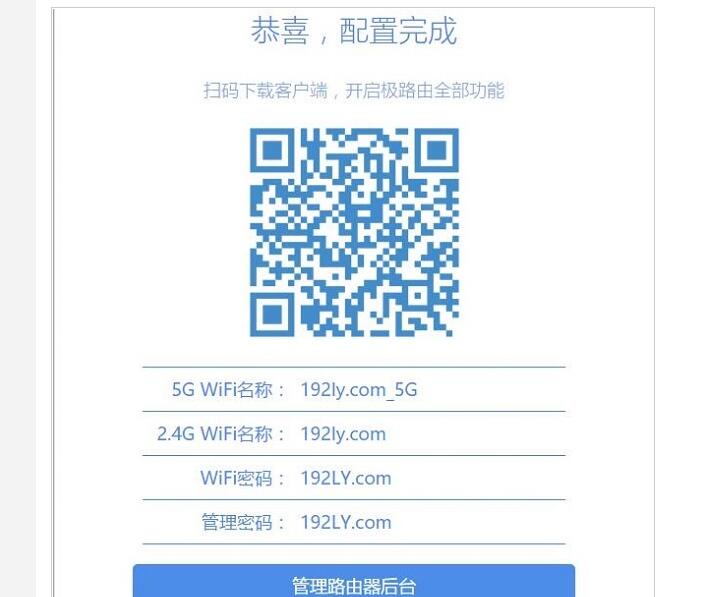
配置完成
第四步:检查设置是否成功
1、重新在浏览器中输入:hiwifi.com或者192.168.199.1打开设置页面,输入刚才设置的WiFi密码,登录到极路由的后台设置页面。
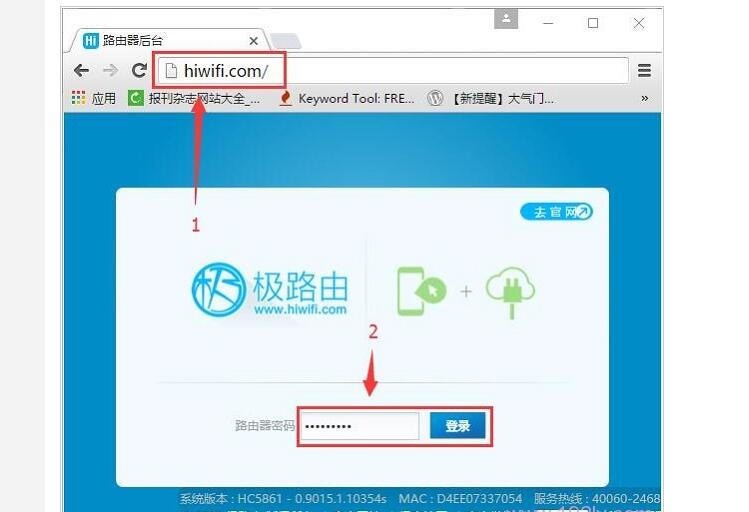
输入刚才设置的WiFi密码,登录到极路由设置页面
2、重新登录到极路由的设置界面,查看“外网设置”选项处,如果显示一个绿色的ˇ,说明极路由与运营商之间连接成功。
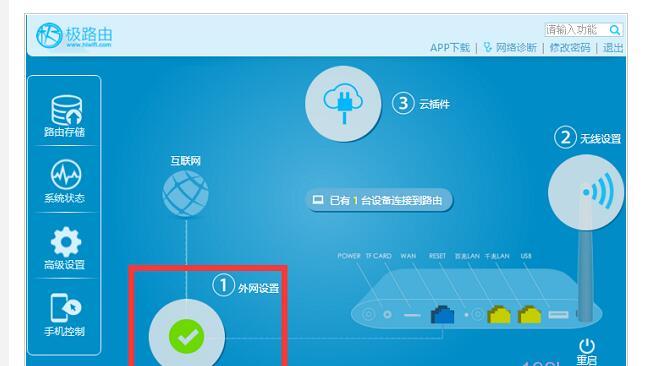
极路由设置成功
如果“外网设置”选项处,如果显示一个红色的X;说明极路由与运营商服务器之间未建立连接,也就是极路由上网设置失败。
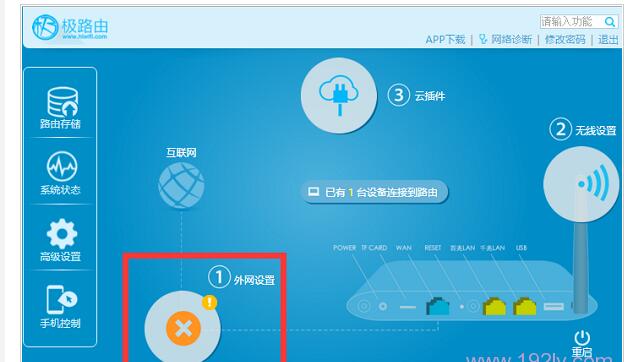
极路由设置失败
易错点总结:
(1)路由器连接错误。注意是WAN口(有因特网图标的接口),是用来连接宽带网线(宽带猫、光猫)
(2)上网方式选择错误。再次说明,上网方式是由宽带类型,或者网络接入环境决定的,不能随意选择;请查看上面文章中介绍的选择依据。
(3)宽带账号、宽带密码填写错误。当上网方式是:宽带拨号时,需要填写运营商提供的宽带账号、宽带密码,如果填写错误,是不能上网的。
- 第 1 页:极路由怎么设置_极路由详细设置图文教程
- 第 2 页:极路由详细设置图文教程
- 第 3 页:极路由详细设置图文教程
本文导航
非常好我支持^.^
(2) 66.7%
不好我反对
(1) 33.3%
相关阅读:
( 发表人:姚远香 )
