极路由详细设置图文教程 - 极路由怎么设置_极路由详细设置图文教程
第二步:设置电脑IP地址
在设置极路由路由器上网之前,需要把电脑本地连接(以太网)中的IP地址,设置为自动获得(动态IP),如下图所示。如果不清楚怎么设置(电脑动态IP地址的设置方法)。
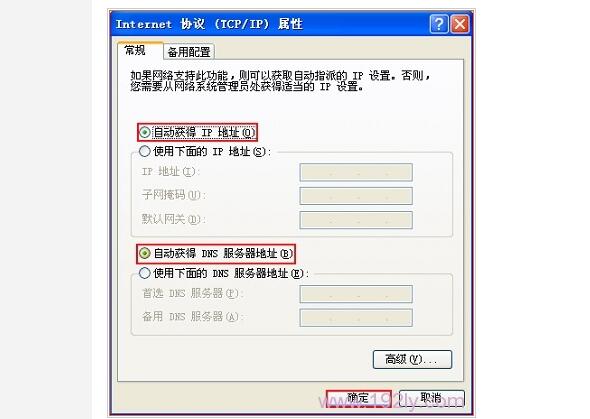
把IP地址设置为自动获得
温馨提示:
一般来说,电脑中的IP地址,默认情况下就是自动获得。为了保险期间,还是建议大家检查以下你自己电脑中的IP地址,是否已经配置为了自动获得。
第三步:设置极路由路由器上网
1、在浏览器地址栏中输入:hiwifi.com或者192.168.199.1,然后按下Enter键,会出现下图所示的页面。
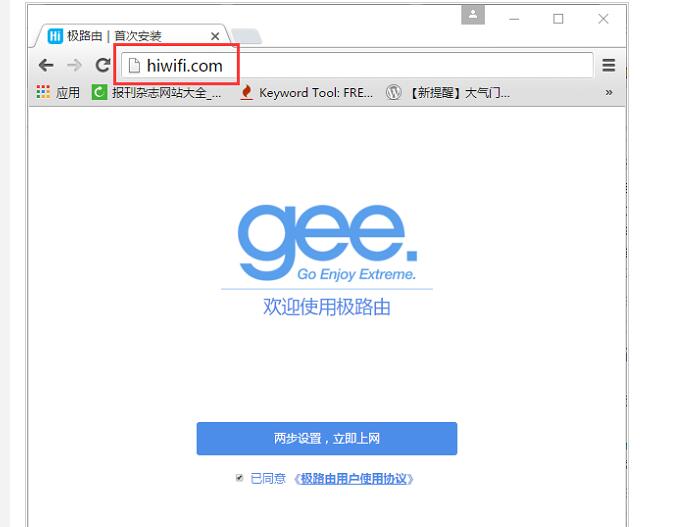
输入hiwifi.com,打开极路由设置页面
温馨提示:
如果输入:hiwifi.com或者192.168.199.1后,打不开设置页面
2、点击“两步设置,立即上网”
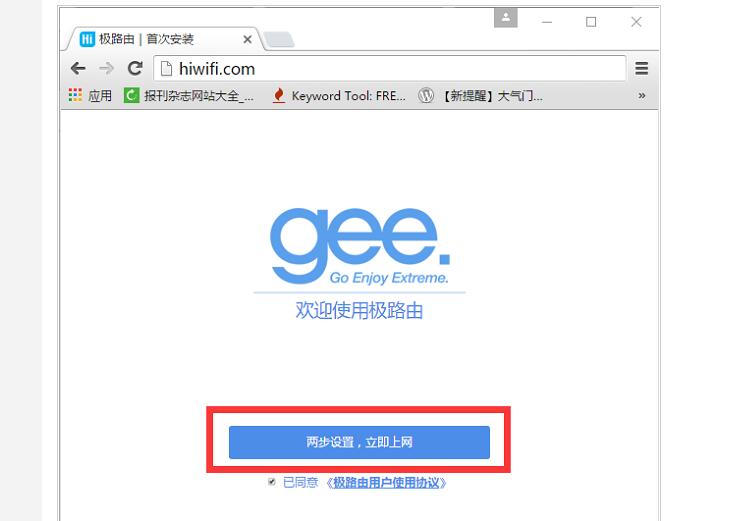
点击“两步设置,立即上网”
3、选择上网方式,并设置上网
这里可以看到有3个选项:宽带拨号、自动上网、其它方式。其实上网方式是由用户办理的宽带业务类型决定的,或者是极路由安装的网络环境决定的,并不是随意选择的,下面说明如何进行选择:
(1)宽带拨号
在开通宽带的时候,宽带运营商提供了宽带账号、宽带密码给你,并且在未使用路由器上网时,电脑上需要用“宽带连接”(或者类似的拨号程序),填写宽带账号、密码进行拨号上网。
那么在设置极路由上网时,上网方式就应该选择:宽带拨号——》在“宽带账号”填写:运营商提供的上网账号——》在“宽带密码”填写:运营商提供的上网密码——》点击“立即上网”。
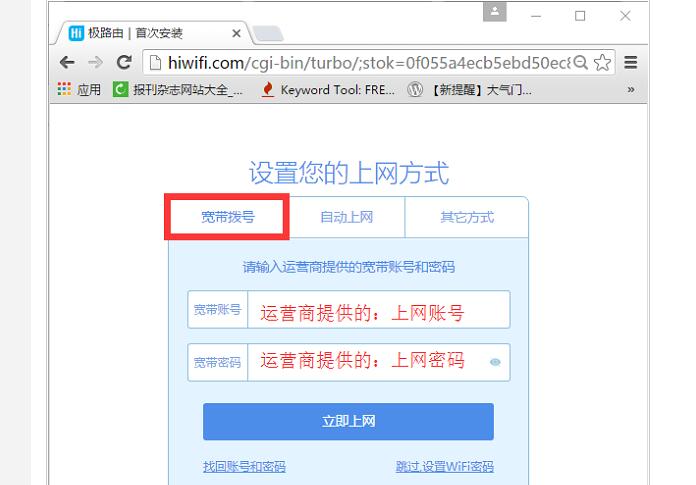
极路由中设置宽带拨号上网
重要提示:
宽带帐号、宽带密码由你的宽带运营商提供,一定要填写正确。如果填写错误,是不能上网的;据统计,75%以上的用户,都是因为把宽带账号和密码填写错误,导致设置后不能上网。
(2)自动上网
在开通宽带的时候,运营商为提供任何信息给你;在没有用路由器的情况下,把宽带网线连接到电脑就能上网。
那么在设置极路由上网时,上网方式就应该选择:自动上网——》点击“立即上网”
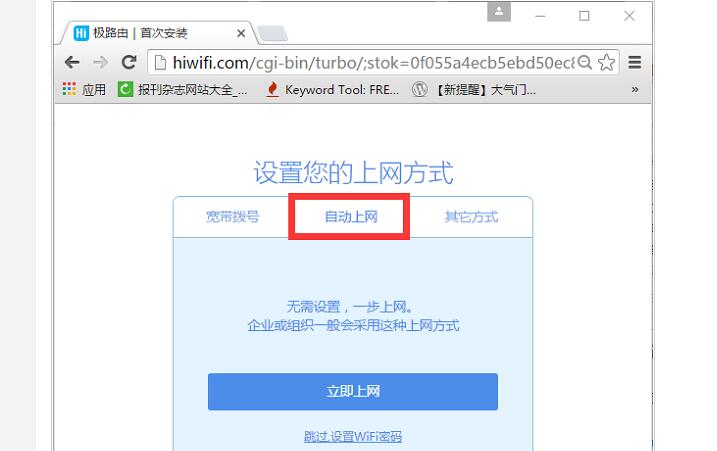
极路由中设置自动上网
重要说明:
当把极路由路由器作为二级路由器使用时,即把极路由路由器连接到已经可以上网的路由器、交换机下面时,也应该选择:动态IP上网
(3)静态IP上网
开通宽带的时候,运营商会提供一个静态IP地址、子网掩码、默认网关、DNS信息给你。在未使用路由器时,需要在电脑本地连接(以太网)中,填写宽带运营商提供的静态IP地址信息,然后电脑才能上网。
那么在设置极路由上网时,上网方式就应该选择:其它方式——》静态IP上网——》然后填写宽带运营商提供的IP地址、子网掩码、默认网关、DNS
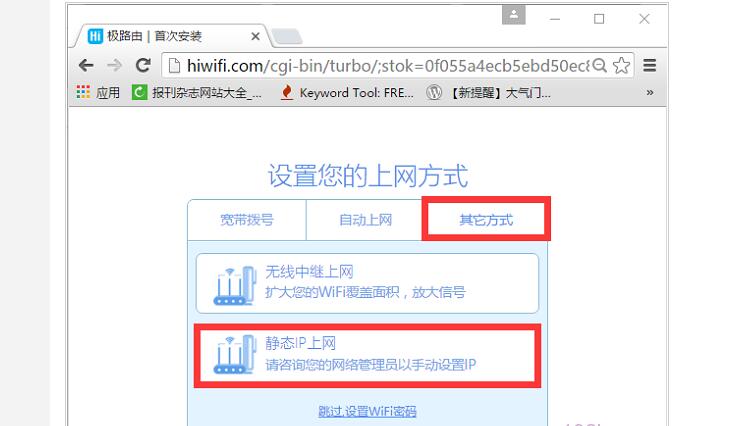
极路由中上网方式选择:静态IP上网
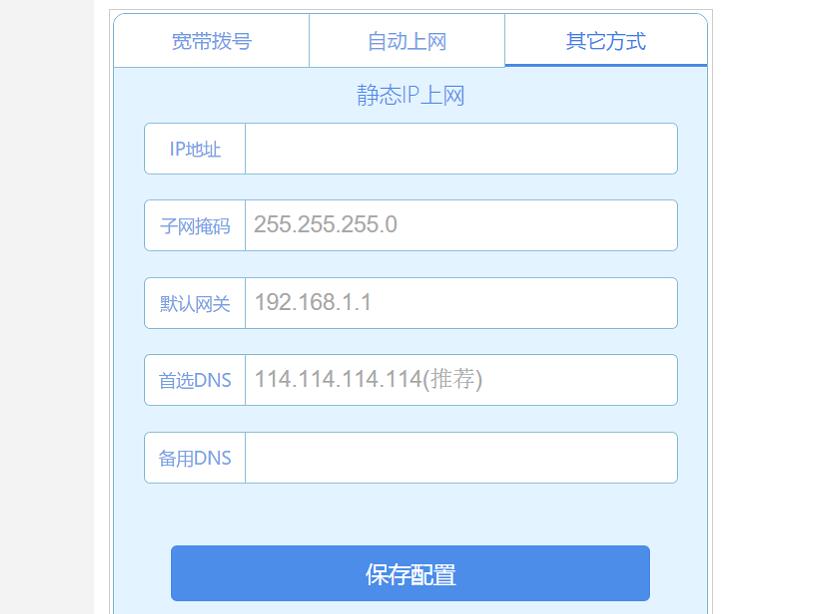
极路由中设置静态IP上网所需的参数
- 第 1 页:极路由怎么设置_极路由详细设置图文教程
- 第 2 页:极路由详细设置图文教程
- 第 3 页:极路由详细设置图文教程
本文导航
非常好我支持^.^
(2) 66.7%
不好我反对
(1) 33.3%
相关阅读:
( 发表人:姚远香 )
