1、cad中特殊符号的输入
我们知道表示直径的“Ф”、表示地平面的“±”、标注度符号“°”都可以用控制码%%C、%%P、%%D来输入,但是如要输入其他符号怎么办呢?我们可以通过“字符映射表”来输入特殊字符,具体步骤如下: 1.输入“MText”命令,然后建立一个文本框,之后就会打开“Multiline Text Editor”对话框,在这个对话框中,我们可以看到右侧四个按钮中有一个是[Symbol]按钮; 2.单击这个按钮右下角的箭头,打开一个下拉列表,我们可以看到有“Degress %%d”、“Plus/Minus %%p”、“Diameter %%c”、“Non-breaking Space”、“Other”四个选项,选择前三个的某一选项可直接输入“°、”、“±”、“Φ”符号,这样就免去了我们记不住特殊控制码的苦处。 3.单击“Other”时,会打开“字符映射表”对话框,该对话框包含更多的符号供用户选用,其当前内容取决于用户在“字体”下拉列表中选择的字体,它的界面完全是我们所熟悉的中文界面,相信各位应该没有什么问题。 4.在“字符映射表”对话框中,选择要使用的字符,然后双击被选取的字符或单击“选择”按钮,再单击“复制”按钮,将字符拷贝到剪贴板上,点“关闭”返回原来的对话框,将光标放置在要插入字符的位置,用“Ctrl+V”就可将字符从剪贴板上粘贴到当前窗口中。或用其它输入法。
2、图层
在AutoCAD的使用中,绘制各种图形,不管繁简与否,都将会使用到层。图形越复杂,所涉及到的层也越多。层虽说是AutoCAD中较简单的工具,但也是最有效的工具之一。切实理解层的概念,合理运用层的各项操作,都将会直接影响图形绘制的质量。同时,也可使繁琐的工作变得简单而有趣。
AutoCAD的层可以简单而形象地理解为:一层挨一层放置的透明的电子纸。我们可以根据需要增加或删除某一层或多个层。在每一层上,都可以进行图形绘制,能够设置任意的线型与颜色。在图形的绘制之前,为了便于以后的使用,最好先创建几个层。层的创建可通过下拉菜单Data,Layers Control完成,也可通过单击工具条Layers实现创建。创建时,可一次定义一个或多个层名,层名之间应用逗号隔开,每个层名中不能有空格。层名限于使用标准字母、数字以及连字符(-)、美元符号($)和下划线(_),且层名最长不可以超过31个字符。当层名重复时将执行前者。层对于新建的层,其颜色和线型将自动定义为White和CONTINUOUS,状态为打开。
在层的使用过程中,我们可以根据需要设置层的特性。AutoCAD支持255种颜色选择,线型库中包括了多种待选线型。选择设置不同的颜色和线型,可以使得屏幕上的图形美观且便于区分。线型的设置比较简单,只要单击Set Linetype, 即可根据需要设置。颜色的设置同样简单,通过单击Set Color弹出颜色对话框,既可根据个人喜好,选择各种颜色。但应提醒使用者,在图形的输出过程中,线条的宽度一般是通过颜色来设置的。为了便于设置线宽,建议在选择颜色的时候,应优先选择标准颜色(Standard Color),然后再考虑其他的颜色。
为了便于用户对层的使用,AutoCAD提供了几种用来控制层状态的方法,即开/关、加锁/解锁、冻结/解冻六种状态,它们对层的作用分别为:On,Thawed和Unlocked:对象是可见的,而且可选取,需要刷新时间。Off和Thawed:对象可见但不可选取,需要刷新时间。Frozen:对象既不可见,也不可选取,不需要刷新时间。Locked,On和Thawed:对象可见,但不可选取,需要刷新时间。控制层的状态,直接影响绘图的效果及质量。控制好层状态,将会使复杂图变得简单,随心所欲地绘制。在绘制复杂图形时,往往在某一特定的位置线条比较集中,图形混乱,不易区分,绘制或修改过程中容易产生误操作。这时,我们可以关闭或锁住某些层,使其成为不可见或不可选项,待到绘制完成后,再将其恢复。
在绘制效果图时,我们可以根据不同的构想和思路,用不同的层完成不同的设计,然后逐次打开每一个层,比较效果,选择出最佳的一个,以实现设计的最佳化。在图形的输出过程中,不管是结构图、装配图、还是零件图,往往需要对图形的某一部分输出,我们也可以通过改变状态,来获取不同的输出效果。
同一图形中有大量的层时,我们可以根据层的特征或特性对层进行分组,将具有某种共同特点的层过滤出来。过滤的途径分为:通过状态过滤;用层名过滤;用颜色和线型过滤。过滤功能的设置是通过Set Layer Filters对话框来实现的。想撤消过滤功能时,通过清除Filters On复选框,或使用Set Layer Filters对话框中的Reset按钮恢复原状态。使用层的过程中,可能会根据需要对层重新命名,或修改其某些选项。这时,我们可通过下拉菜单Data,Rename发出命令,或在Command:命令下键入Rename,然后根据提示进行。这两种操作可以用来重新命名块、文本类型、层、线型、尺寸格式、视图等。如果某些层不需要时,我们通过下拉菜单Data,Purge 或Command: 命令行键入Purge,系统提示选择对象类型,然后逐个提示未引用对象,输入y将删除。
3、关于Mirror
当文字属于镜像范围时,有两种镜像效果:一种为文字完全镜像,另一种是文字可读镜像。这两种镜像方式有系统变量Mirrtext控制。当Mirrtext=1时文字完全镜像,当Mirrtext=0时文字按可读方式镜像。在命令窗口中直接输入Mirrtext即可控制其值,系统默认值为0。
4、 关于Trim的用法
在执行修剪命令时一定要选好剪切边。剪切边就是可以进行剪切的边界,你可以剪掉剪切边一边的图形元素。在Autocad 2000中允许用直线(Line)、圆弧(Arc)、圆(Circle)、椭圆或椭圆弧(Ellipse)、多义线(Pline)、样条曲线(Spline)、构造线(Xline)、射线(Ray)以及文字(Text)等对象作为剪切边。剪切边同时也可以作为被剪边。
5、取消已选择状态
用鼠标选择对象时难免选择到不想选择的图形元素,这时无需从新开始选择,只要按着键盘上的Shift键和Alt键,用鼠标单击已选择的线,即可恢复为未选择状态。
6、 关于Regen
绘制圆的时候,你可能会发现画出的圆不圆的现象,这时你只要输入RE就会正常显示。
7、 理解功能强大的Properties对话框
Properties对话框是一个能够编辑几乎所有对象的强有力工具,可以编辑一般的层、颜色和线型的设置。当你将其用于单个对象时,又可以编辑所选对象的特有属性。
8、 关于光标模式的总结
标准光标表示AutoCAD正在等待用户输入指令,这时也可以利用夹点编辑对象;选点光标表示AutoCAD正在等待输入点;选对象光标提示用户必须选取对象;调用对象捕捉时,Osnap标记会随选点光标一同出现;使用极点捕捉或者对象捕捉跟踪时,屏幕上将出现跟踪矢量。
9、EXPLODE命令失效(同时还有XREF、XBIND);
每个编辑过dwg文件的目录下面都会有一个acad.lsp;
保存至另一目录时也同时产生acad.lsp;
打开别人的文件时,如果该目录下有acad.lsp,那么你必中招。
解决方法:
用.Explode(在命令前加小数点“.”)可以分解;
删除所有这些acad.lsp文件。
在CAD中如何画一个带线宽的虚线椭圆?
好象不能转PL线,直接用线宽或颜色控制打印线宽吧。
pellipse 改为1
then pe 改线宽
对,变量pellipse控制椭圆命令是绘制椭圆还是多段线:
pellipse 0 椭圆(默认)
pellipse 1 多段线
在autocad2002中用层的特性(线型/线宽)可解决问题
在autocad14中只能用多义线椭圆(非真实椭圆)来实现线宽
应该有几种方法:
1.用图层特性工具栏指定线性和线宽
2.用其他的辅助工具
3.用编辑多义线命令.由于在CAD中用椭圆命令直接画的椭圆是真椭圆,不能直接用PE命令修改线宽。所以必须改变变量PELLIPSE的值,使的用椭圆命令画的椭圆是复合线椭圆。这样就能用PE命令来修改线宽了!
10、ATUOCAD中实体的选择方式
“Select”:详细介绍ATUOCAD中选择实体(Select Objects)的方法。
一、直接点取方式(默认)
通过鼠标或其他输入设备直接点取实体,后实体呈高亮度显示,表示该实体已被选中,我们就可以对其进行编辑。大家可以在AUTOCAD 的“Tools”菜单中调用“Options…”弹出“Options”对话框,选择“Selection”选项卡来设置选择框的大小(读者可以自己根据情况尝试修改,以达到满意的效果)。如果我们在“选择实体:”的提示下输入AU(AUto),效果就等同于“直接点取方式”。
二、窗口方式
当命令行出现“Select Objects:”提示时,如果将点取框移到图中空白地方并按住 鼠标左键,ATUOCAD会提示:另一角,此时如果将点取框移到另一位置后按鼠标左健,ATUOCAD会自动以这两个点取点作为矩形的对顶点,确定一默认的矩形窗口。如果窗口是从左向右定义的,框内的实体全被选中,而位于窗口外部以及与窗口相交的实体均未被选中;若矩形框窗口是从右向左定义的,那么不仅位于窗口内部的对象被选中,而且与窗口边界相交的对象也被选中。事实上,从左向右定义的框是实线框,从右向左定义的框是虚线框(大家不妨注意观察一下)。对于窗口方式,也可以在“Select Objects:”的提示下直接输入W(Windows),则进入窗口选择方式,不过,在此情况下,无论定义窗口是从左向右还是从右向左,均为实线框。如果我们在“Select Objects:”提示下输入BOX,然后再选择实体,则会出现与默认的窗口选择方式完全一样。
三、交叉选择
当提示“Select Objects:”时,键入C(Crossing),则无论从哪个方向定义矩形框,均为虚线框,均为交叉选择实体方式,只要虚线框经过的地方,实体无论与其相交或包含在框内,均被选中。
四、组方式
将若干个对象编组,当提示“Select Objects:”时,键入G(group)后回车,接着命令行出现“输入组名:”在此提示下输入组名后回车,那么所对应的图形均被选取,这种方式适用于那些需要频繁进行操作的对象。另外,如果在“Select Objects:”提示下,直接选取某一个对象,则此对象所属的组中的物体将全部被选中。
五、前一方式
利用此功能,可以将前一次编辑操作的选择对象作为当前选择集。在“Select Objects:”提示下键入P(previous))后回车,则将执行当前编辑命令以前最后一次构造的选择集作为当前选择集。
六、最后方式
利用此功能可将前一次所绘制的对象作为当前的选择集。在“Select Objects:”提示下键入L(last)后回车,ATUOCAD则自动选择最后绘出的那一个对象。
七、全部方式
利用此功能可将当前图形中所有对象作为当前选择集。在“Select Objects:”提示下键入ALL(注意:不可以只键入“A”)后回车,ATUOCAD则自动选择所有的对象。
八、不规则窗口方式
在:“Select Objects:”提示下输入WP(wpolygon)后回车,则可以构造一任意闭合不规则多边形,在此多边形内的对象均被选中(读者可能会注意到,此时的多边形框是实线框,它就类似于从左向右定义的矩形窗口的选择方法)。
九、不规则交叉窗口方式
在“Select Objects:”提示下键入CP(cpolygon交叉多边形)并回车,则可以构造一任意不规则多边形,在此多边形内的对象以及一切与多边形相交的对象均被选中(此时的多边形框是虚线框,它就类似于从右向左定义的矩形窗口的选择方法)。
十、围线方式
该方式与不规则交叉窗口方式相类似(虚线),但它不用围成一封闭的多边形,执行该方式时,与围线相交的图形均被选中。在“Select Objects:”提示下输入F(fence)后即可进入此方式。
十一、扣除方式
在此模式下,我们可以让一个或一部分对象退出选择集。在“Select Objects:”提示下键入R(remove)即可进入此模式。
十二、返回到加入方式
在扣除模式下,即“Remove Objects:”提示下键入A(add)并回车,ATUOCAD会再提示:“Select Objects:”则返回到加入模式。
十三、多选
同样,要求选择实体时,输入M(Multiple),指定多次选择而不高亮显示对象,从而加快对复杂对象的选择过程。如果两次指定相交对象的交点,“多选”也将选中这两个相交对象。
十四、单选
在要求选择实体的情况下,如果我们只想编辑一个实体(或对象),我们可以输入SI(SIngle)来选择我们要编辑的对象,则每次只可以编辑一个对象。
十五、交替选择对象
当在“Select Objects:”提示下选取某对象时,如果该对象与其他一些对象相距很近,那么就很难准确地点取到此对象。但是我们可以使用“交替对象选择法”。在“Select Objects:”提示下,按下Ctrl键,将点取框压住要点取的对象,然后单击鼠标左键,这时点取框所压住的对象之一被选中,并且光标也随之变成十字状。如果该选中对象不是所要对象,松开Ctrl键,继续单击鼠标左键,随着每一次鼠标的单击,ATUOCAD会变换选中点取框所压住的对象,这样,用户就可以方便地选择某一对象了。
十六、快速选择
这是AUTOCAD2000的新增功能,通过它可得到一个按过滤条件构造的选择集。输入命令QSELECT后,弹出“快速选择”对话框,就可以按指定的过滤对象的类型和指定对象欲过滤的特性、过滤范围等进行选择。也可以在AUTOCAD2000的绘图窗口中按鼠标右键,菜单中含有“QUICKSELECT”选项。不过,需要注意的是,如果我们所设定的选择对象特性是“随层”的话,将不能使用这项功能。
十七、用选择过滤器选择(FILTER)
在AUTOCAD2000中,新增加了根据对象的特性构造选择集的功能。在命令行输入FILTER后,将弹出“对象选择过滤器”对话框,我们就可以构造一定的过滤器并且把他存盘,以后可以直接调用,就象我们调用“块”一样方便。
注意以下三点:
1、可先用选择过滤器选择对象,然后直接使用编辑命令,或在使用编辑命令提示选择对象时,输入P,即前一次选择来响应。
2、在过滤条件中,颜色和线型不是指对象特性因为“随层”而具有的颜色和线型,而是用COLOUR,LINTYPE等命令特别指定给它的颜色和线型。
3、已命名的过滤器不仅可以使用在定义它的图形中,还可用于其他图形中
对于条件的选择方式,使用者可以使用颜色、线宽、线型等各种条件进行选择。
11、 AutoCAD表格制作
AutoCAD尽管有强大的图形功能,但表格处理功能相对较弱,而在实际工作中,往往需要在AutoCAD中制作各种表格,如工程数量表等,如何高效制作表格,是一个很实用的问题。
在AutoCAD环境下用手工画线方法绘制表格,然后,再在表格中填写文字,不但效率低下,而且,很难精确控制文字的书写位置,文字排版也很成问题。尽管AutoCAD支持对象链接与嵌入,可以插入Word或Excel表格,但是一方面修改起来不是很方便,一点小小的修改就得进入Word或Excel,修改完成后,又得退回到AutoCAD,另一方面,一些特殊符号如一级钢筋符号以及二级钢筋符号等,在Word或Excel中很难输入,那么有没有两全其美的方法呢,经过探索,可以这样较好解决:先在Excel中制完表格,复制到剪贴板,然后再在AutoCAD环境下选择edit菜单中的Pastespecial,选择作为AutoCAD Entities,确定以后,表格即转化成AutoCAD实体,用explode炸开,即可以编辑其中的线条及方字,非常方便。
12、 在Word文档中插入AutoCAD图形
Word文档制作中,往往需要各种插图,Word绘图功能有限,特别是复杂的图形,该缺点更加明显,AutoCAD是专业绘图软件,功能强大,很适合绘制比较复杂的图形,用AutoCAD绘制好图形,然后插入Word制作复合文档是解决问题的好办法,可以用AutoCAD提供的EXPORT功能先将AutocAD图形以BMP或WMF等格式输出,然后插入Word文档,也可以先将AutoCAD图形拷贝到剪贴板,再在Word文档中粘贴。须注意的是,由于AutoCAD默认背景颜色为黑色,而Word背景颜色为白色,首先应将AutoCAD图形背景颜色改成白色。另外,AutoCAD图形插入Word文档后,往往空边过大,效果不理想。利用Word图片工具栏上的裁剪功能进行修整,空边过大问题即可解决。
13、 线宽修改
AutoCAD提供了一个多义线线宽修改命令PEDIT,来进行多义线线宽的修改(若不是多义线,则该命令将先转化成多义线,再改变其线宽),但是PEDIT操作繁,每次只能选取1个实体操作,效率低下。AutoCAD
R14附赠程序Bonus提供了mpedit命令,用于成批修改多义线线宽,非常方便高效。在AutoCAD2000中,还可给实体指定线宽(LineWeight)属性修改线宽,只需选择要改变线宽的实体(实体集),改变线宽属性即可,线宽修改更加方便,须注意的是,LineWeight属性线宽在屏幕的显示与否决定于系统变量LWDISPLAY,该变量为ON,则在屏幕上显示LineWeight属性线宽,该变量为OFF,则不显示。多义线线宽同LineWeight都可控制实体线宽,两者之间的区别是,LineWeight线宽是绝对线宽,而多义线线宽是相对线宽,也就是说,无论图形以多大尺寸打印,LineWeight线宽都不变,而多义线线宽则随打印尺寸比例大小变化而变化,命令scale对LineWeight线宽没什么影响,无论实体被缩放多少倍,LineWeight线宽都不变,而多义线线宽则随缩放比例改变而改变。
14、 图形的打印技巧
由于没有安装打印机或想用别人高档打印机输入AutoCAD图形,需要到别的计算机去打印AutoCAD图形,但是别的计算机也可能没安装AutoCAD,或者因为各种原因(如AutoCAD图形在别的计算机上字体显示不正常,通过网络打印,网络打印不正常等),不能利用别的计算机进行正常打印,这时,可以先在自己计算机上将AutoCAD图形打印到文件,形成打印机文件,然后,再在别的计算机上用DOS的拷贝命令将打印机文件输出到打印机,方法为:copy <打印机文件> prn /b,须注意的是,为了能使用该功能,需先在系统中添加别的计算机上特定型号打印机,并将它设为默认打印机,另外,COPY后不要忘了在最后加/b,表明以二进制形式将打印机文件输出到打印机。
-
word
+关注
关注
1文章
77浏览量
21732 -
Autocad
+关注
关注
14文章
238浏览量
75072
原文标题:Auto CAD 技巧大全(一)
文章出处:【微信号:gongkongBBS,微信公众号:工控网智造工程师】欢迎添加关注!文章转载请注明出处。
发布评论请先 登录
相关推荐
《AutoCAD》实验指导书
85条高级AutoCAD工程师绘图技巧(绝对经典)
WCAD小型AutoCAD画图软件
AutoCAD插件包下载
AutoCAD2006简体中文版
AutoCAD 2014 Mac版官方下载
AutoCAD 2015 for mac最新版官方下载
超好学!AutoCAD辅助绘图全图解
autocad 2007教程下载pdf
AutoCAD建筑设计声像教程 (视频教程)
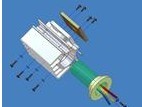
最新AutoCAD2008培训教程
AutoCAD中输入Φ的的常用方法
AutoCAD内常用术语的自动标注方法
CAD多标签插件(AutoCAD DuoTab)免费下载
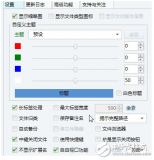




 AutoCAD常用操作技巧分享
AutoCAD常用操作技巧分享










评论