转眼上vim的“贼船”有一年多了。从PHP到C,都在用。想要真正用vim于日常的编码工作,必然需要一些插件的支持。不过本文并不打算总结插件,笔者认为 vim 的两个精髓:组合和重复跟插件也没有什么关系。
命令模式应该是常态
在大多数编辑器中,相信大家都喜欢敲几个单词就 “保存(ctrl+s)” 一下。而在 vim 中,保存是:w,而且需要在命令模式下进行。因此,往往要按Esc:w多达三个键才能保存。很多初学者十分诟病这个设计。事实上,经常使用Esc切换到命令模式才是 vimer 需要练就的第一个重要的反射行为。可以毫不夸张的说,只要你不在输入文字,就应该切换在命令模式下,命令模式应该是常态!
HJKL 让右手歇歇,毕竟右手 “很累”
这是 vim 中的光标上下左右的移动,刚开始使用 vim 的同学可能觉得这并没有什么卵用,我用键盘上的上下左右就可以了!我们知道,vim 的大部分快捷键需要在命令模式下完成,而且 HJKL 也是需要在命令模式下才生效的,如果你经常在插入模式下工作,当然不会去用 HJKL。然而,当你真正开始更多的使用命令模式的时候,你会懒到不想把右手挪到 “上下左右” 那儿去,这个时候 HJKL 成为无需思考的反射行为。HJKL 的好处就是减少了右手的位移距离。毕竟右手还有很多 “事情” 要做。
让你的操作可重复
我们来举个例子,假设如下文本
onetwo three four five six
我希望改成
"one","two","four","five","six"
首先光标定位在该行的行首,可使用^。然后键入f␣(␣表示空格),此时光标定位在 one 和 two 之间的空格处,然后键入c␣","(修改空格,进入插入模式,然后增加","):
one","two three four five six
接着按;.,光标将先查找下一个空格,即重复f␣,这个空格位于 two 和 three 之间,然后.可以重复上一次的修改操作,即c␣",":
one","two","three four five six
接着重复按若干次;.即可完成所有中间字符的修改:
one","two","three","four","five","six
最后应用I和A,添加开始和最后的双引号就可以了。
通过这个例子,vimer 必须要领会的一个精髓是:让你的操作可重复!!。如果上面的例子,我们用l或者->来定位空格的话,由于 one、two、three 这些单词的长度是不确定的,我们无法事先知道需要按多少次l,所以l定位是不可重复的。而通过f可以重复我们的查找操作,从而精确的定位到空格。另外,如果我们通过xi","代替c␣","也是不可重复的,因为xi","表示先删除空格,然后进入插入模式后键入",",这样就是两次分开的修改操作,而最近的操作变成了 “进入插入模式后键入","”,如果通过.重复这个操作,是无法删除空格的。
这需要大量的实践和练习,才能改掉鼠标流的思维定式。一般来说,尽量多用f、c、r是不错的选择。另外,尽可能的利用A、a、o、O来进入插入模式,而不是每次通过i进入插入模式。
高效移动
光标移动效率是 vim 程序员达到甚至超过鼠标流程序员的关键技能。vim 中的移动光标的方式有很多,我来举几个我实际使用过程中应用比较频繁的技巧:
set relativenumber(显示相对行号)。我无意间发现的一个十分实用的技巧,比set number显示行号更好用。通过这个设置,行号的显示会根据当前的光标的相对位置显示成偏移数,并动态变化。这个好处是,可以利用数字+j数字+k来进行多行跳转,因为是编译行数,所以数字不会太大。否则就算要向下移动 10 行,我们可能也需要用138gg。
w、e、b:按照单词进行前后光标跳转,也可以组合数字进行跳转,不过以我的经验,与其去算要跳多少个单词,不如多按几次吧。
I、A:移动到行首或行末的第一个字符处,并进入插入模式。
H、M、L:光标分别跳转到可视区域的最上面、中间、最下面。
Ctrl+D、Ctrl+U:有时,需要看的文本不在可视区域,通过这些组合进行上下翻页。
^、$、0:光标移动到行首和行尾(0 是绝对行首)。不过因为^和$都需要同时按住 shift,而且数字键我们往往难以盲打,所以我一般直接使用I+Esc、A+Esc。
%:移动到与当前括号匹配的括号处。
gj、gk:有时可视区域不够宽,而一行的字符有很多,导致了 wrap。那么通过 jk 是无法直观的定位到同一物理行,却不在同一个可视行里的位置,此时需要gj和gk。
f、F:通过上面的例子,我们知道,f是 find 的意思,可以在一行内查找某个字符出现的位置,并直接跳转过去。比如f<可以从当前光标开始向右,找到第一个<,并移动过去。F 是向左查找。
;:重复上一次的f查找操作
.:重复上一次的修改操作,跟;可以说是好基友,经常用来实现一些简单的重复操作,比录制宏要简单很多。经常有意识的使用这种简单重复,是 vimer 编辑思路进阶的分水岭。
高效修改
vim 的另一个优势是高效修改。在 vim 下修改就要改掉传统鼠标流的思维方式,切忌提到修改就按i。有很多高效的修改办法,而且这些办法往往是可重复的。下面举一些我常用的例子:
r:替换模式,替换当前光标所在位置的一个字符。虽然你同样可以i进入插入模式,然后删掉那个字符,再输入需要的字符,但这种操作是鼠标流思维方式。替换是一个可重复操作,多用没坏处。
cw:change word可以删除从当前位置到一个单词的结尾,并进入插入模式。这种操作常用于修改一个变量。比如对于:int count=0;希望把count改成cnt,那么当光标位于c字符处的时候,按cw可直接删除count,并进入插入模式。然后直接继续输入cnt即可。
caw:change a word可以删除当前光标所在位置的单词。对于int count=0;的例子,如果此时光标在count中间某处,比如u处,直接键入caw可以达到同样的效果。所以caw更强大一些。
c$、c^:举一反三,可以猜到c$是从当前位置删除到行尾,并进入插入模式。
ci":change inside "可以用于修改当前位置附近,在相同配对的"中的内容。比如对于const char *str="hello world";。当在双引号中间的任意位置键入ci"可以直接清空字符串,并继续输入新的希望的字符串。
ci(、ci[:举一反三change inside (change inside [。
cit:这个比较特殊,可以直接编辑匹配的 xml 标签中的内容!经常编写 html 的童鞋可以熟悉一下。
yi":yank inside "猜猜是啥意思?类似ci"只是把编辑操作编程复制操作,因为y是复制!是不是很强大。
ya":yank around "复制整个字符串,包括双引号。
yw、yaw、daw、d$…:好了,这些可以” 发明” 出来了。
o、O:向下向上增加空行
u、Ctrl+r:undo 和 redo
上面的例子体现了 vim 组合的思想,很多命令可以通过组合得到不同的效果。
Visual 模式是鼠标流后遗症,不过也有妙用
v、V、Ctrl+v是 Visual 模式,类似用鼠标选中一些文本。我在早期使用 vim 时候,十分喜欢用v,比如要删除一个单词,我往往会用vwd,试图用vw选中一个单词,然后d删除。这种方式明显是鼠标流的后遗症。直到我学会上面介绍的一些技巧后,v已经很少用了。不过Ctrl+v是Block Visual模式,类似选中列,这个技巧有时很有用。比如有如下文本:
onetwothreefour
希望变成
"one, two, three, four"
首先将光标定位到 one 的 o 处,Ctrl+v,3j,$,A,,,Esc,V,3j,J。这一套连招下来,出来了:
one, two, three, four,
如果要合的行数很多,就比较有优势了。问我怎么知道按3j,上文提到的set relativenumber帮到你。
总结
在开发效率上,不敢说 vim 优于 IDE,不过 vim 的编辑和修改速度是比鼠标快的。使用 vim 的过程就是自我否定和自动重塑的过程,如果你不断的学习技巧的话,编辑习惯会一再被推翻,一再重塑。不断有新的理解注入到日常的工作中。最终会形成自己编辑风格。
-
VIM
+关注
关注
0文章
129浏览量
15177 -
PHP
+关注
关注
0文章
451浏览量
26445
原文标题:练了一年再来总结的 Vim 使用技巧
文章出处:【微信号:magedu-Linux,微信公众号:马哥Linux运维】欢迎添加关注!文章转载请注明出处。
发布评论请先 登录
相关推荐




 Vim使用技巧总结
Vim使用技巧总结

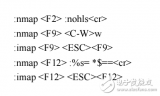
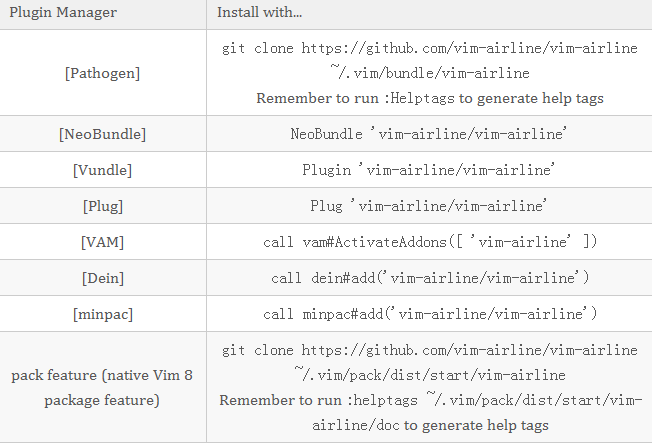











评论