众所周知,“树莓派”(RaspberryPi)是专为学生计算机编程教育或进行嵌入式开发而设计的一款基于ARM处理器的微型电脑主板,这种卡片式微型电脑具备电脑的所有基本功能,可用来编程、上网、听音乐、看电影、玩游戏等等——只需连接上显示器和键盘鼠标即可,也通过联网的电脑来进行远程登录操作。树莓派的操作系统(版本比较多)是基于Linux的,最常用的安装方式是将下载的镜像文件“烧录”至TF卡中;操作系统安装结束之后,我们就可以将TF卡插入至树莓派主板TF卡槽、HDMI输出接口连接显示器(通过VGA转接线)、USB口接入鼠标并通电进行正常的系统启动了。当然,为了以后操作的方便,一般都是将待使用的WiFi无线网络设置信息写入TF卡,然后就可以在Windows中使用“远程桌面连接”程序来进行远程控制了。
第一步 从官网下载Raspbian树莓派系统文件压缩包
适用于树莓派的操作系统比较多,可以满足不同人群的多种需求,官方推荐了NOOBS和Raspbian两种,尤其是后者是目前使用量最为广泛的操作系统,在此便以Raspbian为例。
在任意一台能够上网的电脑上访问树莓派官网下载区(https://www.raspberrypi.org/downloads/),点击顶端的“Downloads”(下载)项,接着点击第二项“Raspbian”;选择“Raspbian Buster with desktop and recommended software”,由于体积比较大(2.5G B),因此点击第一个“Download Torrent”按钮先进行种子文件的下载(大小仅为25KB),下载后再借用迅雷多进程下载ZIP类型的系统压缩文件(如图1所示)。
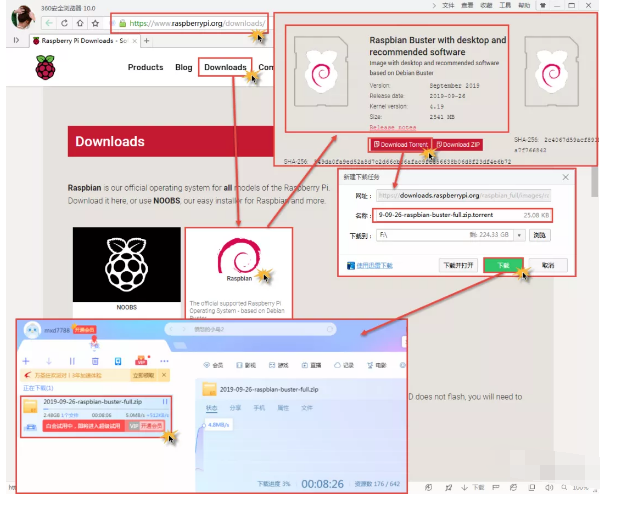
图1
第二步 将下载解压缩的IMG镜像文件“烧录”进TF卡
将下载到本地的“2019-09-26-raspbian-buster-full.zip”压缩文件解压缩,生成一个IMG类型的镜像文件(注意:解压的目标路径中不能含有中文),大小为6.34GB;接着将TF卡正确装入读卡器后插入电脑,再下载一个名为“win32_disk_imager”的工具软件(https://pan.baidu.com/s/1LOwtJzsH4UEgfsnHBgFT3Q),解压缩后双击运行其中的Win32DiskImager.exe程序,点击文件夹图标定位至刚刚解压的IMG镜像文件,后面的“设备”处会自动选择刚刚插入的TF卡(H盘)——如果选择错误可进行手动定位;点击下方的“写入”按钮后,程序会提示“确认覆盖:写入物理设备可能会造成该设备不可使用(设备:[H:\])是否继续?”,点击“Yes”按钮后继续,大约七八分钟后就会完成将操作系统“烧录”进TF卡的过程——提示“写入成功”,点击“OK”按钮再点击“退出”按钮即可(如图2所示)。
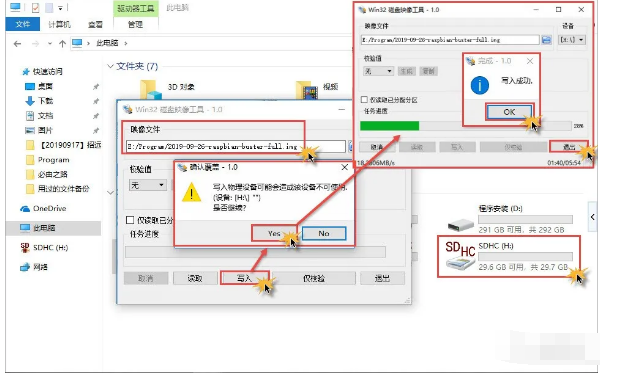
图2
值得一提的是,此时如果在Windows“我的电脑”中查看该TF卡的话,不难发现其容量会有严重的“缩水”现象:这个boot(H:)竟然显示“200MB可用,共252MB”(TF卡的实际容量应该是32GB的)。其实,这是由于Windows只识别出了Fat32类型的Boot启动分区,另外还有个6GB的主分区和24GB的未分配区(Ext4类型的Linux分区),可以这样来查看:在Windows的“开始”菜单上右击并选择“磁盘管理”项,选中其中的“boot(H:)”后,下方区域就出现了“磁盘3可移动29.72GB”等正常的详细分区容量信息(如图3所示)。
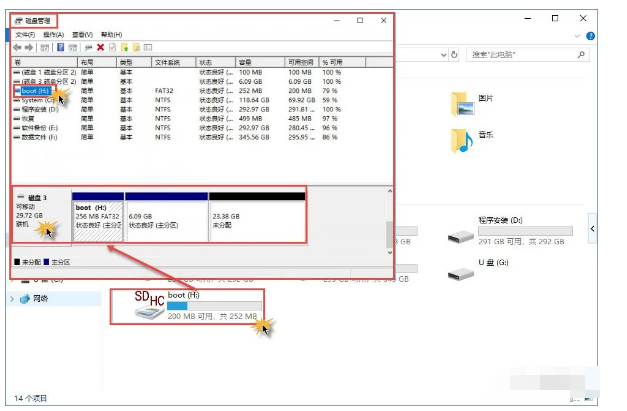
图3
第三步 写入“wpa_supplicant.conf”配置文件实现WiFi无线的自动接入
树莓派在首次使用时需要与联网远控的电脑连接到同一个WiFi中,一般的操作方法是使用Windows的记事本程序在根目录中新建一个名为“wpa_supplicant.conf”的文件(注意扩展名不是.txt),其内容为:
country=CN
ctrl_interface=DIR=/var/run/wpa_supplicant GROUP=netdev
update_config=1
network={
ssid=“TP-LINK_108”
psk=“zyyz0108”
key_mgmt=WPA-PSK
priority=1
}
注意:其中的“ssid=“TP-LINK_108””行意思是树莓派准备接入的WiFi服务集标识ssid为“TP-LINK_108”,而“psk=“zyyz0108””行则代表该WiFi的连接密码为“zyyz0108”,大家可根据实际情况进行修改设置。
第四步 获取树莓派操作系统的IP地址
如果之前通过连接显示器启动过树莓派操作系统的话,其实在它的“Welcome to the Raspberry Pi Desktop!”欢迎界面中会出现“IP:192.168.1.113”的提示。但是,如果并未注意该提示或者根本就没连接显示器进行启动,如何获取树莓派的IP地址呢(这个IP地址是由路由器的DHCP动态分配的,每次连入网络都有可能发生变化)?借助工具软件“Advanced IP Scanner”(https://pan.baidu.com/s/1HZSDZwjj3LeSnai1eRVJCQ)可以方便地进行IP地址段的扫描定位,下载解压缩后双击运行其中的Advanced IPScanner.exe程序,点击左上角的“扫描”按钮即可将当前连入该WiFi局域网的设备扫描出来,其中有个“制造商”为“Raspberry Pi Foundation”的“192.168.1.113”IP地址就是已经启动但未接入显示器的树莓派操作系统了(如图4所示)。
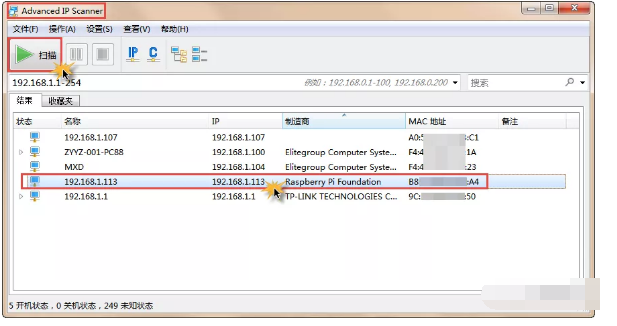
图4
获取到树莓派操作系统的IP地址后,此时还无法使用Windows的远程桌面进行连接(会有“远程桌面由于以下原因之一无法连接到远程计算机”的错误提示),因为相关的服务并未安装和启动。
第五步 为树莓派操作系统进行Xrdp服务的远程安装和启动
Xrdp 是 Microsoft 远程桌面协议 (RDP:RemoteDesktop Protocol) 的开源实现,允许我们以图形的方式去控制远程操作系统。在进行过多次直接在树莓派操作系统中安装Xrdp服务失败的尝试之后,最终还是通过在联网电脑上远程成功为其安装了Xrdp,过程如下:
首先下载解压缩putty-0.70cn(https://pan.baidu.com/s/1yq81CpybcS0aElO4COn2Aw)并运行其中的putty.exe程序,在右侧“主机名称(或IP地址)”处输入树莓派的IP地址“192.168.1.113”,保持下方“连接类型”为默认的“SSH”不变,点击底部的“打开”按钮(如图5所示);
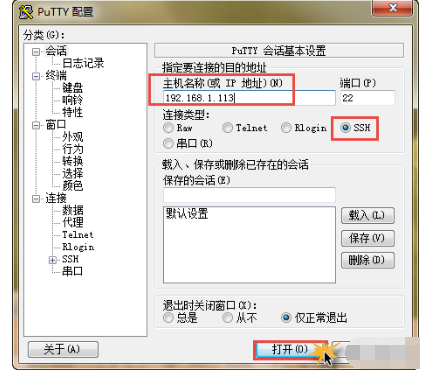
图5
此时Putty会弹出“黑窗口”命令行提示我们进行登录,在“login as:”后输入系统默认的账号“pi”;接着再输入默认的密码“raspberry”,回车后命令提示符变为“pi@raspberrypi:~$”;输入Xrdp服务的安装命令“sudo apt-get install xrdp”,回车后就开始软件包列表的读取与依赖关系树的分析等操作提示,接着还会进行若干个软件包的解压和设置等操作,一直到有“正在处理用于XXX的触发器”等提示结束后又出现“pi@raspberrypi:~$”命令行提示,表示Xrdp服务已经完成了安装(如图6所示)。
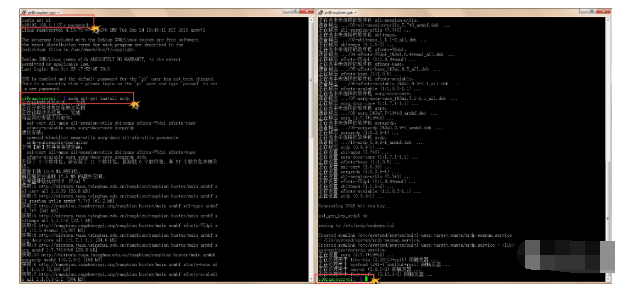
图6
接下来准备启动刚刚安装的Xrdp服务,方法是在提示符后输入命令“sudo service xrdprestart”,回车即可(如图7所示)。
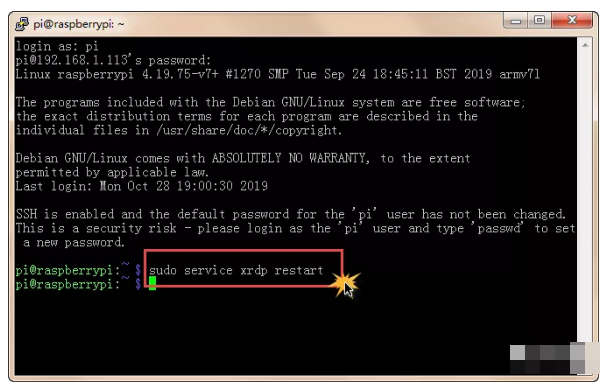
图7
第六步 使用Windows的“远程桌面连接”实现对树莓派操作系统的“远控”
至此,所有的前期准备工作均已完成,我们可以在与树莓派连接于同一WiFi下的联网电脑Windows里启动“远程桌面连接”程序,输入IP地址“192.168.1.113”后点击下方的“连接”按钮,稍候就会弹出“Login to raspberrypi”窗口,分别在“username”和“password”中输入系统默认的账号“pi”密码“raspberry”(与使用Putty远程登录的账号和密码一致)后点击“OK”按钮,树莓派的远程桌面终于出现了,与直接从HDMI接口输出至显示器的画面是完全一致的(如图8所示)。现在,我们就完全可以让树莓派只保持通电的系统正常启动状态(不必使用单独的显示器和鼠标等外设),借助联网电脑的“远程桌面连接”来进行树莓派操作系统的各种真实操作(比如进行Python编程),非常方便。
责任编辑人:CC
-
远程控制
+关注
关注
4文章
546浏览量
34505 -
树莓派
+关注
关注
113文章
1635浏览量
104700
发布评论请先 登录
相关推荐




 怎么实现树莓派的系统安装与远程控制?
怎么实现树莓派的系统安装与远程控制?










评论