第1步:关于Eagle的工作原理的快速说明。
Eagle的UI是使用模态界面设计的。也就是说,与选择一个对象并一次应用一个操作相反,您选择一个模式,执行多次。如果使用得当,它可以使您快速工作,但是如果您习惯于Windows-y的处理方式,它也可能是导致问题恶化的主要原因。 Eagle具有四个基本视图:库,原理图,电路板和“控制面板”。
控制面板是主窗口,它会启动其他所有内容,当您关闭它时,所有从属窗口都将关闭。
库-允许您管理和编辑零件。本教程的高级用法将不在本教程中。
原理图-在此处可以为项目绘制原理图。它定义了项目中具有的零件,并应连接零件上的哪些引脚。
电路板-在这里,您可以布置项目的各个部分,并按照示意图中的定义物理连接正确的引脚。 》请注意,原理图的工作仅是定义零件及其之间的连接。仅在电路板布局中,零件的实际位置并不重要。在原理图上,将零件布置在对电气有意义的地方,在板上,将它们布置在在物理上有意义的地方,因此,紧邻原理图的零件的电阻器可能会尽可能远离该零件。
步骤2:控制面板
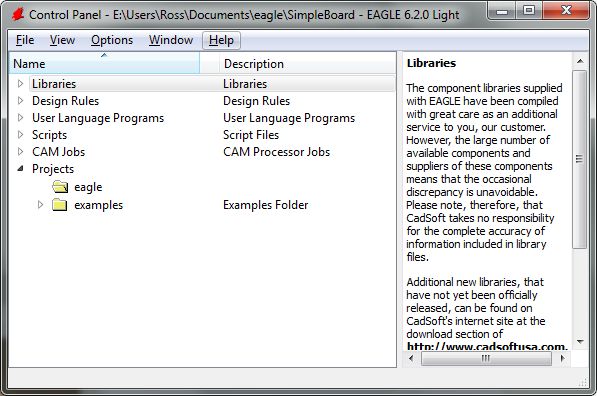

控制面板是主窗口鹰当您关闭它时,它打开的所有窗口也会被关闭。
“控制面板”中各种类别的描述:
-库(.lbr文件)存储您添加到板上的各个零件。 。
-设计规则检查器(aka idiot-checker)使用设计规则(.dru)。
-用户语言程序(.ulp)使用Eagle的用户语言(相当高级的脚本语言) )来完成通常情况下很难,乏味或不可能完成的工作。
-脚本(.scr)本质上只是eagle命令组。比ulps更简单,功能更弱。
-CAM Jobs(.cam)导出为其他格式
-项目(.sch,.pcb等)是您的电路板,原理图以及其他任何文件的地方
So,从头开始,右键单击“ eagle”,选择“ New Project”,然后将其命名为ex-Compass。
从下面下载“ Compass.sch”和“ Compass.pcb”文件,并将其保存在Documents \ eagle \ ex-Compass
Hit F5中,或转到“控制面板”中的“查看刷新”以使文件显示在那里。
双击Compass.sch文件和原理图和pcb文件都应加载。
第3步:原理图窗口


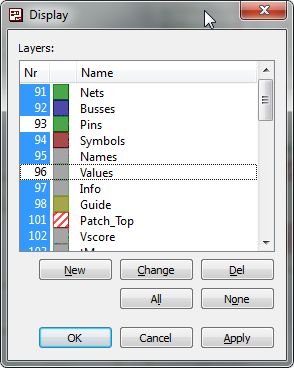
原理图窗口是您创建和编辑原理图的位置(显然)。首先,尝试四处移动。
在Eagle中有三种不同的移动方式(如果您有鼠标,请使用1,否则,如果您的键盘具有F#键,请使用这些,否则,一些没有灵魂的可怜灵魂,您可能会被滚动条卡住):
1)使用带有中键的鼠标
-单击鼠标中键并拖动来移动,向上滚动和向下以放大和缩小
2)使用F#键
-F3放大
-F4缩小
-F5将鼠标居中显示在屏幕上。
3)拖动屏幕底部和侧面的条,然后使用顶部的按钮进行缩放。
在所有按钮的右侧,即左侧,您可以看到一个工作表区域。使用复杂的原理图(以及Eagle版本的非免费版本),您可以创建多页原理图,并在此处进行切换。如果您只运行免费版本,则可以关闭该部分,再也不必考虑它了。
看了一段时间的原理图后,您可能会意识到可以更好地布置此原理图(尤其是
如果您单击显示按钮,然后单击VCC网络(网络是绿线之一),您将看到所有VCC网络都被突出显示,包括一个连接到该稳压器的稳压器,由于其下方的二极管名称与VCC迹线的名称重叠而无法清楚地读出其名称。
要使原理图看起来更清晰,我们可以关闭以下显示所有零件的值。为此,请单击“显示”按钮,然后取消选中“值”层(第96层)。
肉眼可能会遗漏的任何特质的最后一种方法是电气规则检查(ERC)。这需要Eagle对各个部分的了解(不是很多),并检查是否发生了异常情况。对于此板,当前有7条警告,没有错误。
由于D6没有连接任何东西而引发警告,JP1和JP2没有值(因为它们只是通孔位置,会连接实际的罗盘),由于我试图将多个部件上的一个引脚连接到多个引脚,因此GND重叠了另一个引脚,但是Eagle并不喜欢这样,并且由于我将3.3V重命名为VCC,供应符号不满意。大多数问题应该得到解决,但是,嘿,它使您可以看到带有警告的ERC的外观。..
现在单击“文件”》“切换到电路板”以切换到电路板布局的一面。如果您没有与该文件配对的.pcb文件,它将自动创建一个文件并将所有零件拖放到PCB区域之外。
第4步:电路板窗口

就像在原理图窗口中一样,您在电路板窗口中四处移动,因此我不再赘述。同样,“显示”按钮实际上是相同的。
“显示”按钮在功能上是相同的,但是在此视图中将具有不同的层。通常,当查看电路板时,不需要一次看到所有的电路板。
要隔离顶层,请单击“层”按钮,然后单击“无”,然后选择以下层:
Top
Pad Vias 《未布线《维度》 tPlace
tOrigins
tNames
tValues(可选,通常我将其保留) tKeepout(可选,取决于情况)
tDocu(可选,会增加很多混乱)
_tsilk
要隔离底层,请单击“层”按钮,然后单击“无”,然后选择以下层:
底层
Vias
未布线
尺寸 bPlace bOrigins
bNames bValues(可选,通常我将其保留) Keepout(可选,取决于情况)
bDocu(可选,会增加很多杂乱)
_bsilk
要查看这两个图层,请启用所有上述功能。
当您在两侧之间快速交换时,这可能很乏味。让我们设置一些键盘命令来简化此操作。
转到“选项”》“分配”,单击“新建” 《“将键更改为T”,然后选中“ Alt”修饰符框。
在“分配的命令”框中,输入以下内容:
显示TopPadsViasUnroutedDimensiontPlacetOriginstNames _tsilk
还为Alt + B创建命令
DisplayBottomPadsViasUnroutedDimensionbPlacebOriginsbNames_bsilk
和Alt + N
显示无
现在,您可以使用Alt + T来显示顶部,使用Alt + B来显示底部,而Alt + N则不显示任何内容。
现在,您已经了解了使用Eagle的基本知识。 ,让我们直接努力创建自己的电路板。
步骤5:开始之前的几个定义
零件 -PCB上的物理组件。
网络-电气连接(在原理图视图中)
迹线-本质上是PCB上的电线(板视图)。用于建立由Nets
飞机定义的连接-通常接地(在某些情况下,否则连接,通常是在大电流情况下使用)。使用基准面定义边界,基准面将在该边界内填充尽可能多的区域,从而为内部的任何迹线留出空间。
导线-在原理图或电路板上视图,这不会在他们之间共享。通常仅在“示意图”视图中用于化妆品,在“木板”视图中用于化妆品或平面修改。
标签-显示网络名称
名称-每个部分的唯一标识符。
值-零件的值。通常,要么是更复杂零件的零件号,要么是电阻和电容器等简单零件的实际值。
步骤6:创建新项目和原理图
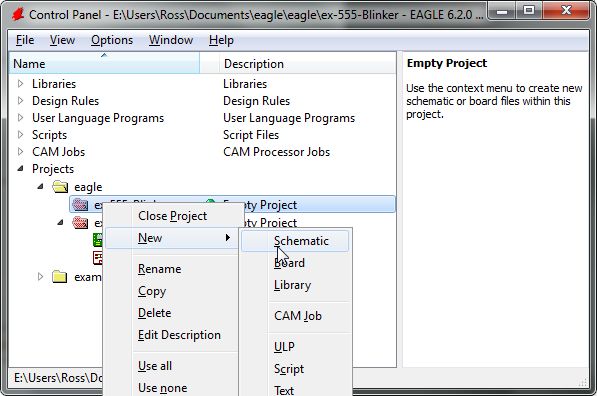
我们在本教程中创建的电路是使用555计时器芯片使LED闪烁的电路。 555定时器是一种具有多种用途的简单芯片。我们将以不稳定模式运行它,该模式将在输出引脚上产生方波。
通过单击文件》新建》项目
为项目提供一个描述性名称(例如ex-555-Blinker)来创建一个新项目。
右键单击项目,然后单击“新建”》“原理图”
为该原理图命名(例如ex-555-Blinker.sch))
第7步:将零件添加到示意图


您希望最终结果看起来像这样。
单击“添加”按钮(或键入“添加”) ,然后在搜索框中输入* 555。我们需要st-microelectronics库中的一个。使用此过程,添加其余部分:
R1,R2和R3-‘resistor’库中的‘R0805’
C1 -“电阻器”库中的“ C0805”(因为意义如此之多)
LED1-“ led”库中的“ CHIPLED_0805”部分
G1-“电池”库中的“ AB9V”部分
第8步:连接零件

布置好所有零件之后,就像我在上一期中展示的那样步骤,现在是连接它们的时候了。
使用“ net”命令连接它们,如此步骤中的屏幕快照所示。
请勿使用“ wire”命令进行此类连接。 “电线”在Eagle的Schematic部分中只是装饰性的,因此它们实际上不会做您想要的事情。如果您仍然尝试使用Wire命令,我将被迫释放一群飞行的机械猴子,以确保您不再尝试这种方法。
有关“ net”命令行为的一些快速说明
-单击即可开始。不要单击并拖动或双击以启动。
-可以在任何地方启动
-启动后,将继续绘制网,直到您单击图钉或另一个网,或者双击-在任何地方单击。
-启动后单击将在当前位置锚定网络
-右键单击将更改网络从A点到B点的方式。我个人建议仅使用用于原理图布局的90度角形式
步骤9:标签和名称全部网状图

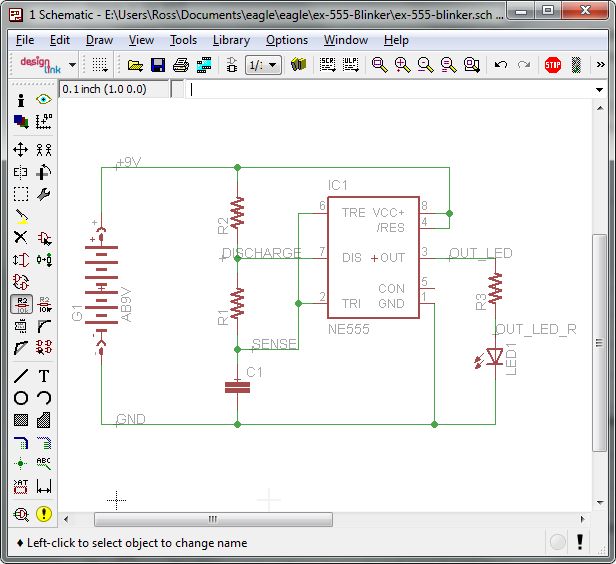
使用“标签”命令,单击每个网络以使网络名称显示在电线上。
一旦显示了所有名称,请使用“名称”命令使电线有意义名称,如此步骤中的第二张图片所示。
标记网络很重要,原因有两个: A)它允许看过您原理图的任何人至少能够有根据地猜测出其中的每个部分它确实是
B)当您切换到电路板布线时,这将使您更容易分辨每个网的功能并做出相应的计划(在处理差分迹线之类的东西时尤其有用)。
步骤10:为零件提供一些值

使用“值”(“名称”命令旁边),标记所有电阻器和电容器的适当值。
R3是LED的限流电阻是1k,这是保守估计(取决于LED的规格)。C1,R1和R2确定我们LED的闪烁率。
根据维基百科,眨眼的频率由以下公式给出:
f = 1/(ln(2)* C *(R1 + R2))
因此,如果R1 = 470k,R2 = 3k,并且C1 = 1u,这意味着该设备每秒将打开和关闭3次
有关555计时器的更多信息,请查阅Wikipedia和此Instructable。
步骤11:电气规则检查(白痴检查)

运行ERC将使您看到Eagle认为您感到混乱的区域起来。让我们逐行检查这一行的输出。..
错误(1)-这些保证您需要仔细看一下。
未连接的INPUT引脚IC1 CON-通常,未连接的输入引脚是不好的。在这种情况下,CON引脚是可以手动设置的参考电压,但是如果不连接它(浮动),也不会发生任何不良情况。
警告(2)-作为错误,但仍然需要粗略浏览。要寻找的一种警告是关于仅具有一个节点/引脚的网络的警告。这意味着您没有在两端都连接该网络。
POWER引脚IC1 VCC +连接到+ 9V- Eagle会在您将不同电压的电源连接在一起时发出警告(如果您连接12V电源线和5V电源线,会发生坏事)。在这种情况下,只是术语上的差异,因此可以批准。
部分LED1没有价值-如果我不那么懒,我会给LED1
已批准(0)-。单击警告/错误上的“批准”按钮后,它将进入此处。
第12步:电路板布局




从原理图上看PCB布局的基础很容易。转到“文件”》“切换到电路板”,并在警告您该电路板不存在时,单击“是”以从原理图创建电路板。
出现电路板文件时,屏幕上会出现一个框,左侧的所有部分。在移动之前,这表示您可以在免费版本的eagle中放置零件的区域。尝试将零件移到该区域之外,Eagle会对您大吼大叫并拒绝合作。
请注意,Eagle将您添加的所有零件都放到该可放置区域之外的原理图中。从静止位置移动零件后,必须将其保留在4“ x3.2”(100x80mm)的盒子内。
将所有零件移动到与上图所示类似的配置。请注意,此步骤需要大量的考虑,才能使您免于以后的头痛。这些金色线中的每一条都代表一条未布线的迹线。
通常,在布置电路板时,首先要放置已设置好所需位置的零件,例如连接器。然后,将逻辑上有意义的所有部分归为一组,并移动这些簇,以使它们创建最少的交叉未布线线。从这一点开始,扩展这些簇,将所有零件移动到足够远的距离,以使它们不会破坏任何设计规则,并且使交叉的走线迹最少。
步骤13 :电路板布局2-进入右侧

印刷电路板的一件事是它们具有两个侧面。但是,您通常按使用的每一层付费,如果您要在家制作该板,则可能只能可靠地制作单面板。由于要焊接通孔零件,因此这意味着我们要使用PCB的底部。
使用Mirror命令并单击表面安装零件将其切换到底层。您可能需要使用“旋转”或“移动”命令来更正零件的方向。
一旦布置了所有零件,请运行Ratsnest命令。 Ratsnest重新计算所有未布线的电线(空中电线)的最短路径,这应该清除屏幕上的杂物。
步骤14:地平面


飞机是您的朋友。它们使本教程中的其余步骤更加容易,并且如果您在家中制作电路板,则可以减少蚀刻所花费的时间。
本质上,接地层的作用是占用电路板上所有未使用的空间,然后进行连接它到地面网。在创建平面并最紧贴地运行之后,剩余的电线数量将急剧下降。
要在Eagle中制作地平面,请运行Polygon命令。将“层”设置为“底部”(蓝色),并在外部跟踪框。
使用“名称”命令,单击蓝色虚线将平面名称更改为“ GND”。
右键单击蓝色虚线,然后单击属性。应该出现一个类似于此步骤中所示的窗口。。
这是每个框的含义:
从,到,长度,角度-描述单击的线段
宽度-最小接地平面的宽度(mils)
盖帽-不适用
曲线-该线段的弯曲。除非您知道自己在做什么,否则将其保留为0
Polygon Pour-保持为实心,这会影响图案。
间距-当“ Pour”设置为“填充”时,填充线之间的距离
隔离-填充和任何迹线之间的距离(如果小于设计规则,则使用设计规则中指定的距离)。
Orphans-取消选中此复选框时,Eagle仅填充最大的空连续区域。选中此选项后,将填充任何可以填充而不会违反设计规则的区域。
Thermals-很难描述,只需观察零件上的焊盘/引脚并切换设置即可。本质上,启用此功能可以使焊接到大型平面的零件更加容易,以牺牲电流走线非常大的性能为代价。
名称-多边形的名称(尽管您可以编辑此框,Eagle如果您尝试更改名称,它会大喊大叫。
网络类别-您可以添加具有不同要求的其他网络类别(例如,电源)。这样一来,您可以选择隐藏的
电线-选中此框后,即使飞机未连接信号线,所有信号线也被隐藏。
步骤15:布线零件

使用“布线”命令,单击任何空中电线。蓝色的走线应该出现在距离您单击的位置最近的航空线节点处。
如果它是红色的走线,那不是我们想要的。在顶部,将图层从顶部(红色)更改为底部(蓝色)。在其他地方再次单击以将电线锚固在该点。右键单击以更改转弯角度(按住Ctrl键单击鼠标右键可在相同角度的转弯之间切换),而单击鼠标中键可在顶层和底层之间创建通孔(此步骤或不必要) 。
如果地面飞机挡住了您的路,您可以运行Ratsnest使其重新计算其去向,或者单击“ Ripup”,然后单击飞机的边框。在您运行Ratsnest之前,请先撕开飞机的边界。
通常,在布线时,我们希望使用45度角转弯,而不是像示意图中那样使用90度转弯。对于低速电路,这是我们必须对物理做出的少数让步之一-急转弯会引起一系列时髦的问题,从电子从点泄漏到电流在内部拐角处拥挤,再到导致振铃的阻抗不匹配,反射率以及其他许多问题(好的,其中一些是高速域问题,但仍然不要这样做)。
我进行的示例路由并不是唯一的解决方法已经完成,也不是最好的方法,但这是可以接受的结果。
步骤16:重新审视的热量与孤儿



这是三种不同的屏幕截图。首先是带有散热片且没有孤儿的电路板。第二个是热和孤儿。第三个是孤儿,但没有热量。
步骤17:设计规则检查







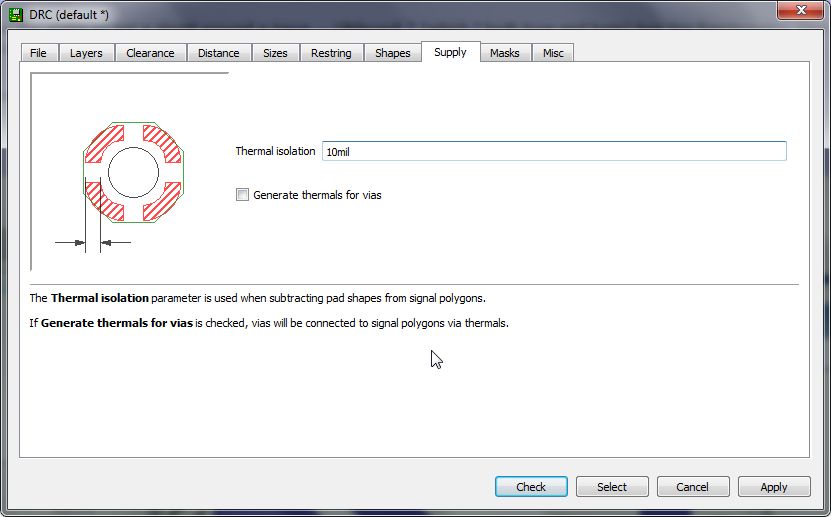


设计规则Check(DRC)根据一组规则检查设计的板,以确定是否出错。虽然它不是十全十美,但它会捕获大量常见错误。
所有选项卡的快速描述:
文件-允许您选择要使用的DRC文件。如果您与一个小组在一起,则他们可能已经有一个小组,并且OSH Park之类的服务都有一个可下载的.drc文件,您可以在这里加载。
图层-由于我们使用的是Eagle的免费版本,因此您无法真正使用玩这个游戏,但是如果您拥有其中一个付费许可证,则可以通过将安装程序更改为(1 * 2 * 15 * 16)之类的方法来添加图层。
清除-这告诉Eagle在两个游戏之间需要多少空间。板上不同类型的电触点。如果需要,可以将“相同信号”下的所有内容都设置为0。对于“不同信号”下的所有内容,OSH Park的最小间隙为6密耳。如果您在家中制作电路板,则20 mils是合理的间隙。
距离-铜/尺寸是指从任何布线到电路板边缘的距离。钻孔/孔是从任何布线到板上孔的距离。
尺寸-设置最小尺寸。最小宽度是您从晶圆厂提取的另一个数字,OSH Park有600万,如果您自己蚀刻,则应为2,400万左右。 OSH Park的最小钻头为1300万,如果您自己蚀刻,请选择最小的钻头尺寸。微型和盲孔远远超出了此可指示的
重串的范围-重串控制通孔焊盘/通孔的尺寸。通常,我只是将它们保留为默认值。
形状-允许您使垫具有圆角。通常我也不会碰这一个。
电源-还记得上面的热量吗?这使您可以更好地控制它们。复选框使您可以打开通孔的热敏元件,而热隔离使您可以选择热敏迹线的长度。通常,我根本不触及这些值。
面膜-制作PCB时,除阻光罩指定的区域外,它们的涂层可覆盖并隔离所有板子。在制造之后,如果它们是由机器(或带回流焊炉的人)组装的,则将创建一个模板,并通过该模板将焊膏施加到需要焊接的焊盘/通孔上。 “停止”控制各个部分的停止遮罩中开口的大小,“乳脂”控制模板中开口的大小。同样,默认值也可以正常使用。
其他-
-检查网格-布局和布线PCB时,您所做的一切都在网格上,网格的大小由网格确定命令。如果在布局/路由过程中更改了网格,这将确保所有零件都遵循新设置。
-检查角度-如果您路由的样式与45度或90度转弯不同,或者如果在布线后移动了零件,则选中此框将使Eagle对此大吼大叫。
-检查字体
-检查限制
-Max。差分对中的长度差-差分布线是两条走线并排布线并传送差分信号(当导线A为1时,导线B设置为0。如果AB大于零,则为1)正在发送,否则发送0)。这有几个优点,其中之一就是所谓的“共模抑制”。本质上,大多数电气噪声或多或少会给给定的电线增加电压。如果两条线足够靠近,则将相同的电压(称为v)加到两条线上。使用差分路由时,我们希望这两根线受到相同的v的影响,以使v抵消(A + v)-(B + v)。
回到此选项的作用,我们希望长度差异要最小,以使导线吸收相同的噪声。这样,您就可以选择要选择的差异。
差分对弯曲的间隙系数-对于高速信号传输,您希望差分对中的两根导线都具有完全相同的长度。根据路由的不同,情况可能并非如此,因此要使较短的迹线与较长的迹线匹配,请插入“弯道”。“间隙系数”将调整这些曲折的大小。
获得所有设置后正确的方法,单击检查。
(设置完所有这些之后,您只需键入‘drc’并按Enter键两次即可再次运行drc)
步骤18:DRC结果

如您所见,我遇到了三个错误。我的某些迹线不够宽。
要固定迹线宽度,有两个选项:
1)右键单击迹线,单击“属性”,然后调整宽度
2)单击更改。..(扳手),单击宽度,然后选择一个新的宽度
-(或者,键入“更改宽度.024”或您要更改的任何内容,然后单击有问题的迹线。)
--更改工具非常强大。学习如何使用它,您使用Eagle的经验将得到大大改善。
步骤19:最后一件事情
正如一些人发现的, PCB底部的LED难以看清PCB是否齐平安装。我们不要再犯这个错误了。
使用Ripup命令,删除通向LED的迹线。
使用Mirror命令,将LED移到顶层。
使用Route命令,路由a在每个导线的LED的一半左右的最下层走线。
如果您的鼠标带有中间按钮,请单击鼠标中键将走线带到最上层。
如果没有,则可以更改从下到上的图层,左上角有一个下拉框。
单击LED的焊盘以完成迹线。
(图片很快就会出现)
步骤20:完成
一旦完成路由并且没有其他DRC错误,本教程就完成了。但是,计算机效果图很无聊。要实际制作电路板,请参考以下资源:PCB加工制造
OSH Park-2周的周转时间,我已经使用过并拥有除了恒星板外什么也没收到。美国境内,免费送货,$ 5/(3份1平方英寸的副本),$ 10/(3份1平方英寸的四层板)。对于较小的电路板来说是一笔划算的交易,但仍然可以与一些较大的电路板竞争。可以接收标准的Eagle文件。
高级电路-位于科罗拉多州的更昂贵的专业制造商。他们做得很棒,并为学生项目提供赞助。我能找到的最好的协议是每块33美元,在这里您至少要购买四块最大为60平方英寸的PCB并支付33美元。要求您将板作为Gerber文件进行专家处理。
我听说过但尚未使用的其他制造服务:
Seeed Studio
BatchPCB
零件:
Digikey
Newark
Mouser
Sparkfun-这是一个很棒的网站,除了出售一些更标准的票价外,它还出售与有用的,难以找到的电子项目相关的东西。尽管他们没有最大的交易,但他们会通过良好的客户/社区支持来弥补它,并且整体上还是很棒的。
eBay-如果您希望从粗略的卖家处获得可疑零件的良好交易,就别无所求。我所在的机器人团队总共花了300美元购买了5台SICK激光测距仪(其中3.5台实际上起作用了!!!一个工作着的机器人可以让你跑上几千次)
步骤21:有疑问吗?评论?建议的改进?
注释部分始终处于打开状态。或者,如果您碰巧和我在同一个房间里,问一下即可。
责任编辑:wv
-
EAGLE
+关注
关注
4文章
35浏览量
21044
发布评论请先 登录
相关推荐
技嘉RTX 4070 Ti SUPER Eagle OC ICE冰猎鹰显卡评测

关于在RX26T集团中为RSCI8和RSCI9选择时钟源的说明

关于ada4899-1的布局布线问题
请问是否有有关于USB相关的范例程式说明?
DTC状态位说明
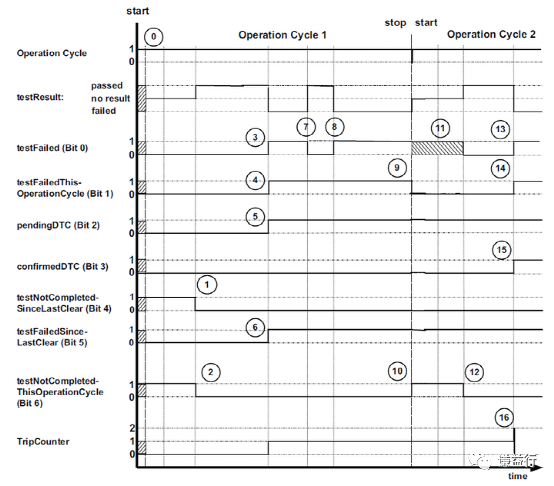
通过解剖一个边沿触发器简要说明setup和hold产生原因
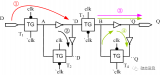




 关于Eagle的说明
关于Eagle的说明
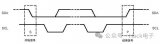











评论